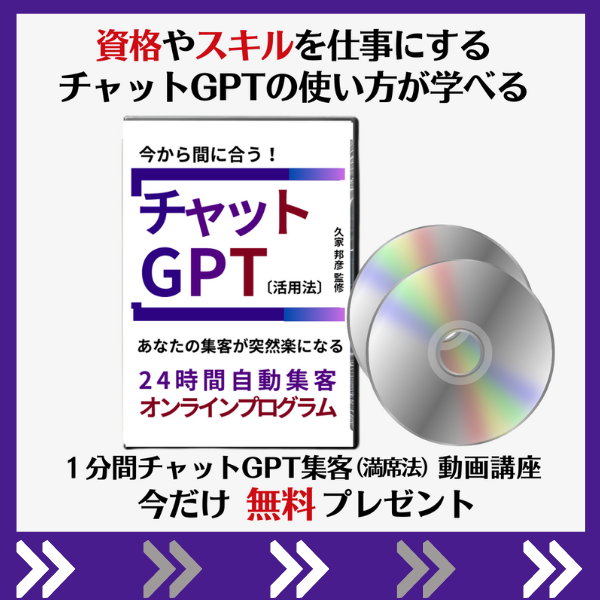こんにちは!「Zoom集客®の学校」の久家邦彦(くげくにひこ)です。
今日お伝えするのは、Zoomでホストをしている時に、
- 「誰が参加しているのか分からない」
- 「Zoom中、雑音が聞こえるけど、誰がミュートになってないのか分からない」
- 「Zoomの参加者一覧で何ができるのか」
という不安や疑問について一気にお答えします 。
実はこの参加者一覧ですが、とても重宝する機能です。
- どんな参加者がいるのか?
- 参加者の状態がどうなっているのか?
例えば、声が聞こえない時に、ミュートになっていて聞こえないのか?
Zoomアプリとマイクが繋がっていないから聞こえないのか?
などの判断ができます。
待機室に誰がいるのかも分かるし、参加者の管理をする上でもとても便利なので、Zoomミーティングをする時には必須の機能と言っても過言ではないかもしれません。
ぜひ最後までご覧いただき、快適なZoomミーティングやセミナ―に、お役立てください!
【Zoomの使い方】Zoomセミナーでの不安や疑問を一気に解消!
参加者一覧からできることを詳しく解説!
いかがでしたか?
今まで参加者一覧を使ったことがないという方は、是非、使ってみてくださいね。
- 「誰が参加してるか分からない」
- 「誰がミュートになってないのか分からない」
など、参加者の状況を把握することが簡単にできます。
登録機能を使用してミーティングを作成する方法
1.https://zoom.us/ にアクセスし、サインインします。
2.画面左のメニューから『ミーティング』をクリックし(①)、同じ画面の右側にある『ミーティングをスケジューリング』をクリックします(②)。
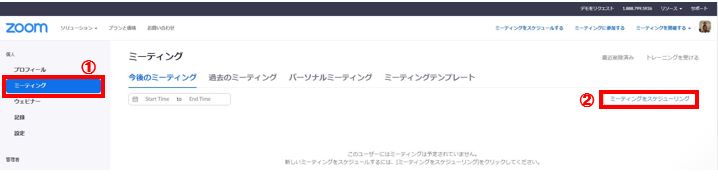
3. ミーティングをスケジュールする画面で、トピック(ミーティングの名前)、説明、開催日時など必要事項を記入し、「登録」の項目の「必須」にチェックを入れます。
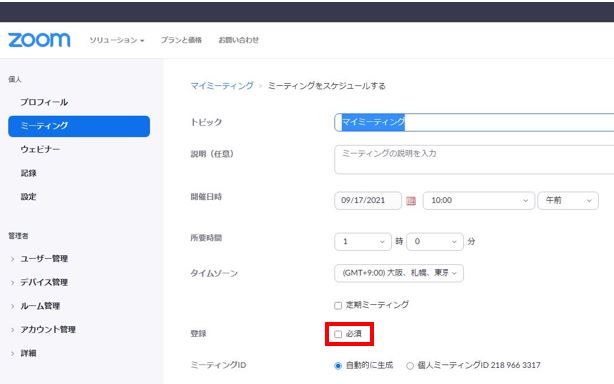
4. 必要事項を記入したら、同じ画面の下に表示されている『保存』をクリックして保存する。
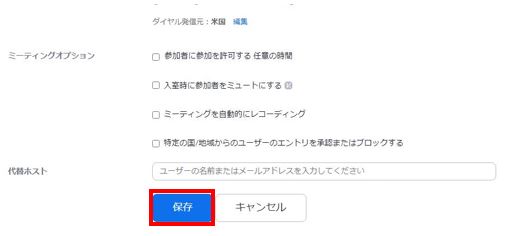
5. マイミーティングの画面に戻ったら、画面下部に表示される「登録」タブの「登録オプション」右端の「編集」をクリックします。
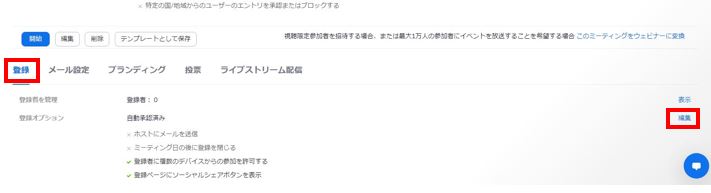 6.登録の画面が表示されたら、「質問」タブをクリックして追加したい項目にチェックを入れる。必要であれば「必須」にもチェックを入れ「全てを保存」をクリックします。
6.登録の画面が表示されたら、「質問」タブをクリックして追加したい項目にチェックを入れる。必要であれば「必須」にもチェックを入れ「全てを保存」をクリックします。
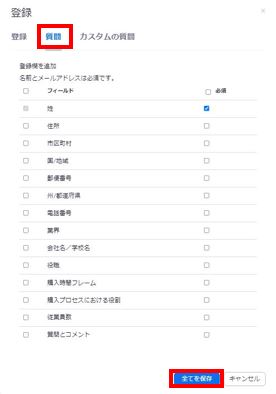
7.マイミーティングページ下部の「ブランディング」タブをクリック(①)した後、「アップロード」をクリックしてバナーやロゴをアップロードします(②)。
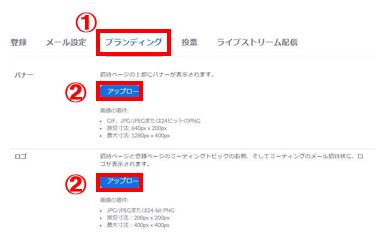
8. 画面を上にスクロールして作成された登録URLを開くと、バナーやロゴが挿入された実際の登録ページが表示されます。このURLをメールで送信したり、Facebookなどで共有することでミーティング参加者の参加者情報を登録してもらいます。
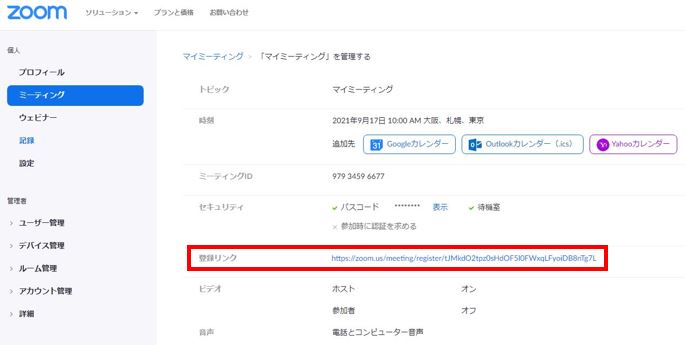
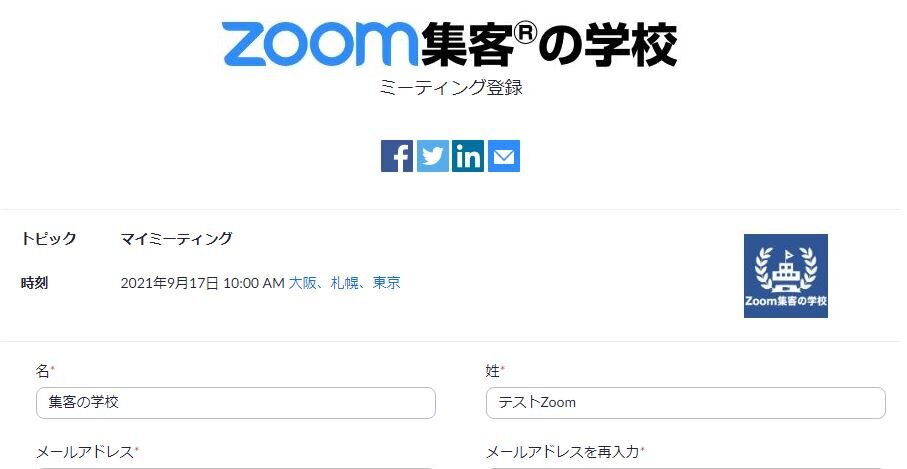
Zoomミーティングの参加者一覧を作成する方法
レポート機能ではセミナー管理に役立つレポートを作成できます。
ここでは、ミーティング参加者が申し込み登録をした際に入力した内容をレポートとして抽出する登録レポート機能と、ミーティングに参加した人の入室時間や退室時間、滞在時間などを抽出する詳細レポートを作成する方法について解説します。
参加者の登録レポートを作成する方法
1. 画面左メニューの『アカウント管理(①)』→『レポート(②)』をクリックする
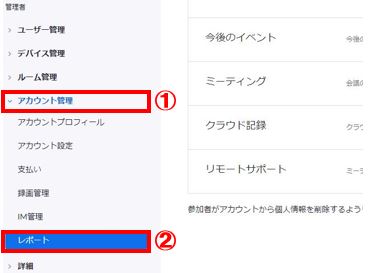
2. 使用状況レポートで表示されているメニューの中の『ミーティング』をクリックする。
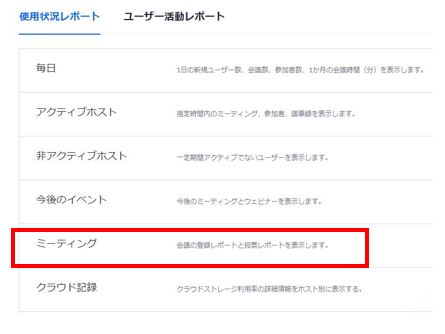
3. ミーティングレポートの画面でレポートのタイプが『登録レポート』になっていることを確認し、レポートを抽出したいミーティングを検索する。
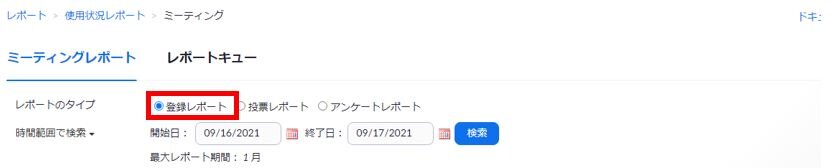
4. 検索結果の中から任意のミーティングの右側にある『作成』をクリックして、登録レポートを抽出する。

5. 複数のレポートを抽出する場合は、左側にあるチェックボックスにチェックを入れると作成ボタンが表示されるので、『作成』ボタンをクリックすると複数のミーティングのレポートが同時に作成される。
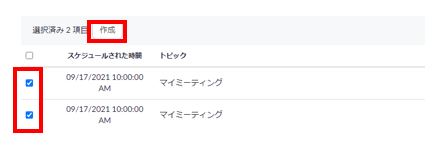
参加者の詳細レポートを作成する方法
1. 画面左メニューの『アカウント管理(①)』→『レポート(②)』をクリックする
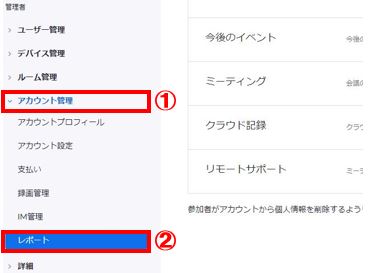
2. 使用状況レポートで表示されているメニューの中の『アクティブホスト』をクリックする
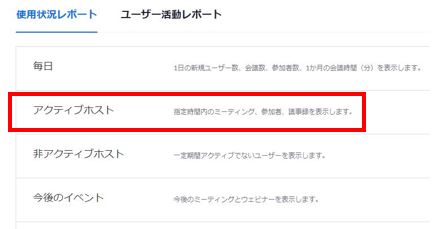
3.『レポートキュー』タブに抽出可能なレポートが表示されるので、画面右側に表示されている「ダウンロード」ボタンをクリックして抽出します。
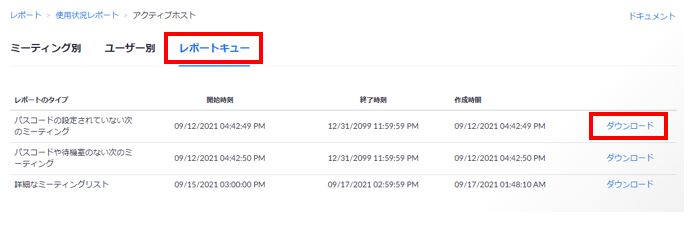
まとめ Zoomの参加者一覧を作成してミーティングを管理する
このように、Zoomのレポート機能を使用することで、参加者にミーティングURLが自動送信されたり出席状況を確認することができるので、参加者の一覧や売上の確認がしやすくなってこれまで手作業で管理していた業務を大幅に軽減することができます。
これからは、Zoomのレポート機能を上手に活用してください。
[cc id=560097]