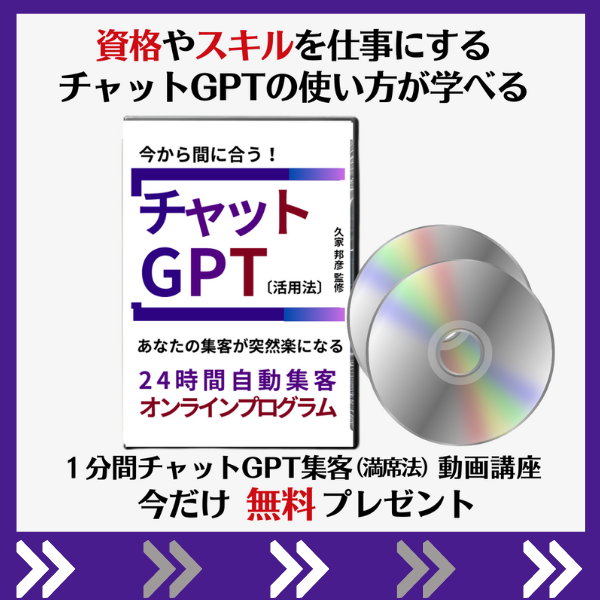こんにちは!
「紹介サイトxZoom集客法」の久家邦彦(くげくにひこ)です。
今日ご紹介するZoomのチャット機能は、オンライン上で画面を見ながら会話できるだけでなく、会議もスムーズに行うことができる補助ツールです。
チャットでテキストだけではなく、ファイルも送れる超便利機能なのです。
Zoomでセミナーやコンサルをしていると、声や映像だけでなく個別にメッセージや、ファイルを送りたいときが出てきますが、そんなときに使えるのでとても便利です。
ここではZoomのチャットの「基本の使い方とポイント」についてお伝えします。
そのメリットや、具体的な活用方法なども、お伝えしておりますので、ぜひ最後までご覧ください!
→ 詳しくはこちら【Zoomの使い方】知ってると超便利!『チャット機能』使い方とポイント
Zoomのチャット機能!基本の使い方とポイント
zoomのチャット機能とは?
zoomでセミナーや会議をしているときに、文字でメッセージを送ることができる機能です。
チャット機能を使って、短いメッセージのやりとりができます。またテキストだけではなくファイルも送ることができます。
チャットの履歴や議事録用などに保存することも可能なのでとても便利な機能です。
会議の議題を確認するときや、参加者と同じWEBページを見てほしい時などにも使います。
zoomのチャット機能のメリット
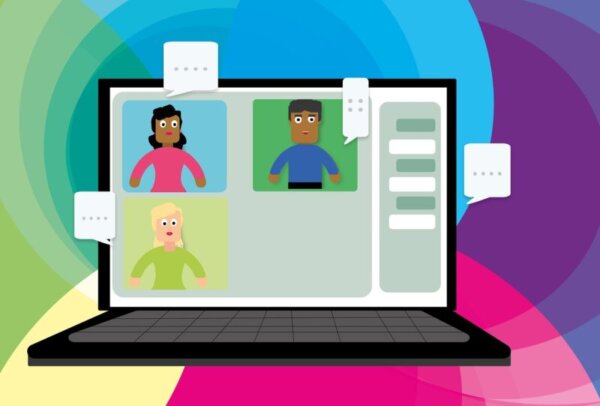
リアルタイムに質問の受け答えができるのが喜ばれます。
会議中に質問したいとき、チャットに書き送信しておくことで、会議の流れを妨ぐことなく、スムーズに質問ができます。
主催者も常にチャットを見られるようにしておくことで、タイミングを計り質問に対して回答ができます。
参加者同士のつながりが生まれやすいのが特徴です。
ビデオ会議では直接顔を合わせないため対面するよりも参加者同士の距離を縮めにくいと思われがちですが、チャット機能を活用すれば参加者同士のコミュニケーションが深まり繋がりが生まれやすいものです。
理解を深めやすい4つのポイントは以下の通りです。
①.チャット機能を利用して記録を作成できます。
②.説明内容の聞き逃しを防ぐことができます。
③.話の内容を理解したり覚えやすいです。
④.会議やミーティングを有意義なものにできます。
チャット機能の活用事例
例1.会議の議題を確認するときや、参加者と同じWEBページを見てほしい時などに、リンクをチャットで送り参加者がクリックすることでファイルを開くことができます。
画面を共有してみる時に使います。
例2.セミナーやオンライン会議では、チャットを使いURLをクリックしてもらうことでアンケートに記入してもらったり、すぐに回答してもらうことができます。
チャットを使う方法
チャット機能を使う為には事前の設定が必要です。
zoomにサインインをして「設定」の項目にある「チャット」にチェックをいれることによって、参加者全員にメッセージできる状態になります。
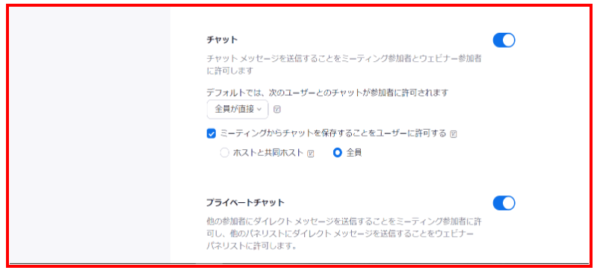
メッセージを送るには、zoomの画面下に表示されるメニューの「チャット」をクリックします。

→ ウィンドウの右側にグループチャット画面が追加されます。
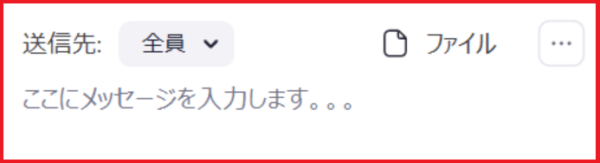
「ここにメッセージを入力します。。。」の箇所にメッセージを入力していきます。
右下の入力欄にメッセージを入力してEnterキーを押せば、メッセージを送信できます。
宛先に「全員」を選択すると、参加者全員にメッセージが送られる仕組みです。
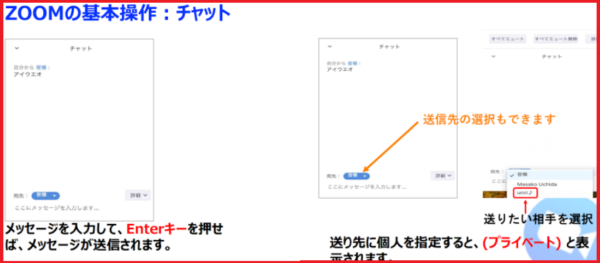
なおメッセージを受信すると画面共有なしの場合は画面に表示され、画面共有中はテロップスタイルで表示されます。
WEBページのURLをコピー&ペーストして送信すれば、URLをクリックできる状態になります。みんなで同じWEBページを見ながら話しを進めることができます。
セミナーやオンライン会議では、アンケートを送ることもできるのスムーズに進行することができます。
「プライベートチャット」で特定の人だけにテキストを送る
zoomには、送信先を特定の参加者1人に限定してテキストを送る「プライベートチャット」という機能があります。
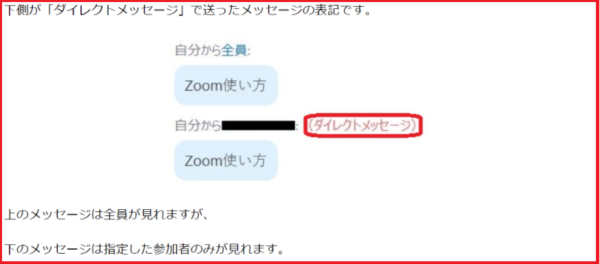
ダイレクトメッセージを送った後は、ダイレクトメッセージから、「全員」に戻さないと、全員に送ったつもりが個人に送られていたとなったり、個人に送ったつもりが全員に送ってしまったということになるので注意しましょう。
限定して内容を伝えたい時などに使います。
zoomにサインインをして「設定」の項目にある「チャット」にチェックを入れることによって、個人宛にメッセージを送信できる状態になります。
操作してもうまくいかない場合は、デフォルテの設定を確認してみましょう。
zoomにはホストが参加者をきちんと管理できるように、参加者の権限を編集してチャット機能を制限する方法があります。
zoomのホストが参加者の権限を編集してチャット機能を制限する方法では、利用者による個人での設定変更を防止できます。
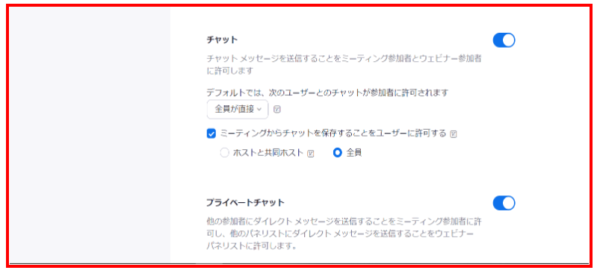
個人宛てのメッセージは「プライベート」と表示されるため、全体のメッセージと区別ができます。
ファイルを送る
zoomではテキストだけではなくファイルも送ることができます。
「ファイル」をクリックするとファイルを送信して他の人がダウンロードできるようになります。
zoom会議中に急いで見てもらいたい時などに使えて便利です。
ファイルの送信は、zoomだけで資料の配布ができる便利な機能といえます。例えば会議内でグループワークをした際の成果物の提出などにも活用できます。
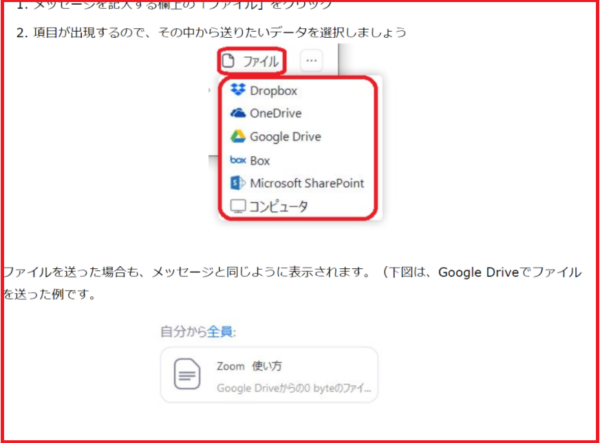
ファイルの送信方法は以下の通りです。
1.「チャット」をクリックする。
2.「詳細」を選択する→「ミーティング内でファイルを共有する」をクリックする。
3.送信するファイルを選択する。これで会議の参加者にファイルが送信されます。ただし、ファイル送信機能はモバイル版では使用できません。
この機能を使用する場合は参加者にパソコンからアクセスするように呼び掛ける必要があります。
チャットを保存する
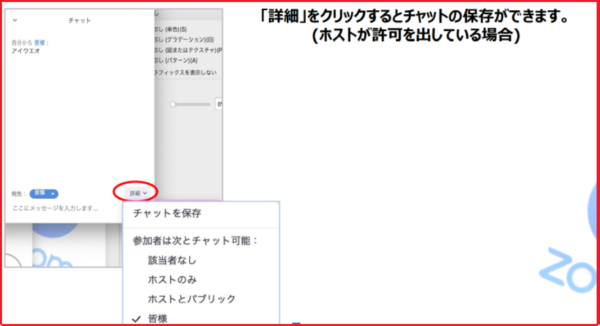
チャットはテキストファイルとして保存できます。
必要な箇所だけコピーして保存もできるのでとても便利です。
会議の要点をまとめておけば、後日見直すことが可能です。
手動で保存する際はチャット画面の「詳細」ボタンをクリックし、ポップアップするメニュー内にある「チャットを保存」を選択します。
参加者が名前を記してメッセージを送信すれば、出欠確認としても利用できます。
チャットを保存する方法は以下「手動保存」「自動保存」 2 つのやり方があります。
手動保存
Zoom.usでチャット自動保存がオフになっている場合

[記録]タブをクリックし、「クラウド記録項目」にある[ミーティングのチャットテキストを保存]にチェックをオンにする。
「・・・」マークをクリックし、チャットの保存をクリックします。
スマートフォンの場合
スマートフォンでは、右下にある「詳細」をタップしてから「チャット」を選択するとチャット欄が表示されます。
1.表示された画面の右下にある「詳細」をタップ
2.表示された選択肢の中から「チャット」を選択
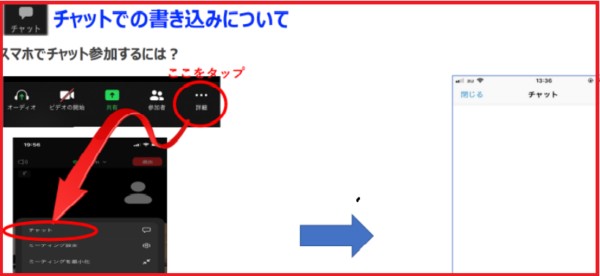
なお、スマートフォンではファイルの送信はできません。
まとめ
zoomのチャット機能は、会議の補助ツールとしてとても便利です。
オンライン上で顔を見ながら会話ができるだけでなく、チャットでコミュニケーションができる便利なサービスです。
うまく活用することで進行がスムーズになるだけでなく、内容もより充実したものにできます。ぜひご活用ください。
[cc id=560097]