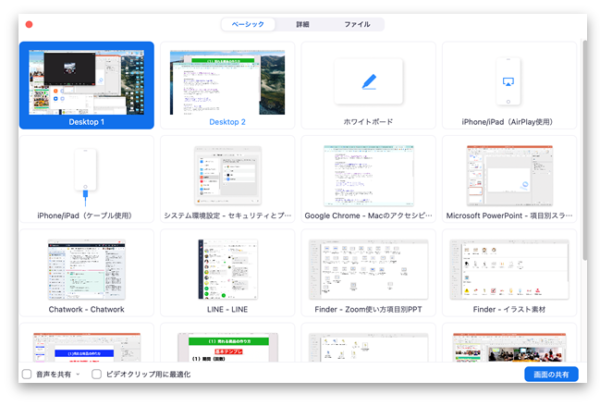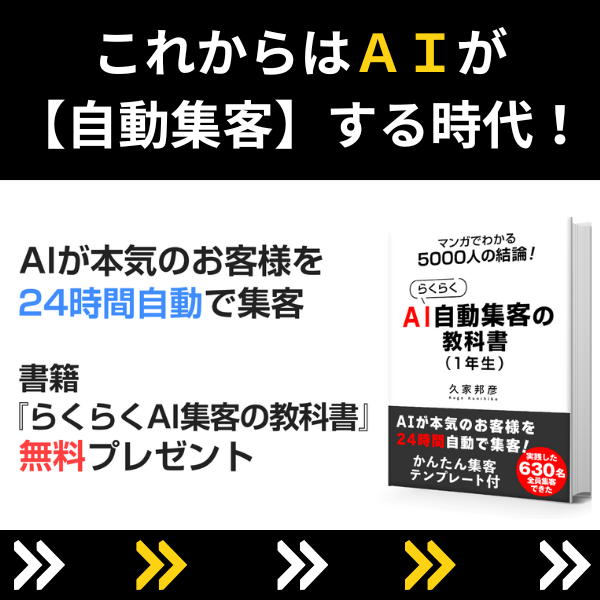こんにちは!Zoom集客®の学校の久家邦彦(くげくにひこ)です。
今日のテーマはZoomの【トラブル解消】
周りの人からよく聞く、MacでZoomの画面共有ができなくて
- ビジネスでうまく商談できなかった、、、
- プレゼンを失敗してしまった、、、
- 受講生の信頼が薄れた、、、
そんな風に困った時の対処法について、お話します。
そんなトラブルを未然に防ぐ方法や、万が一トラブルが発生した時の対応についても、画像をお見せしながら詳しく説明しております。
ご自身がMacをお使いでなくても、対処法を知っておくことで、あなたの受講生にも共有できる便利な情報です。
ぜひ最後までご覧ください!
今日は、MacのパソコンでZoomを利用している方で、「画面共有ができない!」という時の対処法です。
Zoomの機能の中に、「画面共有」という機能がありますが、「画面共有をできないときがある」ということが発生することがあります。
画面共有が出来ないとどんなことが困るかというと、
ビジネスの商談で画面共有ができなくて
- プレゼンに失敗しちゃった……
とか、
- セミナーができなかった……
なんてこともあります。
この動画を見ないで、せっかくの商談が上手くいかなくなるのはもったいない話なので、Macのパソコンを使っていて、Zoomで画面共有ができないという方は、最後までご覧いただければと思います。
Zoomで画面共有をする方法
まずは基本的なZoomで画面共有する方法についてお伝え致します。
とても簡単なので、すぐにできるようになります。
この二つの手順で画面共有は簡単にできます。
共有できるもの
Zoomの画面共有の機能では
- パソコンの画面
- パワポ、ワード、エクセル等のファイル
- YouTubeやインターネットのページ
- ホワイトボード
など、様々な、ファイルやデータを画面共有できます。
画面共有をクリックすると、共有したいものが表示されます。
画面上部に共有の仕方も「ベーシック」「詳細」「ファイル」の3種類出てきますので、その中から必要な方法で共有したいものを画面共有しましょう。
「ベーシック」「詳細」「ファイル」などの画面共有の方法、具体的な画面共有の機能については以下の記事をご参照ください。
Macで、Zoomを使っている時に「画面共有」ができない!?
Zoomで画面共有が出来ないのは、MacのOSのアップデートによって起こっている可能性があります。
MacのOSを「BigSur」の最新版のOSにアップデートすると不具合が起こり、画面共有ができないときがあります。
「BigSur」以外のMacのOS、「Catalina」や「Mojave」の時は問題がなかったりします。
自分のパソコンのOSをチェック
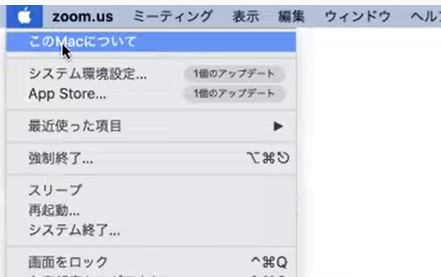 まずは、ご自分のパソコンのOSをチェックするために、どこを見たらいいのかをお話していきます。
まずは、ご自分のパソコンのOSをチェックするために、どこを見たらいいのかをお話していきます。
MacのパソコンでZoomを使い、画面共有をすると一番上に「apple」のマークが出てきます。
この中の、「このMacについて」を押すと、OSの確認が出来ます。
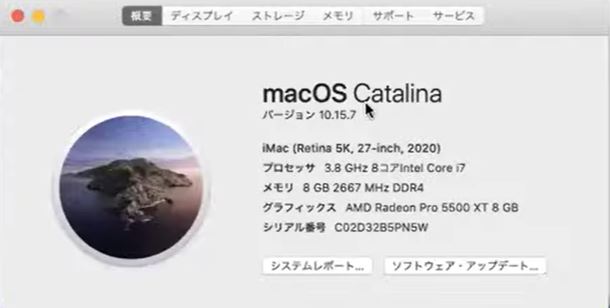
ここが「BigSur」になっていると画面共有できない時があるので注意してください。
画面共有ができない場合の対処法で一番大切なのは、商談やセミナーの前に一度テストしてみるということです。
いきなり本番を迎えて、画面共有ができなかったら、せっかく用意したあなたの資料が見せられなくなってしまいます。
あまりにもったいないですよね。
Macで画面共有ができなくなったときはスマホを使う
では、MacのパソコンでZoomを使っている時に画面共有が出来ない時にどうしたらいいか?をお伝え致します。
スマホを使って対処していきます。
iphoneでもandroidでもいいので、ケーブルでパソコンに繋げます。
すると画面に「コンテンツを安全に保存」という項目が出てきます。
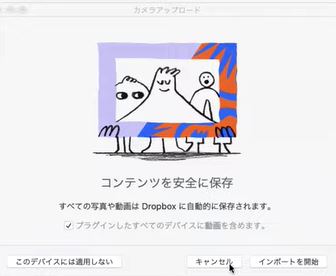
写真や動画をインポートしても構わないですが、インポートしない場合はキャンセルを選んで下さい。
今度はスマホ の方で「このパソコンは信用できるか、できないか」という項目がでてくるので「信用できる」を選んでください。
スマホとパソコンを接続して、Zoomで画面共有をしてみましょう。

画面共有の際には、Desktop1の画面共有を選ぶ方が多いと思います。
この画面の時に一番右側に「 iphone/ipad (ケーブル使用)」という項目が出てくるので、それを選択します。
すると「 iphone/ipad (ケーブル使用)」で iphoneの画面が画面共有できるようになります。
iphone の画面を共有ができるようになると、画面共有できるようになる場合が多いです。
必ず1回テストして見て下さい。
iphoneでもandroidでも、どちらでも結構です。
スマホをMacにつないで画面共有してみてください。
まとめ
今日はMacでZoomを使っていて画面共有ができなくなった場合の対処法をお話しました。
どういうときに不具合が起きているかというと、「BigSur」を最新版に更新した場合にZoomが不具合を起こしていることが多いです。
Zoom社は、すぐに対応していただけると思いますが、Zoom社が対応して改善されるまでの間は、一度Macとスマホをケーブルで繋いで、スマホを使って画面共有してみてください。
音声トラブルでお困りの方にはこちらの記事がおすすめです。