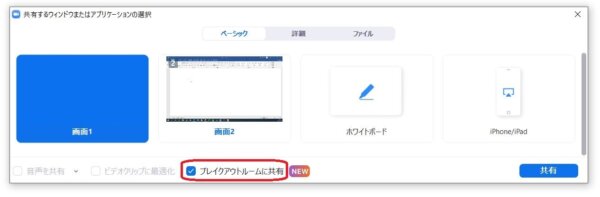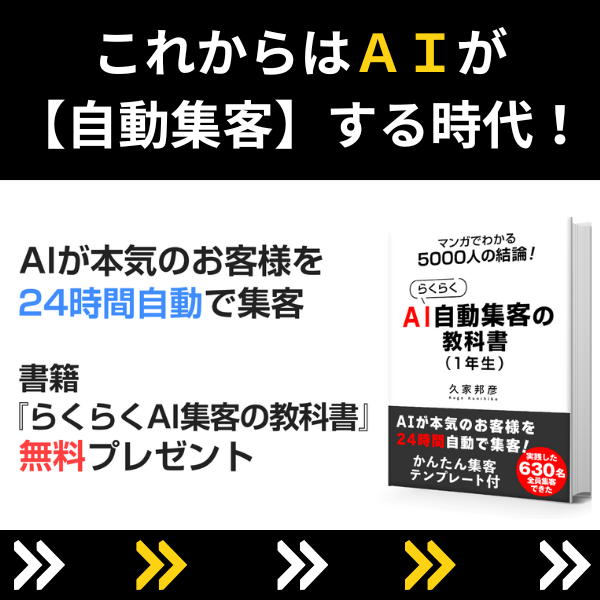こんにちは!Zoom集客®の学校の久家邦彦です!
今日のテーマは最新版!
【Zoomの使い方】書いたことを保存できる!
ホワイトボードの使い方まとめを、パソコンからだけでなく、スマホからの使い方も含め、詳しくお伝えします!
Zoomのホワイトボード機能は、アイデアを出す作業で使ったり、言葉だけでは伝わりにくい時などに、図や絵を描いて伝えることができる便利な機能です。
しかも、ホストだけで無く、ゲストも書き込むことが出来るので、アイデアを共有していくことも可能です。
ホワイトボードを使う時の注意点も含めた、使い方まとめ版になりますので、ぜひ最後までご覧ください!
→「【Zoomの使い方】書いたことを保存できる!ホワイトボードの使い方まとめ」続きはこちらから!
Zoomのホワイトボードを使う
では、まず最初にホワイトボードを実際に出してみましょう。
- コントロールバー下の「画面共有」をクリックする
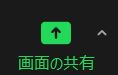
- ホワイトボードを選択し、「共有」をクリックする
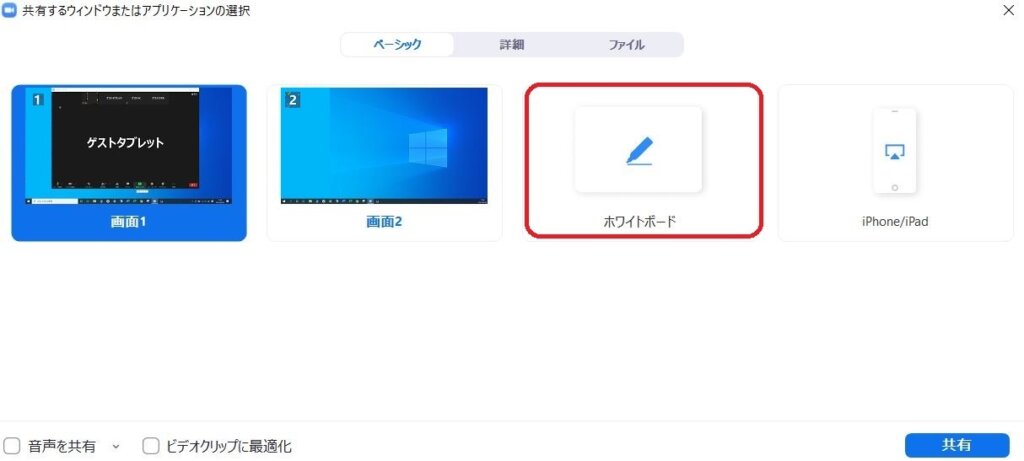
- ホワイトボードの機能を解除する方法は
コントロールバーの「共有を停止」するをクリック

Zoomの画面共有 ホワイトボード機能 ホストの操作パネル
画面共有して、ホワイトボードを出すことは出来ましたか?
ホワイトボード画面の一番上に操作パネルがあります。
操作パネルが見えない、または、隠れている場合はカーソルを画面の上の方に持っていき、チョンと突っつくと操作パネルが下りてきます。
ホワイトボード画面の上にある操作パネルにはいろんな機能がついています。
楽しい機能が満載なので、ホワイトボード上でぜひいろいろと試してみてください
文字を入れたり、図形を書いたり、スタンプを押したりも出来ます。
もちろん保存もできます。

- 選択・・・書いたものを選択し、書き込んだ人の名前を確認したり、図形の大きさや長さを変更することが出来ます
- テキスト・・・ホワイトボードにテキストを書き込むことが出来ます
- 描き込む・・・線や図形を描き込むことができます
- スタンプ・・・「星」や「?」などのスタンプを押すことが出来ます
- スポットライト・・・主催者(ホスト)はスポットライトでポインターを出すことができます。スポットライトを当てて場所を示すことができます
- 消しゴム・・・書いたものを消します
- フォーマット・・・文字を書く時などの、文字や線の色などを変更できます
- 元に戻す・・・一つ前の動作に戻ることが出来ます
- やり直し・・・「元に戻す」で戻した動作をやり直します
- 消去・・・画面に書いたものを消去出来ます
- 保存・・・書いたホワイトボードを保存することが出来ます
保存場所
先ほどお伝えしたように、ホワイトボードの内容は保存できます。
「保存」の横の「∨」を押すことで、「PNG形式」か「PDF形式」のどちらで保存するかを決めることが出来ます。
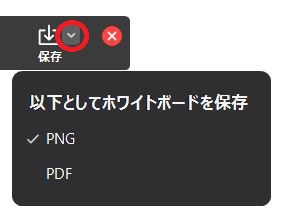
「保存」を押すと、「フォルダーで表示」という表記がでるので、クリックすると、保存先のフォルダを見ることが出来ます。
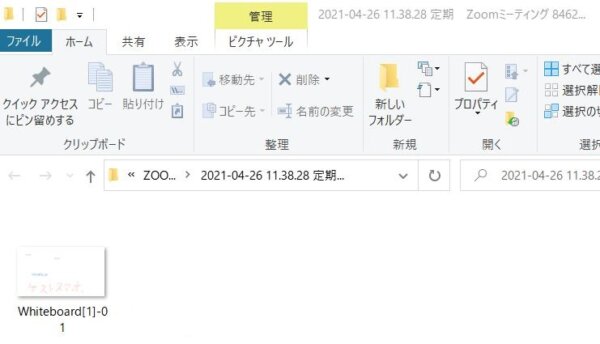
Zoomホワイトボードの機能:参加者の場合
ホワイトボードは主催者だけではなく、画面を共有している参加者もホストの許可がある時に限り、文字や絵を描くことができます。
ホストの時とは手順が違うので説明しますね。
- Zoom画面上部の「オプションの表示」の横にある下向きの三角印を押します。
- 出てきたメニューにある「コメントを付ける」を選択します。
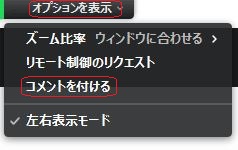
- コメント用のツールバーが表示され、画面に書き込むことができるようになります。
書いたコメントは、参加者全員に表示されます。

- マウス・・・ホワイトボードへの動作ではなく、パソコン自体のカーソルです
- テキスト・・・ホワイトボードにテキストを書き込むことが出来ます
- 描き込む・・・線や図形を描き込むことができます
- スタンプ・・・「星」や「?」などのスタンプを押すことが出来ます
- 矢印・・・矢印を出すことで、指し示すことができます
- 消しゴム・・・書いたものを消します
- フォーマット・・・文字を書く時などの、文字や線の色などを変更できます
- 元に戻す・・・一つ前の動作に戻ることが出来ます
- やり直し・・・「元に戻す」で戻した動作をやり直します
- 消去・・・画面に書いたものを消去出来ます
- 保存・・・書いたホワイトボードを保存することが出来ます
スマホの場合
スマホでホワイトボードに書き込む時は、パソコンで書き込む時とは手順が少し異なります。
書き込む手順についてはホストの時もゲストの時も同じ手順です。
- ホワイトボードの画面を出す
- スマホ画面をタッチして、左下に出現する「ペン」のマークをタッチする。
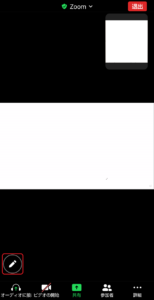
- 画面に出来ることが現れるので、選択して書き込んでいきましょう。
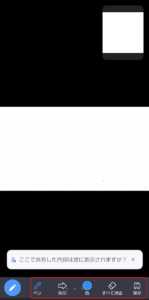
ペン・・・線を書くことができます
矢印・・・矢印を着けることができます
色・・・線の色を変えることが出来ます
すべて消去・・・書いたものを消せます
保存・・・保存できます(スマホのデータへのアクセスを許可しておく必要があります)
参加者のホワイトボード機能を制限する
ホワイトボードを使う時に、悪意を持ってする人はあまりいないと思いますが、参加者に書かれたり、いたずらをされたら困る時もありますよね。
そんな時に必要になるのが「参加者の機能を制限すること」です。
やり方をしっかり覚えて、自分のペースでホワイトボードを使えるようになりましょう!
ZoomのWEB設定で制限する
参加者の権限を一括で制限しようと思えば、設定から変更する必要があります。
設定の変更方法について、詳しくはこちらの記事がおすすめです。
→Zoomの画面共有中にコメントを付ける方法:落書きを防止する方法
Zoomミーティング中に制限する
ミーティングによって、参加者に書いてもらいたい時や書かれたくない時があるが思います。
そのような時に、いちいちWEB設定を変更していたらとても手間がかかります。
そこで、Zoomミーティング中に制限を変更する方法もお伝えします。
- ホワイトボード画面を開く
- Zoom画面のコントロールバーの「詳細」をクリック
- 「参加者の注釈を無効にする」をクリック
(選択すると「参加者の注釈を許可する」に変わります)
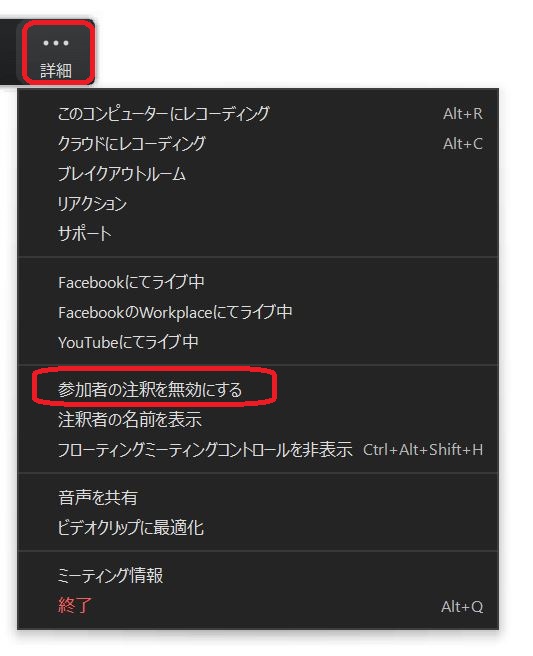
これで、参加者にホワイトボードへの書き込みを許可したり、禁止したりすることができます。
誰が書いたかを表示する
色々な人がホワイトボードに書き込むと、誰がどんなことを書いたのかが分からなくなったりしてしまいます。
ホワイトボードでは、誰が書いたかが分かるようになるシステムもあります。
- ホワイトボード画面を開く
- Zoom画面のコントロールバーの「詳細」をクリック
- 「注釈者の名前を表示」をクリック
(選択すると「注釈者の名前を非表示」に変わります)

- 「注釈者の名前を表示」の状態で、ホワイトボードの操作パネルの「選択」を選び、
確認したい書き込みにカーソルを合わせる

この手順で、誰が書き込んだかを判断できます。
上図の場合「ゲストタブレット」という青い文字を「ゲストタブレット(赤枠)」が書いたことが分かります。
ホワイトボードのページを増やす
ホワイトボードでは複数のページを使用することができます。
この機能はホストのみとなりますが、ホストはホワイトボードのページを追加することで多くの書き込みが出来るようになります。
- ホワイトボードの右下の小さい四角をクリックするとページが追加されます。
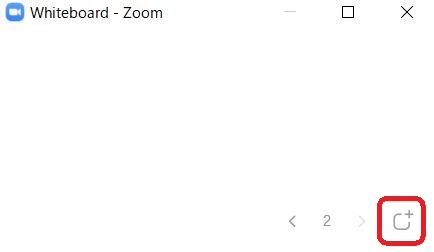
- 数字横の「<」や「>」で前のページに戻ったり、次のページに進んだり、自由にページを行き来することも可能です。
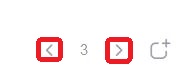
メインルームの画面共有をブレイクアウトルームでも共有する
メインルームでしている画面共有の画面をブレイクアウトルームにも共有することができます。
メインルームで話した議題を、いくつかのグループに分けてブレイクアウトルームでしようという場合に、メインルームで画面を共有しそれぞれのブレイクアウトルームで見ながら話し合う等のことができます。
ブレイクアウトルームへ画面共有する方法は簡単です。
するだけで出来ます。
もちろん、ブレイクアウトルームを作成していなければ「ブレイクアウトルームに共有」という項目は表示されません。
ブレイクアウトルームにホワイトボードを共有する時の注意点
ホワイトボードをブレイクアウトルームに共有する時にも注意することがあります。
本来であれば、ホワイトボードを画面共有することで、ホストも参加者も同じホワイトボードに書き込んで情報を共有することが出来ます。
ブレイクアウトルームにホワイトボードを画面共有する時は、メインルームの書き込みはブレイクアウトルームのホワイトボードへ共有することができます。
ところが、メインルームからホワイトボードが画面共有がされた時は、ブレイクアウトルーム内でホワイトボードに書き込むことが出来なくなっています。
まとめ
以上、「ホワイトボードの使い方」についてお話させていただきました。
Zoomでミーティングをする時に、ホワイトボードを扱うことが出来るととても便利です。
色々な機能があるので、ぜひ試してみて、活用してみてくださいね。
◼︎こちらの記事もおすすめです
[cc id=560097]