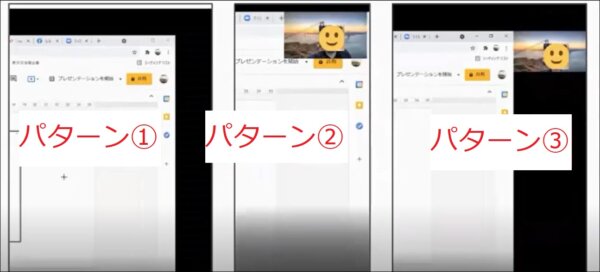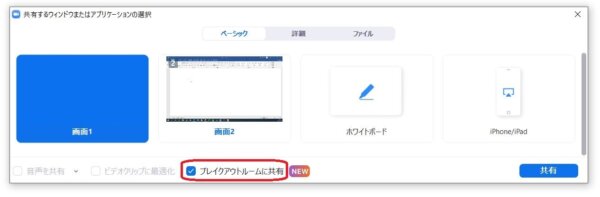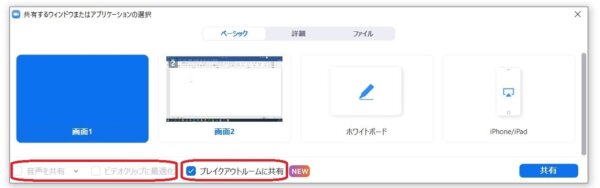こんにちは!Zoom®集客の学校の久家邦彦(くげくにひこ)です。
今日は前回にお伝えした、Zoomで録画する方法に続き、録画した動画やYouTubeなどの動画を、Zoomの「画面共有」機能を使って、セミナー参加者に見せる方法について、詳しくお伝えします。
この機能を使うことで、
- セミナーの休憩中に動画を見せたり、
- 言葉では分かりにくい部分を動画を使って、説明することができる
あなたのセミナーをワンランクアップするとても便利な機能です。
その際に、みんながよく陥る“落とし穴” についても、事前に回避できるよう伝えしておりますので、どうぞ最後までご覧ください!
画面共有の基本
画面共有の基本はこちらの記事をご参照ください。
→Zoomで画面共有機能を使い、パワポやホワイトボードの情報を共有する方法
動画を画面共有したい時
もし、あなたがZoomミーティング中に動画を共有したいと思った時はどんな共有の方法をしますか?
一言で「動画を画面共有する」といっても、色々な方法があります。
パワーポイントに動画を貼り付けて再生する方法、動画サイトの画面を共有する方法、動画アプリを共有する方法・・・
様々ですね。
これらの、動画を共有している画面を、どのように見せるのかによっても、方法は変わってきます。
Zoomで動画を画面共有する方法「ビデオ」
Zoomの画面共有の中には、「ビデオ」というものがあります。
「ベーシック」では「ビデオ」の表示は出てこないので、
- 画面上部の「詳細」を選択
- 「ビデオ」を選択
この時、画面左下の「音声を共有」「ビデオクリップに最適化」に自動でチェックが入るので、後述の「音声が聞こえない」といったトラブルは起きにくくなります
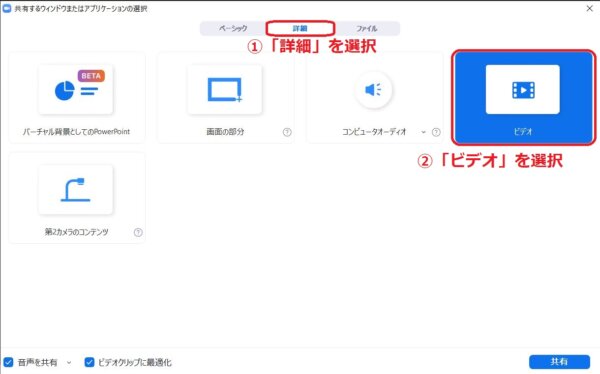
後は、mp4ファイルなどの動画ファイルを選択する画面になるので、そのまま動画ファイルを画面共有することができます。
但し、この画面共有ではmp4などの、動画ファイルしか画面共有出来ず、WEBページの動画を画面共有することは出来ないので、注意して下さい。
「ビデオ」以外で画面共有して動画を見せる方法
Zoomで画面共有する時、「ビデオ」以外の方法で、動画を見せたい時はいくつか方法があります。
- パワーポイント等のファイルに動画を貼り付けて共有
- YouTube等の動画サイトに見せたい動画をアップして共有
- その他、動画アプリや動画ファイルを再生して動画を共有
等です。
さらに、見せ方としても
- パソコンの画面自体を共有する
- WEBページやアプリを共有する
- 「詳細」で動画の見せたい部分だけを共有する
といった方法があります。
画面共有の基本的なやり方については、こちらの記事をご参照下さい。
→Zoomで画面共有機能を使い、パワポやホワイトボードの情報を共有する方法
どのような目的なのか?どのような流れで動画を見せるのかによっても、見せ方が変わってくると思いますので、それぞれ試してみましょう。
画面共有する時の注意点
例えば、Youtubeを画面共有しながら再生する等、動画を共有する時に、よく聞くトラブルが「音声が聞こえない」というトラブルです。
他にも、画面共有をしても、共有したはずの画面を相手が見れないということもあったりします。
これらのトラブルを解決する為の方法もお伝え致します。
「音声を共有」をチェック
よくあるミスは、画面共有をする時に、左下の「音声を共有」のチェックをせずに共有してしまう、ということです。
もし、「音声を共有」をチェックせずに画面共有を始めてしまった時は、一度共有を停止してから、改めて画面共有をしましょう。
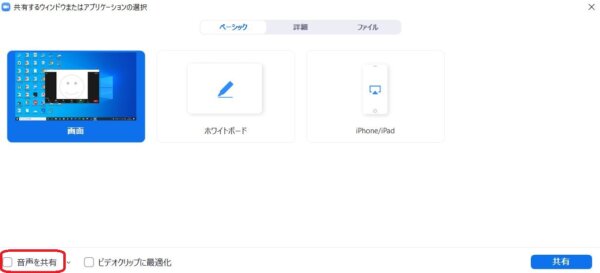
再生している動画の音量は?
他にも、「音が小さい」等のトラブルもあります。
この時、注意するのは、再生している「元の動画」の音量設定は大丈夫ですか?
再生した動画自体の音声がミュートになっていたり、音が小さくなっていたら、当然ではありますが、相手に音声は届きません。
再生するときには音量なども確認しておきましょう。
その他の音声トラブル
「「音声を共有」のチェック」の確認もしたし「再生している動画の音量もチェックした」としても、音声が聞こえないという場合があります。
「Zoomのバージョンをアップデートしていなかった」等のちょっとした作業で解決できるものであったり、「パソコンの性能が十分でない」「インターネットの環境がよくない」等の解決に時間やお金がかかるもの、色々な原因が考えられます。
そんな音声トラブルについては、こちらの記事をご参照いただければと思います。
→ZOOMで「音声が聞こえない・音が出ない」トラブルの対処法
画面共有をしようとして画面共有出来ないときは?
他にも、Zoomで起こるトラブルとしては、画面共有をしようとしても、画面共有できないことがあります。
このような時に多いのが
- ネット環境が不安定
- ZoomとOSの相性が悪い
- パソコンの性能
です。
画面共有が出来ない事で、セミナーが上手く行かない、なんてことにならないように、事前に確認して、対応出来る時は対応しておきましょう。
特にネット環境は、一時的な問題ではなく、画面共有以外の通常のZoomミーティングの最中に落ちてしまった!なんてことになってしまいます。
画面共有をレコーディングする時の注意点
動画を画面共有したり、ホームページを画面共有する時の注意点です!
動画を画面共有して、視聴すること自体はともかく、レコーディングする際は注意が必要です。
仮にセミナーをレコーディングした際に、著作権に触れる物を画面共有した場合、その作品もレコーディングされてしまいます。
レコーディングした動画を配布する場合には、そのような点もお気を付けください。
画面共有時のレコーディングについて
また、レコーディングをどのような形でしたいかも気にすると良いかもしれません。
例えば、共有している画面の横に参加者の顔を映すのかなど、設定を確認していきましょう。
画面共有時のレコーディングのされ方には3つのパターンがあります。
ローカルレコーディングのみ出来る設定です。
「画面共有時のビデオをレコーディングする」「録画中に共有された画面の隣にビデオを移動してください」の組み合わせにより、レコーディングのされ方が変わります。
「録画中に共有された画面の隣にビデオを移動してください」の表示は「画面共有時のビデオをレコーディングする」にチェックを入れると出てきます。
以下は、「画面共有時のビデオをレコーディングする」にチェックを入れた状態です。
この設定はZoomのアプリ上で簡単に出来ますので確認しておきましょう。
- 「画面共有時のビデオ録画する」にチェックをしない(パターン①)
画面共有をして、レコーディングしている時に、話している人の顔が映らずにレコーディングされます。 - 「画面共有時のビデオ録画する」にチェックをする(パターン②)
画面共有している資料の上の方に話をしている人の顔が重なって写るような形でレコーディングされます。 - 「画面共有時のビデオを録画する」「録画中に共有された画面の隣にビデオを移動してください」の両方にチェックをする(パターン③)
画面共有している画面の右側に話をしている人の顔が映ってレコーディングされます。
画面共有をブレイクアウトルームでも共有する
メインルームで画面共有した動画をブレイクアウトルームにも共有することができます。
ブレイクアウトルームへ画面共有する方法は簡単です。
するだけで出来ます。
もちろん、ブレイクアウトルームを作成していなければ「ブレイクアウトルームに共有」という項目は表示されません。
ブレイクアウトルームへの画面共有で音声の共有はできない
注意することがあります。
メインルームで動画を画面共有をする時は、「音声を共有」することで、音声も相手に共有することが出来ます。
しかし、ブレイクアウトルームへの画面共有では、「ブレイクアウトルームに共有」を選択すると「音声を共有」という項目を選べなくなります。
そのため、ブレイクアウトルームに画面共有する時は音声の共有が出来なくなっています。
音声のある動画をブレイクアウトルームへ画面共有する際には、音声が共有出来ないと言うことに注意しましょう。
まとめ
いかがでしたか?
今回の記事で、Zoomを使っている時に動画を画面共有して、参加者と一緒に見ることができるようになったのではないでしょうか?
もちろん、実際に使ってみないと分からないところや動作をスムーズにすることができなかったりします。
上述のように、一言で動画の画面共有といっても、どんな形で画面共有をするのかによって、画面共有の方法が変わってきます。
まずは自分一人で練習したり、色々試してから、本番のZoomセミナーを開催しましょう!!
[cc id=560097]