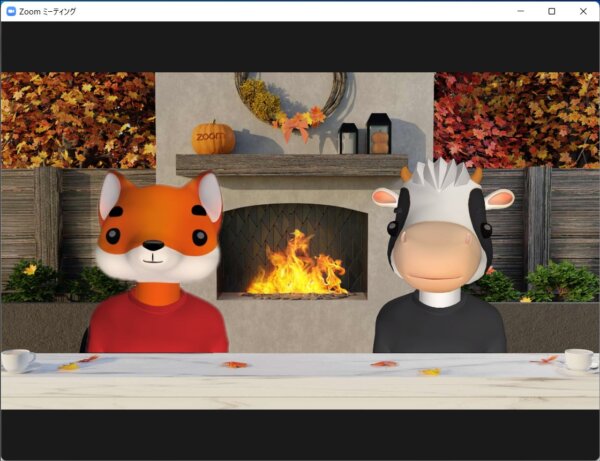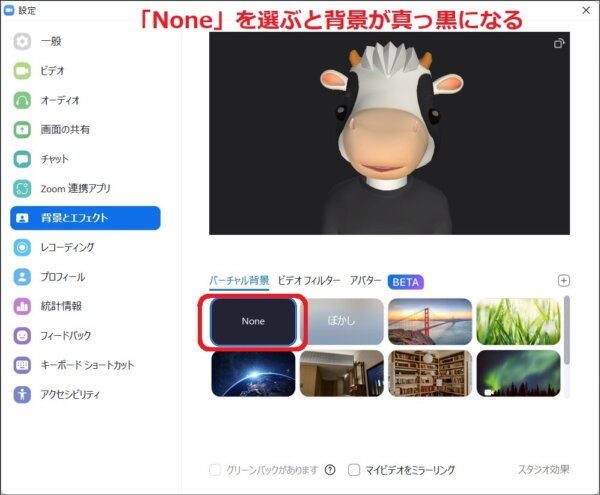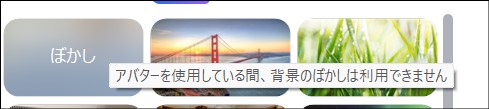こんにちは!『Zoom集客®の学校』の久家邦彦(くげくにひこ)です。
今日はZoomの最新機能について、お伝えします。
あなたはZoomの機能の中に、『アバター』という機能があるのをご存じですか?
2022年3月に追加された新機能です。
アバターというのは、オンライン、SNSなどのインターネット内で、自分の分身として表示させるキャラクターやアイコンのことです。
Zoomでもこのアバターの機能が使えます。
- どうやって使うのか?
- どんな時に使うのか?
など、詳しく解説していきますね。
使う際の注意点や、うまく使えない時の対応などもお伝えしておりますので、あなたも使ってみてくださいね!
アバターとは?
『アバター』という映画があるのをご存じでしょうか?
アバターというのは、化身などの意味を持つ英単語です。
冒頭で説明したように、IT、オンラインの分野で、利用者の分身として画面上に登場するキャラクターなどのことを指します。
キャラクターは必ずしも自分に似ている必要は無く、性別、年齢など、自由に選ぶ事ができるので、自分とはまるで違うアバターを作り、ある種のごっこ遊びのようなコミュニケーションを楽しむ人々もいます。
Zoomのアバターの使い方
アバターを実際に使うとこんな感じになります。
では、実際にZoomでアバターを使う方法について解説して参ります。
方法は至って簡単です。
- 『ビデオの停止』の横の『∧』をクリック
- 『バーチャル背景を選択』もしくは『ビデオフィルターを選択』をクリック
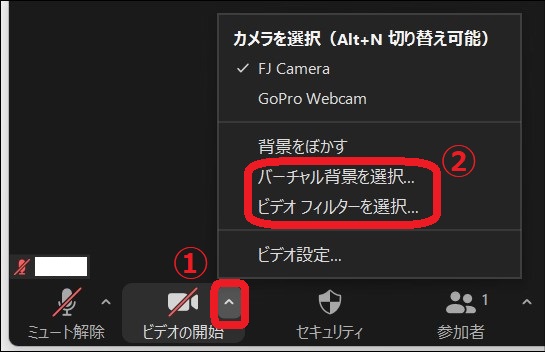
- 出てきたウインドウの中の『背景とエフェクト』を選択し、『アバター』を選択
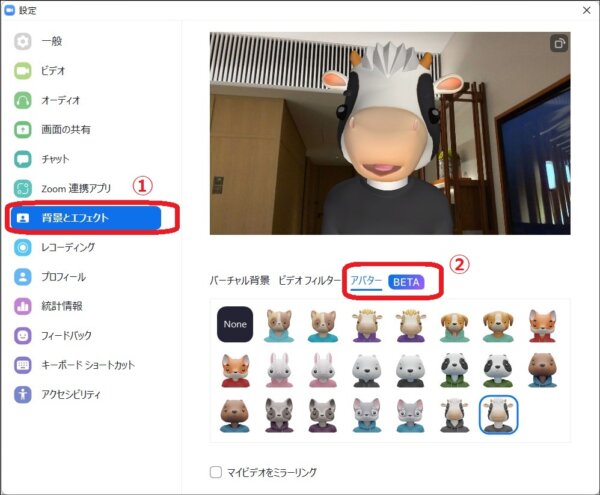
- 好きなアバターを選択
アバターには全22種類の動物があり、その中から選択することが出来る
いまのところ、動物のアバターしか利用できませんが、今後、さらに多くのアバターを追加予定だとしています。
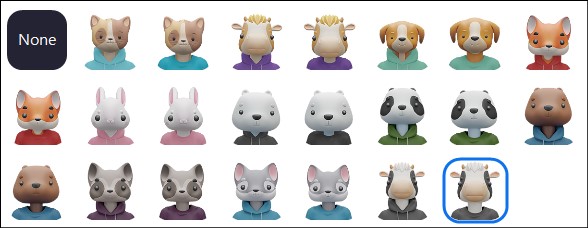
以上の手順でアバターを使うことができます。
ビュー設定に関係なく使える
このアバター機能ですが、スピーカービュー、ギャラリービュー、イマーシブビューに関係なく使えるので、アバターで顔を見せずにいたいのに、ビューが変わったということで顔が急に映った!なんてこともありません。
安心して使えますね。
Zoomを使う時の「ビュー」の設定はこちらの記事をご覧下さい。
Zoomミーティングの見え方が変わります。
→Zoomミーティングのビュー設定「ギャラリービュー」「スピーカービュー」「イマーシブビュー」とは?
アバターを使う時の注意点!
このアバター機能ですが、いくつか注意点がありますので、お伝えいたします。
アバターを使う時はバーチャル背景になる
アバターを使う時の背景はバーチャル背景背景になります。
リアルの背景でアバターを使うことはできません。
もし、アバターを使っている時に、バーチャル背景の設定を「none」にすると背景は真っ黒になります。
また、「ぼかし」機能も使えないので、アバターを使う時はバーチャル背景を何かしら設定するのがよいでしょう。
アバターは大きくは動けない
アバターは画面中を大きく動いたりすることはできず、身体が少し動いたり、首から上だけが動きます。
やってみると分かるのですが、口の開け閉め、瞬き、眉毛の上下は反応して、アバターも動きます。
また、大きく早く動くと、パソコンが認識できないため、アバターの動きも反応しなかったりします。
アバターでは、腕の動きもないので、「万歳」等の動きもできません。
何か動きを見せたい時にアバターは使えないと思っておいた方がよいでしょう。
直接資料を見せたい時、アバターを解除しないといけない
アバターを使う時は、バーチャル背景とアバターのみ映すので、カメラを通して何か見せたい物がある時などは、見せることが出来ません。
もちろん、画面共有をする際には全く問題がないので、何か見せる時には画面共有を使いましょう。
どうしても、画面共有で見せることができないような時は、アバターを解除して見せるようにしましょう。
画面共有の使い方についてはこちらの記事がオススメです。
→Zoomで画面共有機能を使い、パワポやホワイトボードの情報を共有する方法
次回のミーティングには影響しない
バーチャル背景を使ったことがある方はご存じだと思いますが、バーチャル背景の場合は設定がそのまま残るのでZoomミーティングを退出して別のミーティングに参加した際は、変更したバーチャル背景のまま参加することになります。
このような時は面白いバーチャル背景に変え、そのまま真面目なミーティングに参加する時は注意が必要です。
しかし、アバターは一度Zoomミーティングから退出すると設定がリセットされ、次のミーティングでは普通の顔で参加することになります。
スマホ、タブレットでは使えない?
こちらはまだ検証中ですが、2022年3月28日現在では、アバターの機能はスマホ、タブレットでは対応していないようです。
バーチャル背景と抱き合わせで使うことになるので、バーチャル背景の対応をしていない、androidやタブレットでは使えません。
変更があり次第、情報をお伝えいたします。
バーチャル背景機能についてはこちらの記事をご覧下さい。
→Zoomミーティング、バーチャル背景設定(仮想背景設定)の使い方、必要な3つのモノ
アバター機能が使えない時は・・・
パソコンでZoomに参加した時に、アバター機能が使えない方がいます。
そのような場合の原因は大きく3つあります。
アバターを使える設定に変更する
このアバター機能は設定で出来なくすることも出来ます。
アバター機能の設定は
- Zoomのホームページに行き、サインイン
- 画面左の「設定」>『ミーティングにて(詳細)』をクリック
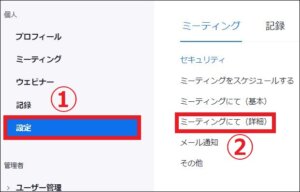
- 『バーチャルアバター』の横のスイッチをONにする
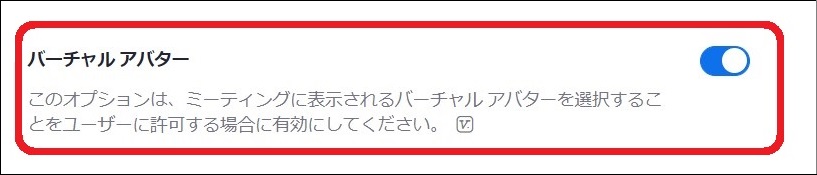
以上です。
出来ない時は確認してみましょう。
Zoomアプリのアップデートをする
Zoomのアバター機能は途中から追加された機能です。
もし、Zoomアプリを昔インストールしたという方は、バージョンのアップデートが必要になります。
Zoomを使う時に、アップデートしていないと、使えない機能があったり、ミーティング中に不具合が起こってしまったりします。
バージョンの確認は定期的に行いましょう。
Zoomのバージョンの確認方法はこちらの記事がオススメです。
→PC・スマホ・タブレットでZoomのバージョンを確認する方法!
パソコンの機能を上げる(買い替える)
Zoomの機能はパソコンの機能によるところが多いです。
カメラの映り方であったり、バーチャル背景を使う時も同じです。
パソコンの機能、処理能力などが低いとアバターの機能も使えませんので、もし、今お使いのパソコンでZoom参加時に、アバター機能が使えないという時は、設定の確認、バージョン確認とパソコンの性能の確認をしてみましょう。
2022年3月28日現在、アバターはiOS、MacおよびWindowsのZoom 5.10.0以上で利用可能ということです。
実際に使ってみると?
遊びとして使う時や飲み会などの軽い場で使うのであれば、面白いです。
ただ、セミナーや勉強会など、真面目な場で使ってはいけないことはお分かりだと思います。
もし、どうしても顔を出したくない時は、主催者に一言断ってからアバターを使うか、いっそのこと「ビデオの停止」をして、画面オフのまま参加する方がいいかもしれないですね。
もちろん、どんな機能も使い方次第です。
この『アバター機能』を使ってサプライズも出来たりします。
例えば、サプライズゲストということで、アバターでZoomに参加をして、途中で解除をする。という使い方も出来ますね。
他にも、最近多くなってきたオンライン授業で注目を集めたり、アバターを使うことでZoomを使う時のストレスを軽減させることが出来るのではないでしょうか?
まとめ
今回は、Zoomミーティングのアバター機能について、解説致しました。
Zoomには無料でも使える色々な機能があります。
ミーティングをする時の便利な機能や、飲み会などの場でも使える面白い機能まで、本当に色々な事ができます。
今後も、色々な機能の追加があったり、仕様の変更があると思います。
使い慣れることで、どんどん幅が広がっていきますので、とにかく使って慣れてみるとよいでしょう。
[cc id=560097]