
こんにちは!『Zoom集客®の学校』の久家邦彦(くげくにひこ)です。
先日のZoom無料アカウントでの時間制限変更のお知らせから、有料アカウントにするべきかどうか、、、
悩んでいるという声を聞きました。
そこで今日は、有料アカウントへの切替のタイミングと、その取得方法を詳しくお伝えします。
無料・有料アカウントの違いについても徹底解析しておりますので、ぜひ最後までご覧ください!
Zoom無料アカウントと有料アカウントの比較
まず、「Zoomの有料アカウントのメリットとデメリット」についてお話していきます。
Zoomの有料アカウントのお話をするうえで、やっぱり無料アカウントの比較が一番わかりやすいと思うので無料アカウントの比較をお話していきます。
有料アカウントと無料アカウントではいろんな違いがあるんですけど、一番の違いは、この4つのポイントになります。
- 参加できる人数
- 共同ホストの機能
- クラウドレコーディング
- 時間制限
この4つのポイントをおさえておけば大丈夫です。
参加できる人数
まず最初に「参加できる人数」について
無料アカウントは参加者100人まで 参加可能です。
これだけでもけっこうすごいですよね。
ただ有料アカウントにすると、追加金を払えば100名以上も参加可能になります。
なかなかオンラインで100名以上集まるイベントっていうのもないんですけども、オンラインフェスティバルみたいなものとか、あとは学校とかですよね。
そういったものの時には100名以上で使っていけばいいかなと思います。
共同ホストの機能
次に「共同ホスト」について
共同ホストはご存知かもしれないんですけども ホストとほとんど同じ機能を使える人の事です。
ほとんど同じ機能って なんだって話なんですけど、ホストが使える機能は、参加者の人の音声を勝手にミュートにしたり、写っている顔とかを勝手に止めてしまったり。
あと許可なくそのまま動画を撮ったり、ホストなんで許可はいらないんですけど、、
そういった基本操作の上でホストとほとんど同じ機能・権利を持つことができるのを共同ホストといいます。
共同ホストは、無料アカウントだとはじめからありません。
有料アカウントから使える機能になるんですね。
やっぱりサポートしてくれる人(共同ホスト)がいるとセミナーを円滑に進めることができるんですね。
ホストはだいたいセミナー講師だったりするので、セミナー講師の人がセミナーをして、共同ホストに参加者の人を管理をしてもらうとすごい円滑に進んで、セミナーの円滑化に貢献できます。
共同ホストの権限はぜひ、有料アカウントに変えたらすぐ使って欲しいところです。
共同ホストについて詳細はこちらの記事をご覧ください。
クラウドレコーディング
次に「クラウドレコーディング」について。
このクラウドレコーディングって「いったいなんだ?」と思うんですけど、Zoomでは動画の収録方法は2種類あります。
1つがローカル記録、もう1つがクラウド記録です。
ローカル記録っていうのは、録画した動画をこのZoomを立ち上げているパソコン本体に記録することです。
クラウド記録っていうのは、オンライン上にZoomの録画動画を残しておくことです。
クラウド記録はクラウドレコーディングの意味と同じですね。
クラウド記録ですけど、無料アカウントの時はそもそもありません。
有料アカウントから使える機能になります。
有料アカウントのグレードとか追加金を払うか払わないかによって、クラウド上に保存できるデータの要領って変わってくるんですけども、基本的にプロアカウントに変えるとはじめからいくつかデータの容量っていうのがついているので、活用して欲しいなと思います。
はじめからついているもの、なにも設定を変えなかったり追加金を払わなかったりする有料クラウドレコーディングの容量っていうのはとても少ないので、使っちゃうとすぐいっぱいになっちゃうんですね。
私はどちらかというと、ローカル記録、つまりパソコン本体に動画を残しています。
何か不測の事態、例えば外でスマートフォンででZoomをしているとき、スマートフォンはスマホ本体に動画を残すことができません。
そういう時はクラウド上にレコーディングしたりしています。
クラウドレコーディングについて詳細はこちらの記事をご覧ください。
時間制限
最後に「時間制限」について。
これは、有料アカウントと無料アカウントの一番大きな違いです。
この時間制限を外すためにプロアカウントに変えるくらい、スゴイ大きな違いになります。
無料アカウントの場合は40分の時間制限があります。
利用開始から40分を過ぎると、ほんとにバシャっとZoomが強制的に閉じてしまいます。
閉じる前に「あと10分くらいで閉じます」という注釈が出るので一応安心です。
40分はすぐ過ぎてしまうので、長時間話す時には、無料アカウントは使いづらいと思います。
有料アカウントについては、時間無制限で使えます。
ここはすごい大きな違いですね。
プロアカウントのメリットが先ほどの話なんですけど、デメリットについては正直なところ、費用がかかるってところが一番大きなデメリットです。
無料アカウントの場合は無料で使えるのがメリットですよね。
無料アカウントから有料アカウントに切り替えるタイミング
では、アカウントはいつ切り替えるの?という切り替えタイミング。
これはあくまで目安ですが、有料で何かセッションする時に「プロアカウントに変えられたらどうですか?」とおススメしています。
有料アカウントっていうのは無料よりも使える機能が増えています。
その安心料としてもお金を頂いてセッションとかセミナーをする時には有料の機能が充実したものに変えられたいかがでしょうか?
40分以上のセッションやセミナーをするとき、時間無制限はすごい安心です。
30分のセミナーでも延長すると40分すぐたってしまいます。
40分以上になりそうな時は事前に有料に切り替えられるのが一番です。
共同ホストのサポートを利用してセミナーを開催する時、参加者が2,3人の時のセミナーは共同ホストいなくても大丈夫です。
8,9人か、それ以上のセミナーの時には共同ホストがいると、セミナー講師も安心してセミナーに集中できるんですね。
サポートの人がいるだけですごく安心なので、共同ホストを使えるよう有料アカウントに切り替えられるのが一番です。
最初から有料アカウントに切り替えたいという方はもちろんOKです。
私が一番おススメしているのは、無料アカウントで基本操作を練習しマスターしてから、有料アカウントに切り替えることです。
基本操作については有料アカウントも無料アカウントもたいして変わりません。
基本操作をまず無料で練習してから有料アカウントに切り替えても遅くはありません。
ITが得意な人は、だいたい1~2回練習するだけでもう使えるようになれます。
ITが苦手な方も10回くらいで、じゅうぶん基本操作は使えるようになります。
有料アカウント(プロアカウント・ビジネスアカウント)の料金は?
次に「有料アカウントの金額」について。
金額の前に支払い方法は、Zoomは基本的にアメリカで開発されたアプリなのでドル払いです。
ドルでお金を支払わなくてはいけません。
銀行振り込みなど円で入金という形ができません。
「支払い方法」は基本的にクレジットカードもしくはペイパル、このどちらかになります。
ペイパルも事前にクレジットカードをペイパルに登録しないといけないので、Zoomはクレジットカード払いと思っていただいたら大丈夫です。
では、次に「金額」について
金額はアカウントによって金額も異なってきます。
私が一番おすすめしているこのプロアカウントは月々$14.99の金額です。
年払いだともう少し安くなるので、年払いについては後程お話します。
最初からビジネスアカウント。企業向けのアカウントに変えたい。そちらで始めたいっていう方もいます。
基本的にビジネスアカウント・企業アカウントはチームでなにかされるときに使われるアカウントで月々$19.99です。
プロアカウントは個人で使うのは十分すぎるくらい機能が充実しています。
なので、一番はプロアカウントである程度使い慣れて、必要であればビジネスアカウントに後で変えるというのがおススメです。
ビジネスアカウントからはじめたい場合には月払いでまず参加し、ある程度慣れてプロアカウントでも大丈夫だなという時はグレードダウンしてください。
Zoom有料アカウントの取得方法
では最後に「アカウントの取得方法」についてお話していきます。
まずZoomの公式サイトに行きます。
https://zoom.us/jp-jp/meetings.html ←公式サイトURLです。
すでに無料アカウントを取得されている前提のお話です。
無料アカウントでサインインをしていきます。
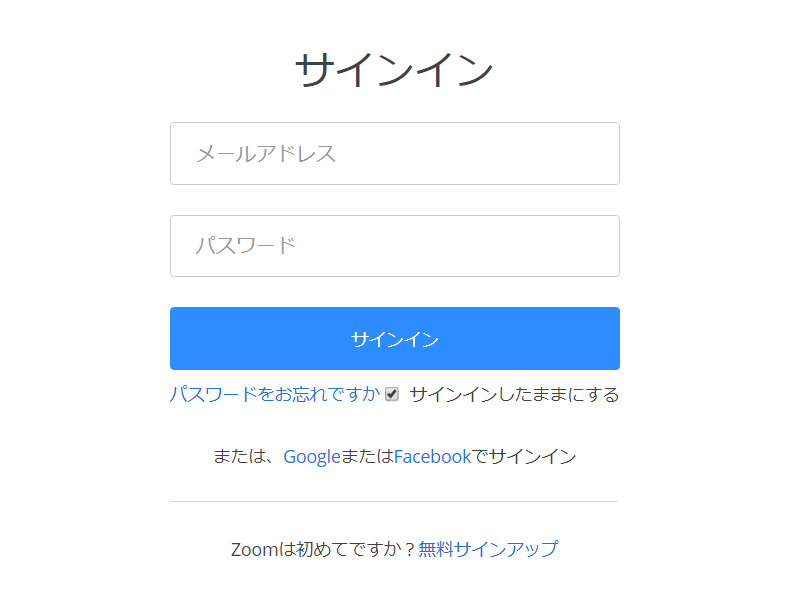
パスワードも入力していきます。
サインイン。
これで無料アカウントでサインインできました。
プロアカウントに切り替える場合は、この左上の「計画と価格設定]というところをクリックしてください。
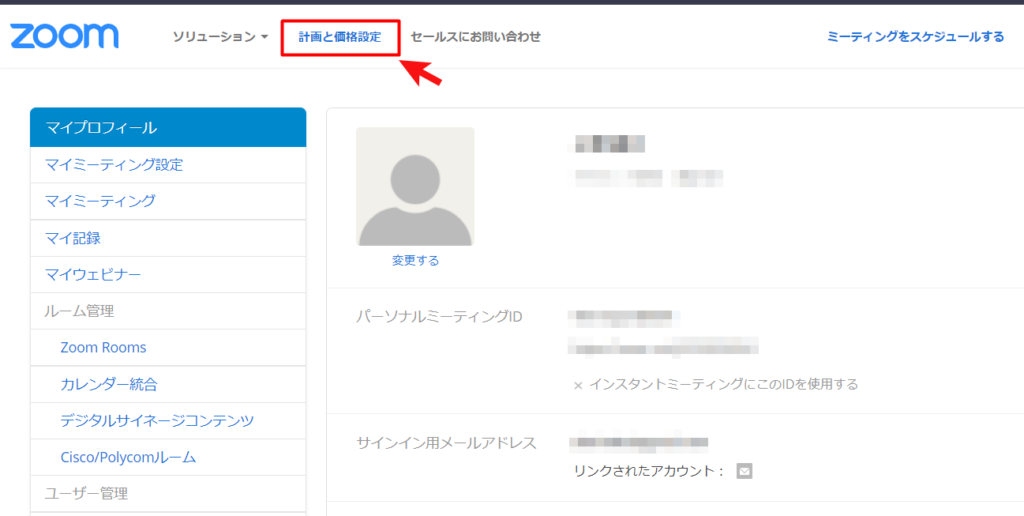
プロアカウントを取得していくという形で手続きしていきます。
「今すぐ購入」という場所を押しここで年払いと月払いを決める事ができます。
年払いはひと月あたりに換算すると約$12.49で支払うイメージです。
支払い金額は月払い($14.99)の10倍 $149.90です。
約2か月分安くなるイメージです。
今の日本円のレートだとおよそ17,000円前後だと思います。
選択したら続けると押します。
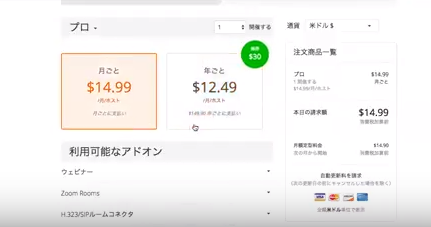
名前は姓と名で書きます。
会社をされてない時は空欄で大丈夫です。
その場合、従業員人数は自身のみと入れていきます。
住所の詳細を入れる前に、まず国名を選んでください。
そうすると日本の住所の入力表示に切り替わります。
正しい住所を入れてください。
支払い方法はクレジットカードとペイパルを選ぶことができます。
クレジットカードの場合クレジットカードの名前、カード番号を入れてください。
そのまま「サービス規約に同意します」で「今すぐアップグレード」を押すと、クレジットカードの場合はすぐに引き落としされ、使えるようになります。
ペイパルの場合は同じように「サービス規約に同意します」をクリックし、チェックします。
「今すぐアップグレード」を押すとペイパルの支払いページに飛びます。
支払い設定をすればプロアカウントに変更完了です。
いかがでしたでしょうか。
今日は有料アカウントの概要と設定方法についてお話させていただきました。
さっそく、有料アカウントを活用したいと思って切り替えられるのももちろん大丈夫ですし、無料アカウントをある程度使い倒してからプロアカウントに変えるのももちろんOKです。
ご自身の一番活動しやすいような形でZoomを活かしていただければ私もなにより嬉しいです。
ご覧いただきありがとうございました。
★2020年度版のZoomの使い方記事ができました!!
>>『Zoomの無料アカウント取得方法』2020年版Zoom使い方①(在宅ワークWEB会議システム)
>>ZOOM「無料」「有料」アカウントの違い!2020年版Zoom使い方⑥(在宅ワークWEB会議システム)
◼︎こちらの記事もおすすめです
>>【Zoom集客®満席法3ステップ|初心者でもわかりやすい使い方・集客方法・始め方】
>>【ZOOMのPC・スマホでの使い方【初心者から、ビジネス利用の応用まとめ】】
[cc id=560097]

