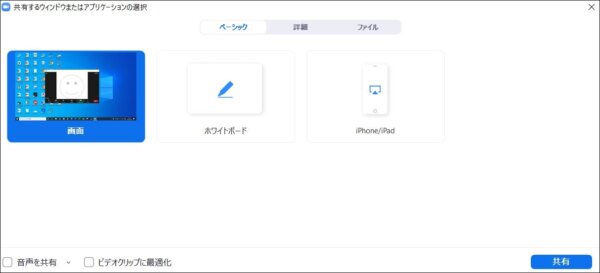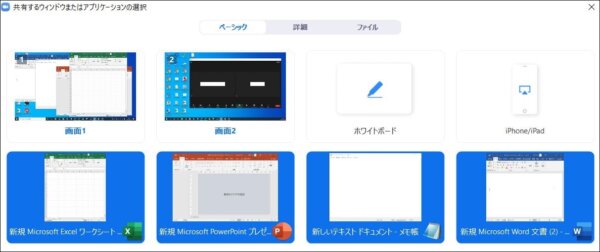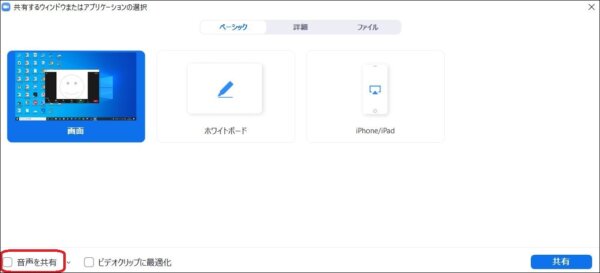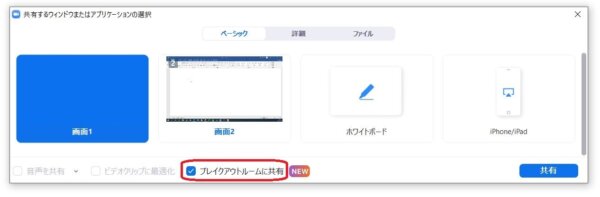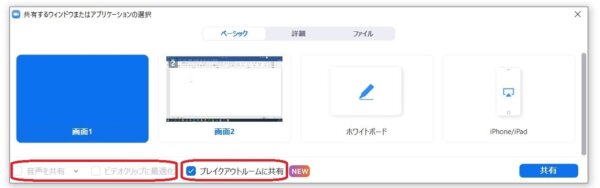こんにちは!Zoom集客®の学校の久家邦彦です!
今日は『Zoomの画面共有』について、その方法とトラブル解決についても、詳しく解説します。
あなたはセミナーや会議で、画面共有をしようとしてうまくいかなかった、、、
なんて経験はありませんか?
出来ると思って、いざ本番にやってみたら、うまくいかずに共有できなかったという話は、よく聞きます。
ちょっとした落とし穴がトラブルの元となり、せっかくのセミナーや会議が残念なものにならないよう、こちらの画面共有の基本と、トラブルの解決法を、ぜひ最後までご覧ください。
基本的な共有の仕方
まずは、基本的な「画面共有」の方法をお伝えします。
とても簡単なので、すぐにできるようになります。
この二つの手順で画面共有は簡単にできます。
画面共有のための設定確認
この段階で、画面共有が出来ない時は、ホストの側で画面共有を制限されている可能性と、自分がホストであるならば、設定で画面共有が出来ないようになっている可能性があります。
他人のミーティングに入っている時は、ホストに画面共有の許可をもらいましょう。
自分のミーティングで出来ないと言うことであれば、設定を確認しましょう。
画面共有の設定については後述していますので、そちらをご参照下さい。
共有できるもの
Zoomの画面共有の機能では
- パソコンの画面
- パワポ、ワード、エクセル等のファイル
- YouTubeやインターネットのページ
- ホワイトボード
など、様々な、ファイルやデータを画面共有できます。
画面共有をクリックすると、共有したいものが表示されます。
また、画面上部に共有の仕方も「ベーシック」「詳細」「ファイル」の3種類出てきますので、その中から必要な方法で共有したいものを画面共有しましょう。
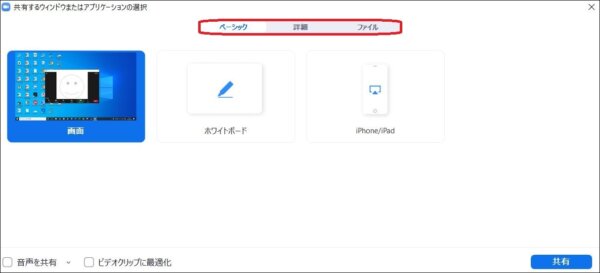
画面共有の方法:ベーシック
- 「画面」・・・自分のパソコン画面を共有します。デスクトップがそのまま画面共有されるので、デスクトップを見せたくない時は要注意です。
- 「ホワイトボード」・・・ホワイトボードを共有します。こちらの記事をご参照下さい。
Zoomのホワイトボード機能の使い方はこちら - 「iphone/ipad」・・・iphoneやipadの画面を共有します。
(但し、ミラーリングという機能を使いますが、パソコンと同じWi-Fi回線を使用しているという前提条件があります)
画面共有の方法:詳細
- 「バーチャル背景としてのPowerPoint」・・・パワーポイントを背景として画面を共有できます。こちらの記事をご参照下さい。
→Zoom使い方⑲【最新版】 Zoom講座でパワーポイントを画面共有する方法(在宅ワークWEB会議システム) - 「画面の部分」・・・画面の一部分だけを共有できるので、見せたい部分だけを見せることができます。
例えば、パワーポイントの開発画面を見せることなく、スライド部分だけを見せることができます。
ただし、事前に位置決めをしておかないと、見せたくない部分も見せることになりますし、一度枠を動かすと次回からも動かした後の部分が共有されるので、再調整が必要となります。 - 「コンピュータオーディオ」・・・画面共有の共有元で流している音声だけ共有されます。画面は共有されず、音声のみ相手に届くので、BGMを流したい時などにいいです。
- 「ビデオ」・・・mp4などのビデオのファイルを共有できます。
これを選ぶと、同時に「音声を共有」と「ビデオクリップに最適化」のチェックが自動で入ります。 - 「第2カメラのコンテンツ」・・・接続しているカメラの画像を共有します。
画面共有の方法:ファイル
それぞれのクラウド上(インターネット上)にあるファイル、以下のファイルを共有することが出来ます。
- DropBox
- OneDrive
- GoogleDrive
- Box
- MicrosoftSharePoint
ファイルを開いてないと共有できない
この段階で、よく「画面共有をしようとしたけど、共有したいファイルが出てきません!」という声を聞きます。
何故できないかというと、Zoomで画面共有をする時は「画面共有」したいものを、あらかじめ開いておかないといけないからです。
パワーポイントを共有したいなら、共有したい「パワーポイントのファイル」を開いていないと「画面共有」の時に表示されません。
複数のアプリ、ファイルを共有
画面共有をする時は、複数のファイルを同時に画面共有することができます。
この時、背景は黒くなるので、自分の画面を見せずに共有することが出来ます。
複数のファイルを画面共有するには複数のファイルを選びたいときは、windowsは「Ctrl」Macは「Shift」を押しながら共有したいファイルを選び、共有したいファイルが青枠で囲まれたのを確認したら、「共有」しましょう。
複数のファイルを共有した時、ホストの画面では共有したファイルが緑色の線で囲まれます。
以下の事例では、テキストファイル、Word、Excel、PowerPointの4つを画面共有しています。

参加者の画面では以下の様な画面が表示されています。

背景が黒くなっているのが分かりますね。
これで、あなたが相手に共有したいデータだけを見せることが可能になります。
一度ずつ、画面共有を解除して、改めて画面共有をして、という手間が省けますね。
ぜひ使ってみてください!
画面共有をした時のトラブルの対処法は?
画面共有をして画面を共有しても相手に音声が届いてなかったり、
相手が画面を見ることが出来ない時があります。
そんな、動画を「画面共有」した時のトラブルについて解決方法をいくつかご紹介致します。
「音声を共有」をチェック
例えば、YouTube等の動画を見せたい時は、「画面」の共有か「画面の部分」を選び「音声を共有」「ビデオクリップに最適化」に自分でチェックを入れることで音声・動画が共有できます。
しかし、この時に左下の「音声を共有」をチェックしないと、音声の共有はできませんので、忘れないようにしましょう。
「音声を共有」しても聞こえない時は
「音声を共有」をチェックしても聞こえない時は、相手のパソコンや周辺機器に問題がある場合もあります。
インターネットの接続状況が悪かったり、パソコンの問題だったりします。
そんな音声トラブルの場合はこちらの記事をご参照ください。
→ZOOMで「音声が聞こえない・音が出ない」トラブルの対処法
画面共有をしようとし画面共有できない時は?
画面共有をしようとしても、相手が見ることができないことがあります。
このような時に多いのが
- ネット環境が不安定
- ZoomとOSの相性が悪い
- パソコンの性能
です。
簡単に修正出来るわけではありませんが、原因を知っておくと対策を立てることができます。
画面共有が出来ない事で、セミナーが上手く行かない、なんてことにならないように、事前に確認して、対応出来る時は対応しておきましょう。
共有の設定
ここまでは、画面共有で出来ること、画面共有をした時に起こるトラブルの対処法についてお話しました。
ここからは画面共有の設定について、お話し致します。
必要であれば設定を変更しても良いかもしれないですね。
設定の変更は
- Zoomのホームページ
- アプリ
での設定があります。
Zoomのホームページでの設定変更
Zoomで画面共有に関する設定は
- 画面共有中にZoomウィンドウを表示
- 共有できるのは誰ですか?
- 他の人が共有している場合に共有を開始できるのは誰ですか?
です。
画面共有中にZoomウィンドウを表示
画面共有をしている時に、Zoomミーティングの画面を相手に見せるかどうかを決めることが出来ます。
Zoomの操作を見せる時などに、ONにすると便利です。
参加者に画面共有を許可
画面共有はホストや共同ホスト以外の参加者もできます。
その設定をするのが上述の
- 共有できるのは誰ですか?
- 他の人が共有している場合に共有を開始できるのは誰ですか?
という項目です。
「共有出来るのは誰ですか?」で、ホスト以外の参加者が画面共有できるようになり、
「他の人が共有している場合に共有を開始できるのは誰ですか?」で、他の人が画面共有している時にわりこんで画面共有が出来るようになります。
この時は、他の参加者が好き勝手に画面共有しないように注意しないといけないですね。
ちなみに、Zoomミーティング中に画面共有の設定を変えることも出来ます。
コントロールバーの「画面共有」の横の「^」マークを押すと
- 共有できるのは誰ですか?
- 他の人が共有している場合に共有を開始できるのは誰ですか?
という項目が表示されるので、必要に応じて変更しましょう。

Zoomアプリでの設定変更
Zoomアプリでも画面共有の設定があります。
設定画面へは
- 起動画面右上の歯車マークをクリック
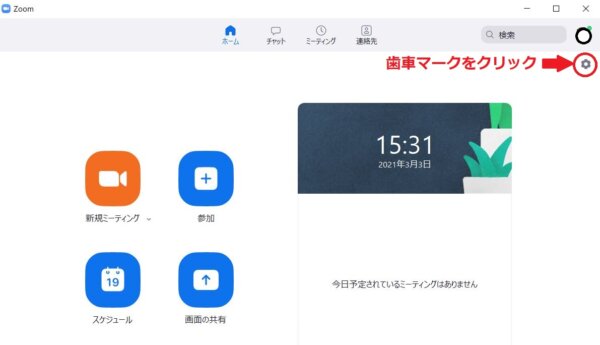
- 左に現われる「画面の共有」をクリック

アプリの設定では、
- 画面共有をしている場合のウィンドウサイズ
- スケールして共有されtコンテンツをZoomウィンドウにフィット
- 画面共有している時に他の参加者に自分のZoomウィンドウを見せる
- すべてのアプリケーションのリモートコントロールを有効にします
- 左右表示モード
- デスクトップの共有時にシステム通知を消音
- アプリケーションを共有
- ミーティングで私の画面を共有する場合
- ZoomRoomに対して直接共有する場合
などの設定を変更出来ます。
オススメとしては、アプリケーションを共有の項目で「個々のウィンドウを共有」を有効にしましょう。
この設定をすると、画面共有をする際に、ファイルの中身がわかって詳細から選ぶことができるようになります。
メインルームの画面共有をブレイクアウトルームでも共有する
メインルームでしている画面共有の画面をブレイクアウトルームにも共有することができます。
メインルームで話した議題を、いくつかのグループに分けてブレイクアウトルームでしようという場合に、メインルームで画面を共有しそれぞれのブレイクアウトルームで見ながら話し合う等のことができます。
ブレイクアウトルームへ画面共有する方法は簡単です。
するだけで出来ます。
もちろん、ブレイクアウトルームを作成していなければ「ブレイクアウトルームに共有」という項目は表示されません。
ブレイクアウトルームへの画面共有で音声の共有はできない
注意することがあります。
メインルームで画面共有をする時は、「音声を共有」することで、音声も相手に共有することが出来ます。
しかし、ブレイクアウトルームへの画面共有では、「ブレイクアウトルームに共有」を選択すると「音声を共有」という項目を選べなくなります。
そのため、ブレイクアウトルームに画面共有する時は音声の共有が出来なくなっています。
ブレイクアウトルームにホワイトボードを共有する時の注意点
画面共有をする時に使うモノとして、ホワイトボードもよく使うのでは無いでしょうか?
ホワイトボードをブレイクアウトルームに共有する時にも注意することがあります。
本来であれば、ホワイトボードを画面共有することで、ホストも参加者も同じホワイトボードに書き込んで情報を共有することが出来ます。
ブレイクアウトルームにホワイトボードを画面共有する時は、メインルームの書き込みはブレイクアウトルームのホワイトボードへ共有することができます。
ところが、メインルームからホワイトボードが画面共有がされた時は、ブレイクアウトルーム内でホワイトボードに書き込むことが出来なくなっています。
スマホ・タブレットではブレイクアウトルームに共有出来ない
ブレイクアウトルームに画面共有ができるのは、パソコンだけです。
スマホやタブレットでは画面共有をブレイクアウトルームにすることはできません。
ブレイクアウトルームに画面共有をしたいと言う時は、パソコンを使いましょう。
まとめ
いかがでしたか?
今回の記事で、Zoomセミナーの際に画面共有をすることができるようになったのではないでしょうか?
もちろん、実際に使ってみないと分からないところや動作をスムーズにすることができなかったりします。
また、あなたがセミナーや勉強会を開くときに、その勉強会にあった画面共有の方法も知っておくといいですね。
まずは自分一人で練習したり、色々試してから、本番のZoomセミナーを開催しましょう!!
[cc id=560097]