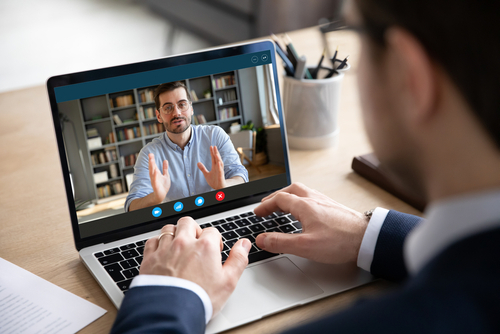
こんにちは。
『Zoom集客®の学校』の久家邦彦(くげくにひこ)です。
今日は、Zoomセミナーでは必須の「特定の人を大きく表示させる状態で画面を固定する」方法についてお話していきます 。
- 講座で自分の手元を見せたい、
- 他の人を固定して見せたいなど、
その時に必要なところにスポットを当てることで、参加者している人が見やすくなる機能です。
Zoomを使ってセミナーや会議の時に「スピーカービュー」を使えば、メインで話をしている人が大きく表示されます。
ただ、そんな時にメイン以外の人が、くしゃみや背景音で大きな音を出すと、画面は大きな音を出した人を移してしまいます。
そんな時に必要なのが、ビデオ固定する方法、「スポットライトビデオ」「ピン留め」の機能です。
今回はそんな「ビデオ固定する方法」である「スポットライトビデオ」「ピン留め」の使い方について具体的にお伝えします。
Zoomでビデオ固定する方法
Zoomでビデオを固定する方法は二種類あります。
ホスト側だけが使える「スポットライトビデオ」と、参加者側でも個人で操作できる「ピン留め」があります。
スポットライトビデオについて
スポットライトビデオはホストのみが使える機能で、スポットライトビデオで固定された人を、スポットライトビューで大きく表示することができます。
この機能は、ホストを入れて3人以上が参加しているミーティングでのみ使用が可能です。
通常、自己紹介等でホストが参加者を指定して話しかけた場合、声など音を発した人に画面が切り替わります。
たとえば、参加者が「○○です」と話し、その後に話を続けようとした時に、ホストが相槌を打つと、画面がホストに切り替わります。
他にも、参加者の誰かがミュートをせずに咳をすると、音を出した人に画面が切り替わってしまいます。
しかし、スポットライトビデオで、画面を固定することで、ホストが発言しても、スポットライトビューに映し出されているのは、スポットライトビデオ固定した人のままです。
そのため、相槌を打っても自己紹介の邪魔にならないようにすることができます。
また、先ほどお伝えしたような、他の参加者がミュートにしていない状態で、咳払い等して音を発した際でも、スポットライトビデオ固定した人に画面が固定されたままになります。
スポットライトビデオの設定方法
スポットライトビデオの機能についてはご理解いただけたと思います。
次は設定方法についてお話ししていきます。
スポットライトビデオを設定したい参加者のパネルの右上の「・・・」をクリックすると「全員のスポットライト」が出てくるので、クリックしましょう。
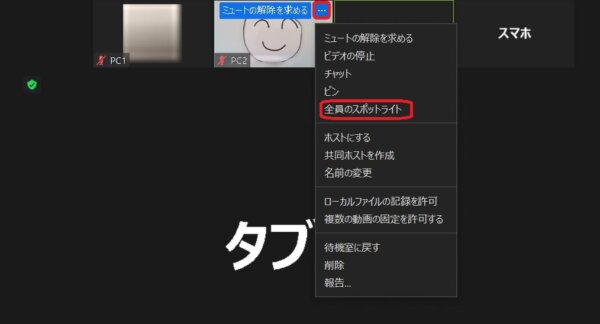
もしくは、
Zoomの画面下のコントロールバーの「参加者」をクリックして、出てくる右側のパネルに参加者が表示されますので、
ビデオ固定をしたい参加者の名前にカーソルを合わせ、「詳細」をクリックすると、「全員のスポットライト」が出てくるのでクリックします
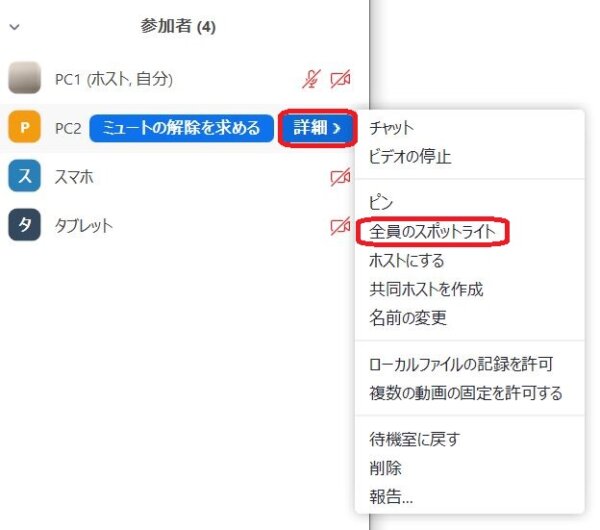
スポットライトビデオの設定をされた人は、話すことが求められているので、ミュートにしている場合はミュート機能の解除の要請がされます。
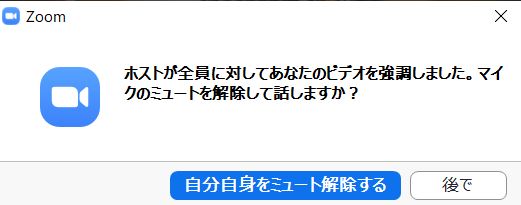
マルチスポットライト機能
スポットライトビデオは複数人のビデオ固定することができます。
そうすることで、複数人の画面を固定したままZoomミーティングを行うことが出来ます。
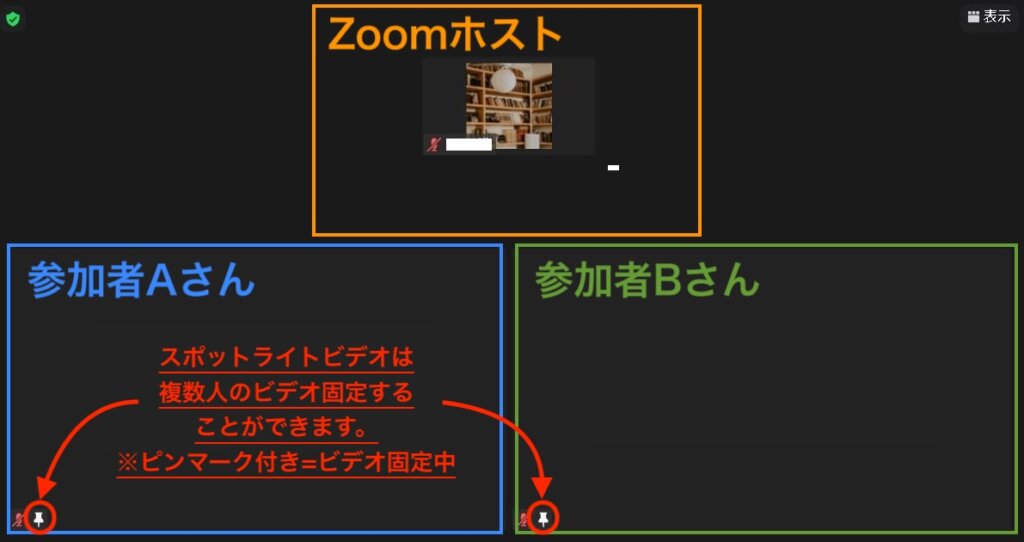
Zoomのスポットライトビデオ機能の使用上の注意
スポットライトビデオを使用する際に、注意点があります。
ここでは、注意点をお伝え致します。
ホストと共同ホストのみが使用可能
スポットライトビデオの機能は、ホストと共同ホストのみ使用可能です。
スポットライトビデオは参加者全員の画面表示に影響をあたえる機能ですので、ホストと共同ホストにしか使えません。
ビデオオフの参加者にはスポットライトビデオ設定できない
次は、スポットライトビデオを設定できる参加者の条件です。
スポットライトビデオは参加者を大きく表示させ、ビデオ固定するための機能なので、ビデオオフにしている参加者に対しては設定できません。
録画もビデオ固定して撮影出来る
Zoomのミーティングをクラウドに録画する際、スピーカービューの録画データでは、声や音を出した人が大きく映ります。
スポットライトビデオの設定をすることで、発言している参加者が映っている状態で固定できます。
そのため、勉強会やセミナー等の録画データを配布する予定があり、講師の顔を映している状態で録音しておきたいのであれば、スポットライトビデオ固定を使用するといいでしょう。
スポットライトビデオの設定方法は、スポットライトビデオ固定したい人の画像の右上に表示されている「…」をクリックし、「スポットライトビデオ」を選択することで可能です。
スポットライトビデオを使用しても、参加者側でギャラリービューを選択することで、ギャラリービューで画面表示することが可能です。
スポットライトを解除したらどうなる?
Zoomミーティングでスポットライトを設定し、解除した後の画面がどうなるかをご存じですか?
実は、2022年6月までは、スポットライトビデオ機能をキャンセルした後は、スピーカービューの状態になっていました。
しかし、2022年6月に実施されたアップデートで、変更されました。
スポットライト機能を使った後は、参加者が元々設定していたビューの状態に戻るようになりました。
つまり、「スピーカービュー」→「スポットライト」→「スピーカービュー」
「ギャラリービュー」→「スポットライト」→「ギャラリービュー」
となったわけです。
Zoomは、随時、アップデートしています。
詳しいアップデート情報についてはこちらの記事をご覧ください。
ピン留めについて
スポットライトビデオの機能についてはご理解いただけましたか?
しかし、この機能はホストのみが使用できます。
では、参加者がビデオ固定をしたい時はどうしたらいいのでしょうか?
そんな時に使うのが、「ピン留め」機能です
参加者も「ピン留め」を使用することで、大勢の参加者がいる場合に、特定の参加者を大きく表示することができます。
例えば、ギャラリービューで画面表示している時や、スピーカービューの時に、特定の人を大きい画面に固定して表示したい場合に使用します。
ピン留めを解除すれば、ギャラリービューに戻ることができます。
また、ホスト側でたとえば、自分を映している状態で固定したいけれど、スポットライトビデオを使用しない場合は、ピン留めを使用することで可能です。
ピン留めの設定方法
ピン留めによるビデオ固定の設定方法は、スポットライトビデオと同様です。
ピン留めでビデオ固定したい人の画像の右上に表示されている「・・・」をクリックして、「ピン」を選択します。
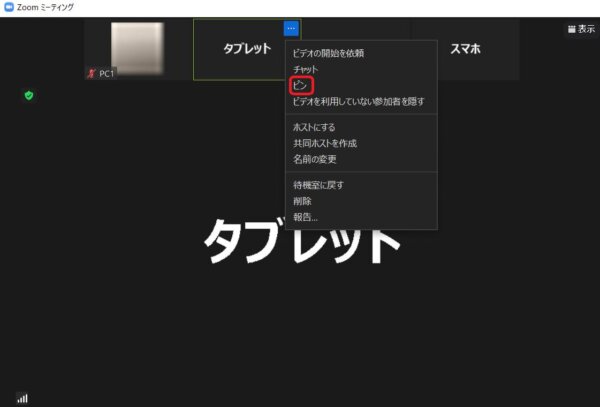
コントロールバーの参加者をクリックして出てくるパネルの詳細からピン留めをします。
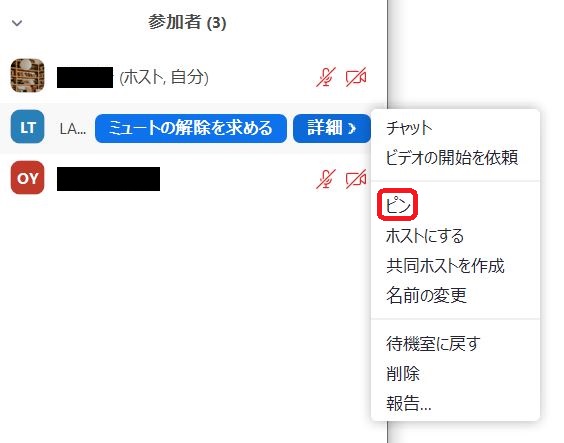
これで「ピン留め」でのビデオ固定ができました。
複数人へのピン留め機能
ピン留めはスポットライトビデオと同様、複数人のビデオ固定することができます。
そうすることで、複数人の画面を固定したままZoomミーティングを行うことが出来ます。
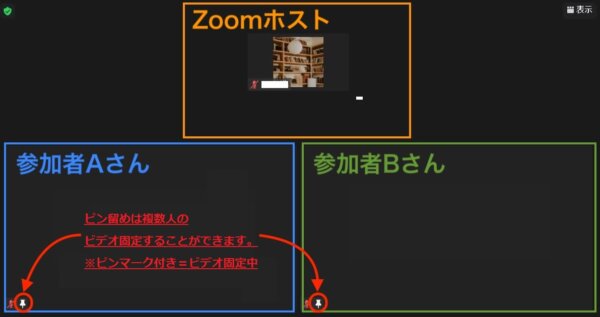
ピン留め機能使用上の注意
スポットライトビデオと同様にピン留めも使用上の注意点があります。
ピン留めは自分の画面だけ
ピン機能は、スポットライト機能と同じように「特定の参加者の画面を大きく表示させる機能」だと思ってください。
ピン機能とスポットライト機能の差は、その影響範囲です。
スポットライト機能が「参加者全員の画面表示」に影響を与えるのに対して、ピン機能は「自分だけの画面表示」に影響を与えます。
つまりピン機能とは、自分が見やすくするために、特定の参加者のビデオ画面を大きく固定表示させるための機能です。
スポットライトビデオの方が優先される
ピン留め機能はビデオを固定するための機能ですが、同様の機能としてスポットライトビデオがあります。
参加者がピン留めをしている時に、ホストがスポットライトビデオの設定をしたら、スポットライトビデオのビデオ固定が優先されます。
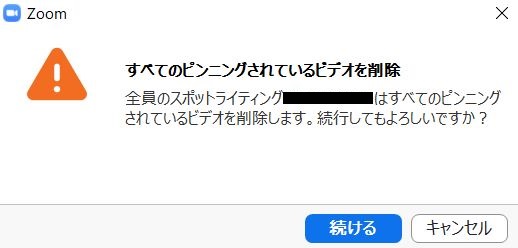
ビデオ固定を解除する方法
ここまで、「スポットライトビデオ」「ピン留め」でのビデオ固定の方法についてお伝えしてきました。
固定したのは良いけど、どうやって解除したら良いの?と思われる方もいらっしゃいますよね?
解除の方法は簡単です。
「スポットライト」「ピン留め」でビデオ固定をすると、画面の端に「スポットライトを解除」「ピンを削除」という表示があるので、クリックすると解除ができます。
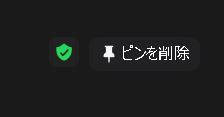
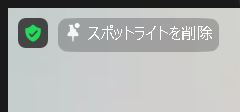
ピン留めしてたらバレる?
ピン留めしたらバレるのか?という不安をお持ちの方もいるかと思います。
参加したZoomミーティングに素敵な異性がいたら、ピン留めをして画面を大きくしてずっと見ていたい。
もしくは、参加者の挙動が自分の勉強になるかも。
なんていうこともあるかもしれません。
そんな時に、バレるかも?と思いピン留めをしないという方もいるかもしれませんね。
ご安心ください。
ピン留めをしたからと言って、相手には基本的にはバレません。
なぜなら、ピン留めをしたからといって、相手に通知が行くわけではないからです。
では、どんな時にバレるのかというと、
- 相手のことを見ることに集中して話を聞いていない時
- 他の方の動きが分かっていない時
です。
勉強会の時などにしっかりと参加していればバレることはないということですね。
まとめ
最後までご覧いただきありがとうございました。
Zoomを使っている時にビデオ固定をする方法についてお話していきました。
あなたがセミナーをする時にビデオ固定することで、映したい人から画面が移ってしまうことを防いでいきましょう!
◼︎こちらの記事もおすすめです
[cc id=560097]

