
WebミーティングアプリのZoomを使用していると、相手から「声が小さい」と言われて困ることがあるでしょう。
もしくは、参加者の声が小さい状態で、円滑なコミュニケーションができずに頭を抱えている人もいるかもしれません。
そこで今回は、Zoomの「声が小さい」問題を解決する方法を具体的に紹介します。声が小さいどころかまったく音声が聞こえないときの対処方法も併せてチェックしましょう。
この記事は、次のような人におすすめの内容です。
- Zoom会議で相手に「声が小さい」と言われた人
- Zoomミーティングの参加者の声が小さいと感じた人
- Zoomの設定を変更しても声が小さい状態が解消されない人
マイク音声がオフになっていないか確認する
Zoomのマイクがミュートになっていると、ミーティングの参加者に自分の声が届きません。
音声がoffかどうか確認する方法は簡単で、Zoomの画面下部に表示されるマイクのマークをチェックします。
マイクのマークの上に赤い斜線が入っている場合は、ミュート状態になっています。
マイクのマークをクリックすると赤い斜線が消え、ミュートが解除される仕組みです。
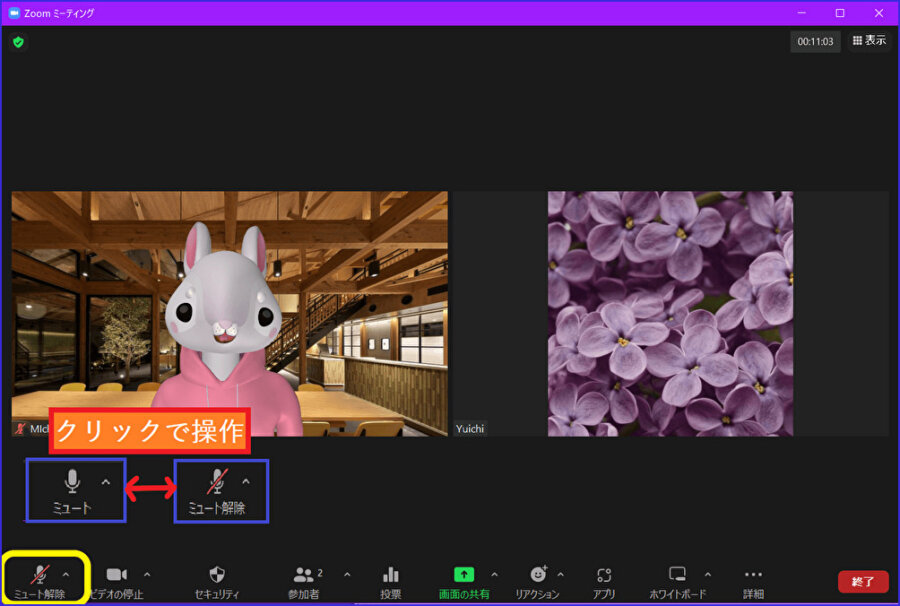
Zoomの設定で音量調整する
Zoom上の設定音量が小さく、ミーティングの相手に「声が小さい」と言われるケースもあります。
この場合は、Zoomのオーディオ設定を変更して音量調整すると解決可能です。
具体的な方法としては、まず、Zoomの画面下部に表示されたマイクの横の「∧」をクリックします。
すると、オーディオに関するメニューが開くので、「オーディオ設定」を選択しましょう。
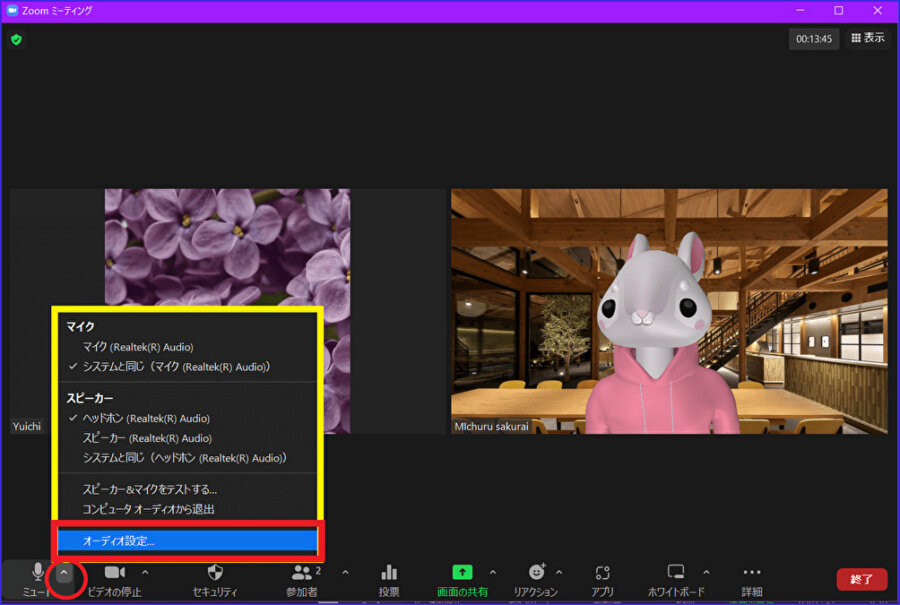
続いて、マイクの「音量」のスライダーを調整します。
あまりにマイクのボリュームが大きいと、音割れしてミーティングの参加者の声が聞き取りづらくなるのでうまくコントロールしましょう。
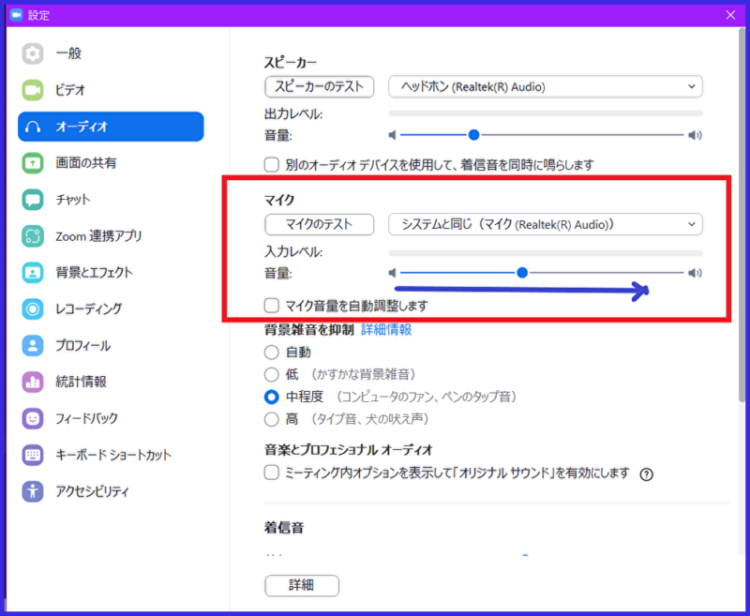
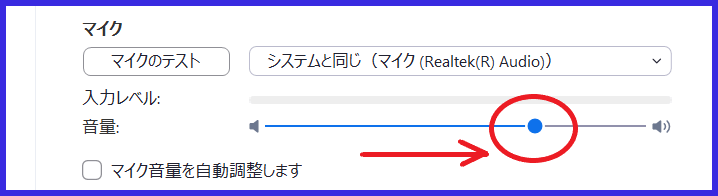
マイクやヘッドセットを準備する
パソコン(PC)やスマホ、タブレットに内蔵されているマイクだと、スペックが不十分に感じることがあります。
こればかりはどうしようもないので、これまでに紹介した方法を試しても声が小さい状態が改善されない場合は、マイクやヘッドセットを使用するのがおすすめです。
「Zoom会議のためにあまりお金を使いたくない」という場合は、マイク付きのイヤホンをデバイスに連携させるだけでも使用環境が改善されるので試してみてください。
Zoomの外付けマイクのおススメを詳しく知りたい方はこちらへ
Zoomミーティングの相手の声が小さいときの対処方法
Zoom会議の参加者の声が小さい状態で聞き取れないと、ミーティングがスムーズに進みません。
この章では、相手の声が小さい場合によくある原因と対処方法を紹介します。
使用デバイスの音量調整をする
パソコン(PC)やタブレット、スマホなどの使用デバイス自体の音量が小さくて、Zoom会議の音声が聞き取れないケースです。
この場合は、デバイス自体の音量調整が必要です。
通常の音量調整でうまくいかない場合は、デフォルトの設定も確認することをおすすめします。
Zoomの設定で音量調整する
Zoom上のスピーカーの音量が小さく設定されていると、ミーティングの参加者の声が聞き取りづらくなります。
この場合の解決方法は、以下の通りです。
- Zoom画面下部に表示されたマイクマークの横の「∧」をクリックする

- 「オーディオ設定」をクリックする
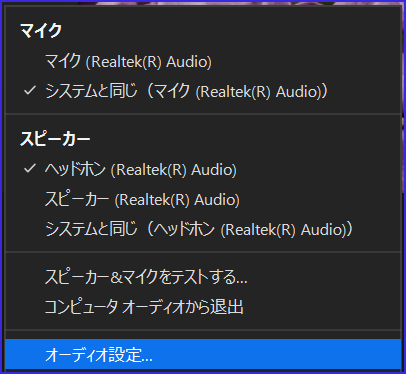
- スピーカーの出力音量を調整する
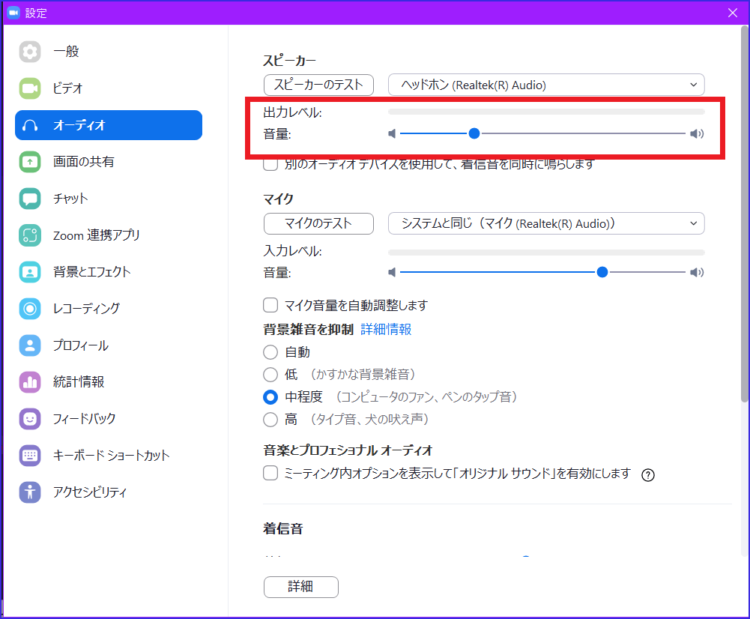
コンピューターやスマホなどに内蔵されたスピーカーのスペックには限界があります。
これまでに紹介した方法を試してもZoom会議の相手の声が小さいと感じるときは、ヘッドフォンやヘッドセットを購入しましょう。
イヤホンを接続するだけでも声が小さいと感じなくなることもあるので、試してみることをおすすめします。
Zoom会議の相手に声がまったく届かない・聞こえないときは?
声が小さいどころか、Zoom会議の相手とまったく会話できずに困っている人もいるでしょう。
この章では、Zoom会議の相手にまったく音声が届かない・聞こえないときのよくある原因を3つ紹介します。
原因ごとに適切な対処方法を説明するので、該当するものがかないかチェックしてみましょう。
原因①デバイスに接続したイヤホンマイクやヘッドセットの調子が悪い
デバイスにイヤホンやヘッドセットなどを接続して使用している場合、接続状態が悪かったり、ケーブルがうまく差し込まれていないと、うまく音が聞こえない、届かない場合があります。
まずは一度デバイスからケーブルを抜き、改めて接続し直してみましょう。
無線(Bluetooth)接続の場合、接続タイミングや会議入室のタイミングによってはアプリにイヤホンなどが認識されないことがあります。
この場合は一度Zoom会議から退出した上で、Bluetoothの接続をやり直してから再度会議に参加してみてください。
原因②使用デバイスの調子が悪い
使っているパソコン(PC)やタブレット、スマホの調子が悪いことが原因になっていることもあります。
この場合はさまざまな原因が考えられますが、再起動・シャットダウンしても状況が変わらなければ他のデバイスの使用を考えましょう。
パソコン(PC)でZoomを介したコミュニケーションができない場合は、手持ちのスマホやタブレットにアプリをダウンロード・インストールして会議に参加してみてください。
スマホ・タブレットZoomアプリのインストールについて詳しく知りたい方はこちら
→Zoomアプリをダウンロード、インストール、アンインストールする方法!PC・スマホ・タブレットに分けて解説!
原因③マイク・スピーカーのアクセスを許可していない
使用するデバイスがZoomでマイク・スピーカーのアクセスを拒否していると、声が小さいどころか音声によるコミュニケーションがまったくできません。
アクセスを許可していないとZoomの画面下部左(iPadは上部)に「オーディオに接続」というヘッドフォンマークが表示されます。

このマークが出ている場合は、このマークをクリックします。
「コンピューターオーディオに参加する」と表示されるので、そちらをクリックします。
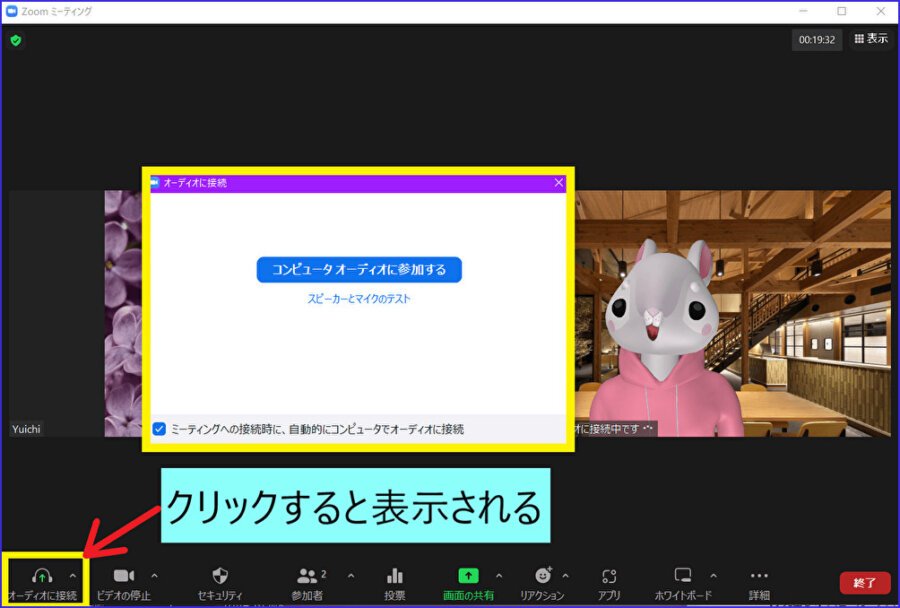
これで音声は聞こえて、会話もできるようになります。
スマホの場合は、画面を軽くタップ(指で軽くたたく)して、スマホ下部に表示されるヘッドフォンマークをタップすると、[WiFiまたは携帯]と表示されるので、そちらをタップします。
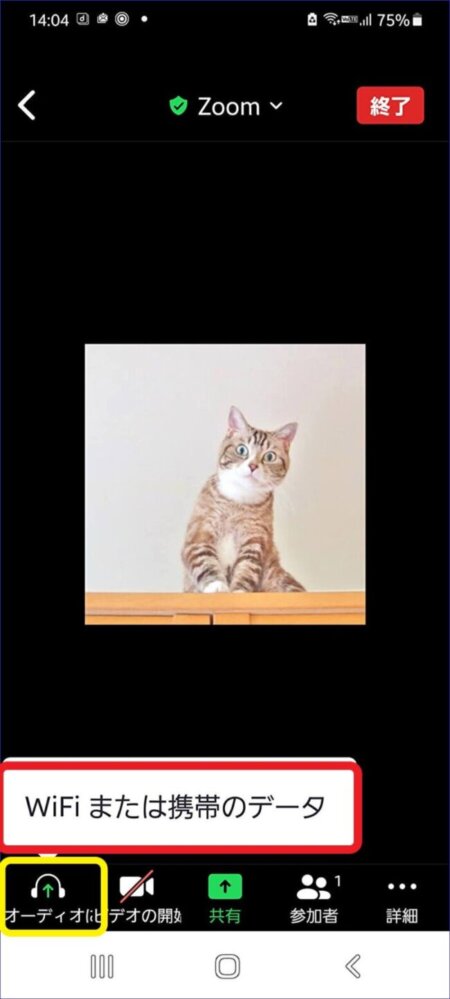
ヘッドフォンマークがマイクマークに変わると、声が聞こえる・伝わるようになるので試してみましょう。
Zoomスマホで参加の操作について詳しく知りたい方はこちらへ
→スマホではじめてのZoomミーティング参加!その事前準備と当日の操作方法について
この方法を試しても、音声が聞こえない、マイクが使えないという場合は、権限付与がうまくできない可能性があります。
その場合は、デバイス本体の設定を変更し、Zoomアプリにマイクのアクセス許可を設定します。
使用するデバイスによって具体的な操作方法は異なりますが、プライバシー設定などからZoomのマイク・スピーカーのアクセス権を許可しましょう。
⦅表示はWindows10⦆
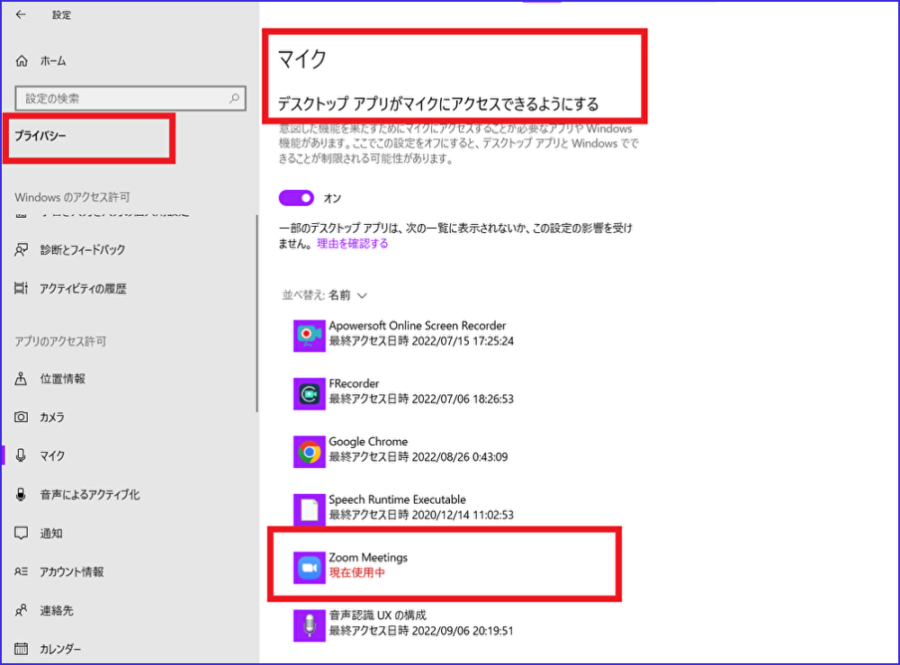
「声が小さい」と言われる前にテストしておくと安心!やり方を解説
Zoomミーティングが開始してから参加者に「声が小さい」と言われると、調整のために時間を取られてしまいます。
会議時間が少なくなると大切な話をする時間が少なくなってしまうので、事前にテストしておくのがおすすめです。
スピーカーテストのやり方
まずは、スピーカーテストで音量を確認する方法をチェックしましょう。
- Zoomにサインインする
- Zoomデスクトップアプリの歯車マークをクリックします。
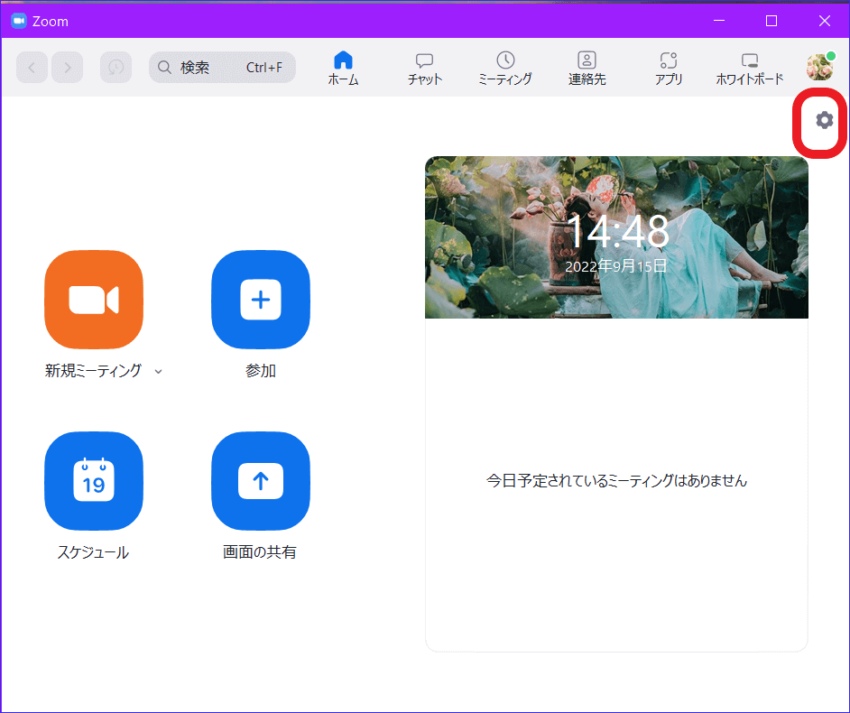
- 左タブの[オーディオ]を選択をクリックします。
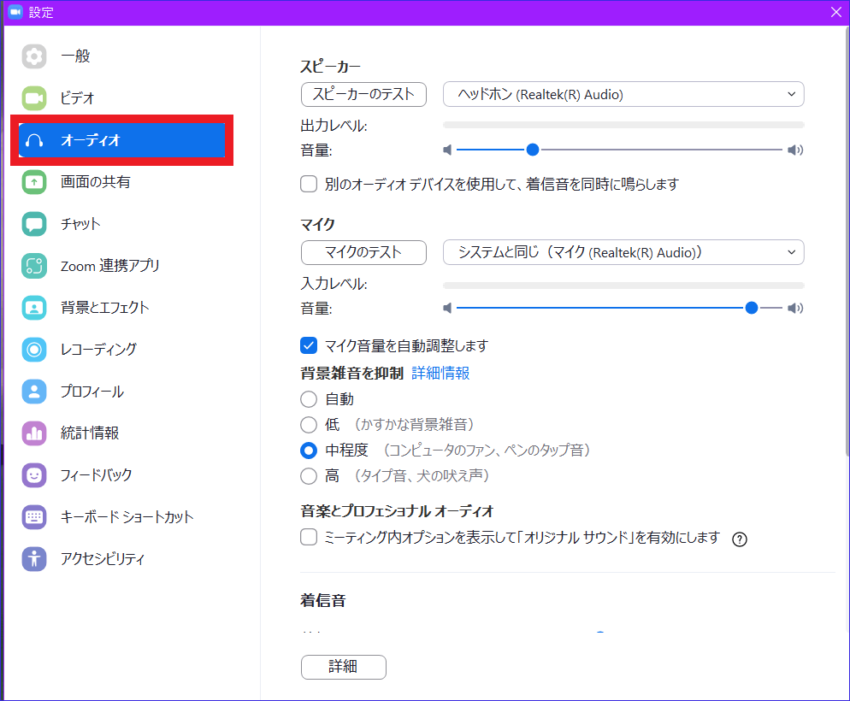
- [オーディオ]の[スピーカーのテスト]をクリックをすると、音楽が流れます。
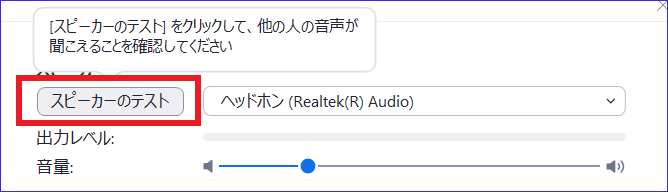
- [スピーカーのテスト]の音楽を聴きながら、音量を調整します。
- 問題なく音が聞こえる場合は「停止」をクリックします。
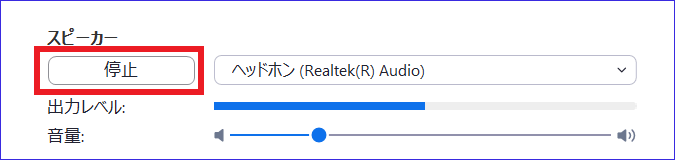
以上でテストが完了です。
スピーカーの変更
テストでも音が聞こえない場合は「スピーカー」を変更しましょう。
「システムと同じ」になっていれば、現在PCで音を出しているスピーカーが使われています。
別のスピーカーからZoomの音を出したい場合もスピーカーを変更しましょう。
変更の仕方は、[スピーカーのテスト]の右側にあるボックスをクリック
PCに接続されているスピーカーが表示されるので、変更したいスピーカーを選択します。
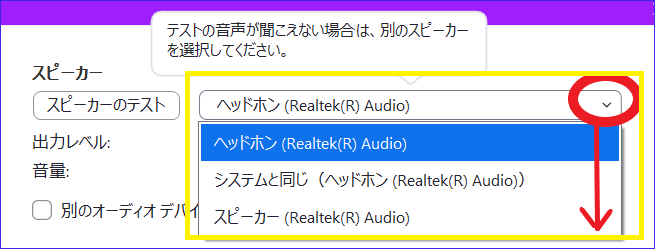
※基本的にはシステムと同じでOKです。
注意点として、パソコンで使用しているスピーカーとは別のスピーカーをZoomで設定すると、音量が小さくなることがあります。
別のスピーカーを接続する場合は、どのスピーカーが動作しているか一つずつ確認し、音が明瞭なスピーカーを選択、音量を調整します。
以上で自分のスピーカーに問題が無いことが確認できたら、相手側に問題がある可能性が高いため、相手にマイク音量を調整するようお願いしましょう。
マイクテストのやり方
続いて、自分の音声が相手にどれくらいの大きさで聞こえているかをテストします。
方法は二通り、
- ミーティングの前に確認する方法
- ミーティング中に確認する方法があります。
ミーティングの前に確認する方法
- Zoomにサインインする
- Zoomデスクトップアプリの歯車マークをクリックし「設定」を開く
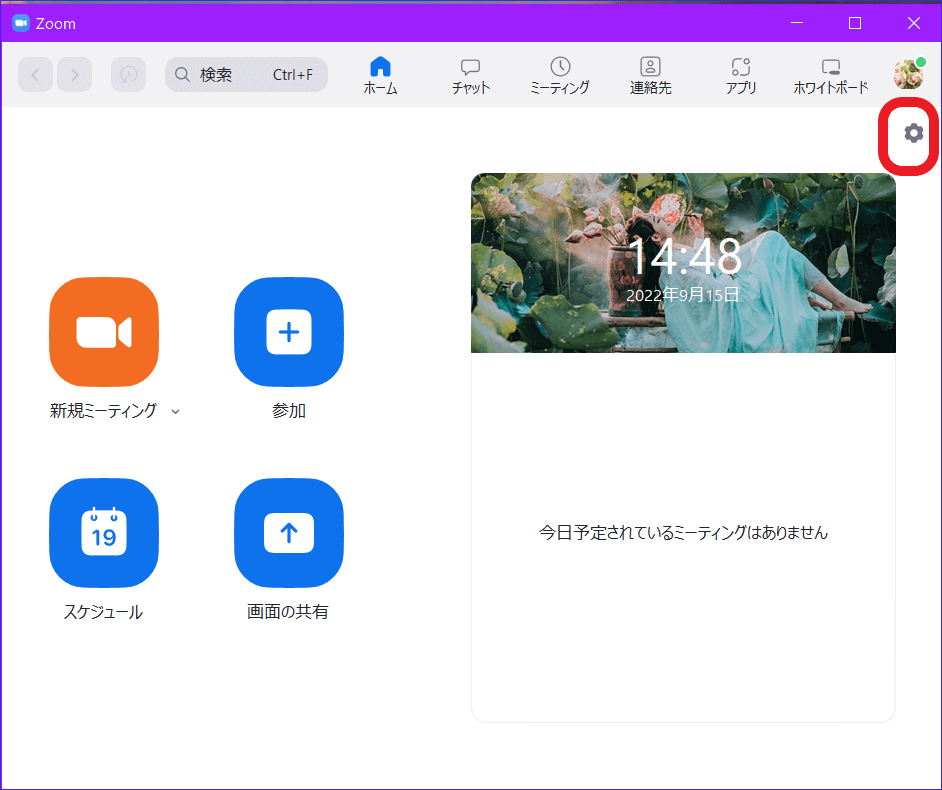
- [オーディオ]をクリックし、[マイクのテスト]をクリックする
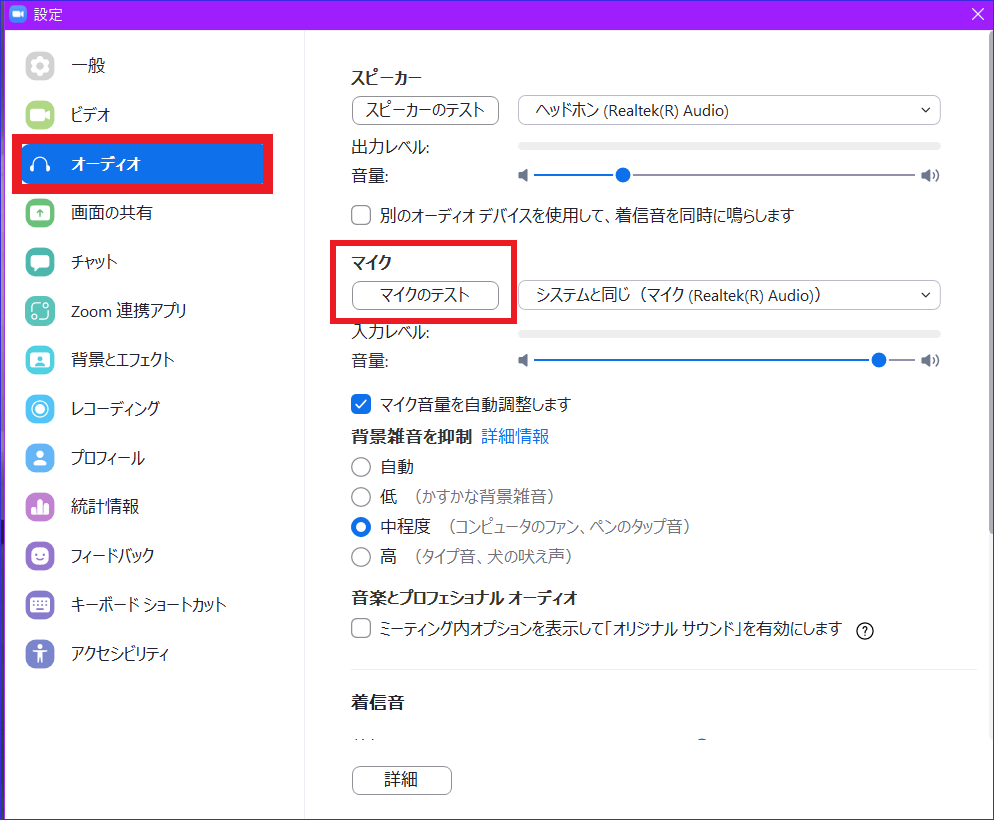
- 数秒マイクに向かって発声をし、自分の声をレコーディングします。

- 自分の声がレコーディングされ、聞こえたらテストは完了です。
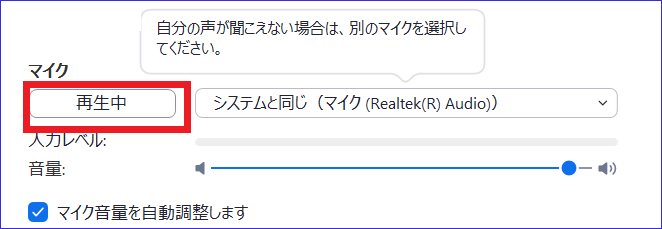
この時、マイクがいくつかあるときは、それぞれのテストを行い、明瞭な音量のマイクに接続設定を行います。
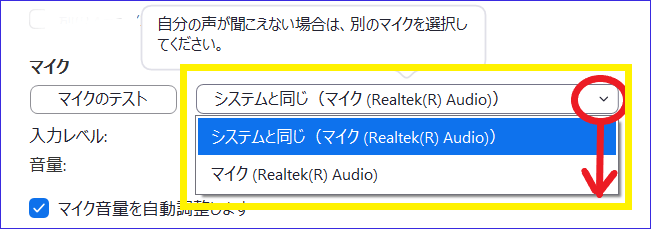
ミーティング中に確認する方法
ミーティング中にもスピーカーやマイクのテストは簡単に行えます。
「ミーティング中にして大丈夫なの?」と心配になるかもしれませんが、安心してください。
ミーティング中のテストは、マイクをミュートにした状態で実施することができます。
マイクをミュートにしておけば、テストの音声が丸聞こえ、ということはありません。
おすすめは、やはりミーティングに参加する前にテストしておくことを推奨しますが、
もしもの時のために、手順を知っておくと便利ですので確認してみましょう。
- Zoom画面のマイクマーク横の(∧)マークを開きます。
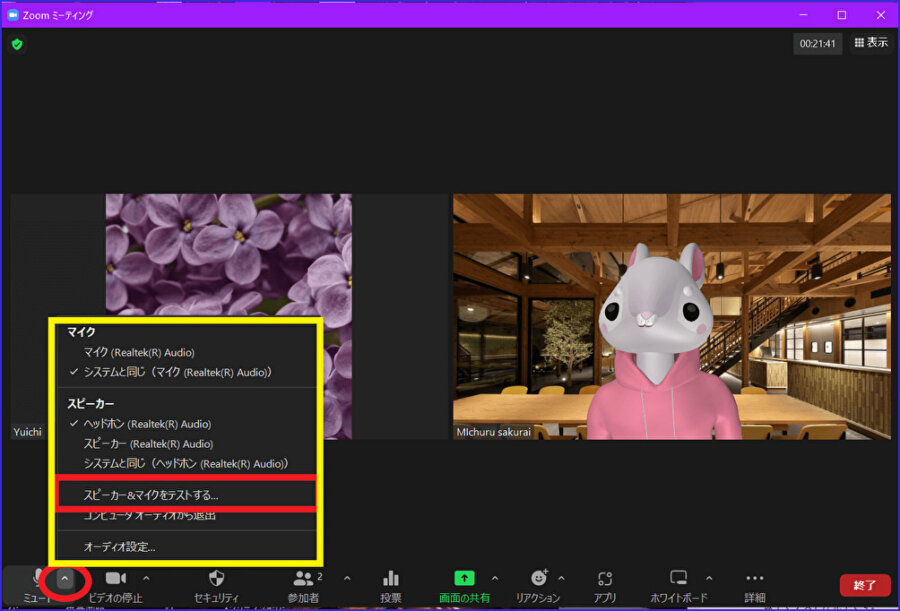
- スピーカー&マイクテストをクリックします。
- [着信音が聞こえますか]とアナウンスがあるので聞こえたら、[はい]をクリック。
聞こえないときは[いいえ、別のスピーカーを試す]をクリックし(∨)を開いて接続しているスピーカーを確認します。
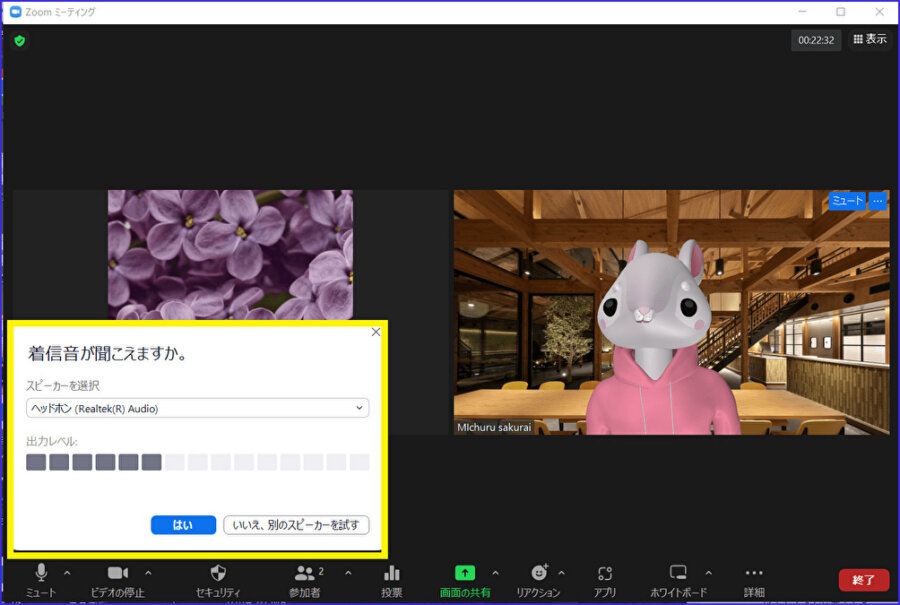

- つぎに、[話してから話をやめます。返答が聞こえますか。]と表示されます。
レコーディングされた自分の声が聞こえたら[はい]をクリックします。
きこえなければ[いいえ、別のマイクを試す]をクリックし、(∨)を開いて使用機器を確認します。
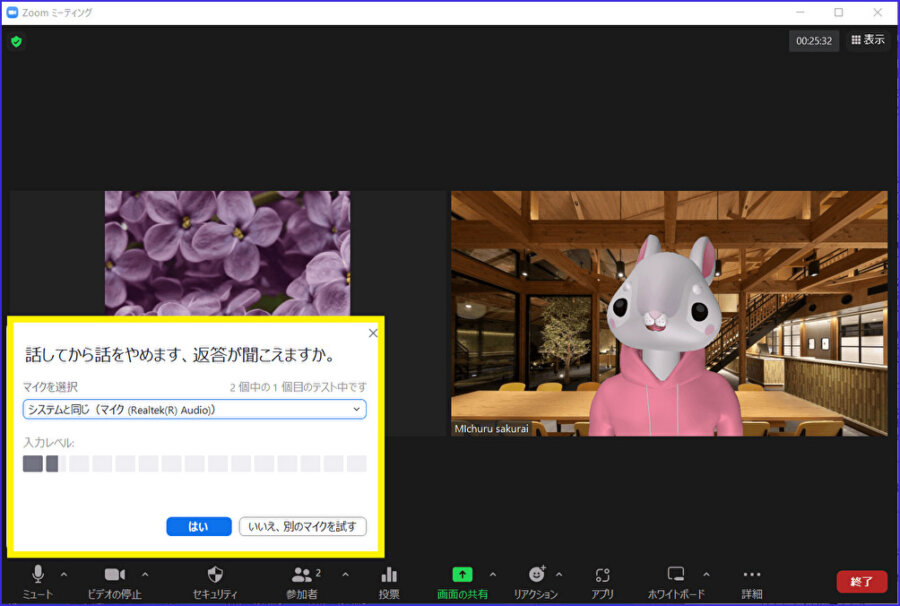
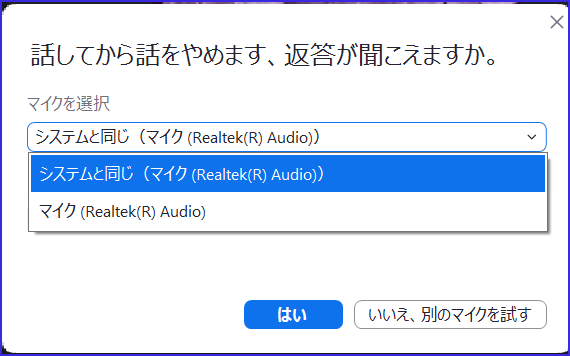
- テストが完了したら、[デバイスは動作しています]と表示されるので[テスト終了]をクリックして終了です。
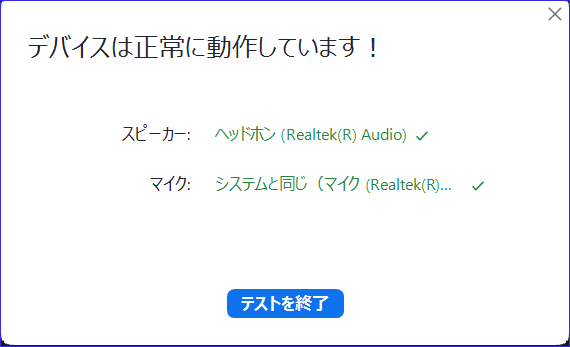
Zoomの音声が聞こえない時の対処法について詳しく知りたい方はこちらへ
→Zoom音声が聞こえない?オーディオが接続できない?解決方法とは?
まとめ
WebミーティングアプリZoomで声が小さい場合の対処方法について紹介しました。解説した内容の大切なポイントをまとめると次の通りです。
- まずは、自分のデバイスの設定を確認・調整する
- 続いてZoom上の設定を確認・調整する
- 必要に応じてヘッドセットやヘッドフォンを用意する
- 声がまったく聞こえないときはデバイスを変えたり、接続を確認したりするのが有効
- 会議前にテストを実施しておくと安心
Zoomアプリを使用すれば、離れた場所にいる相手ともいつでもインターネットを介してコミュニケーションが取れます。「声が小さい」と言われた場合は、今回紹介した手順を参考に適切な対応を取ってください。
[cc id=560097]
