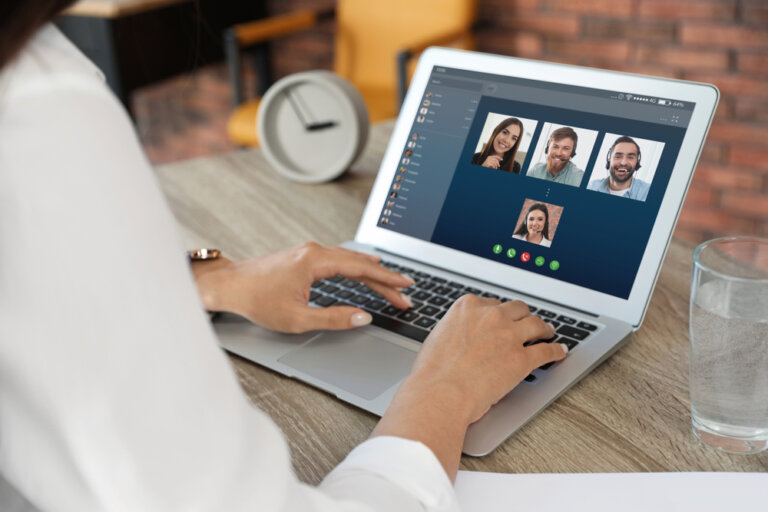
こんにちは。
『Zoom集客®の学校』の久家邦彦(くげくにひこ)です。
最近はZoomミーティングで、グループ別に分けたいと思う機会が増えてきた経営者の方も多いのではないでしょうか?
そんな時に便利なのが、Zoomのブレークアウトルーム機能。
グループ毎に別の部屋を用意することができ、グループ別のディスカッションやワークなどをする時にとても便利です。
ブレイクアウトルームを使えば、部屋を希望の数だけ作成して、参加者の割り当て(振り分け)を自動でやってもらったり、自分の好きな組み合わせで割り当てられるので非常に便利です。
しかも最大で50のブレイクアウトルームが作成出来るという、とっても便利な機能です。
今日はブレイクアウトルーム機能の管理・使い方のすべてをまとめてみました!
《最新版》の情報となりますので、ぜひ最後までご覧ください!
ブレイクアウトルームの基礎の基礎
ブレイクアウトルームをクリックすると小部屋を希望の数だけ作成して、参加者の割り当て(振り分け)ができるので、グループミーティングやグループワークをする時にグループ分けをすることができます。
ブレイクアウトルームの部屋の割り当て(グループ分け)は、自動で割り当てたり、手動での割り当てに切り替えることができます。
ブレイクアウトルームの機能を使うと、以下のような画面で、
- ブレイクアウトルームをいくつ作成するか
- 誰をどの部屋に割り当てるか
- 自動、手動割り当ての選択
ができます。
最大で50のブレイクアウトルームが作成出来る、とっても便利な機能です。
ブレイクアウトルームを開始するには?
ブレイクアウトルームは、Zoomのホストや共同ホストだけが扱える機能です。
参加者は設定することができません。
また、Zoomミーティングの詳細が、以下の設定になっていないと開始できません。
ミーティングにて(詳細)確認をします。
- ブレイクアウトルーム ON
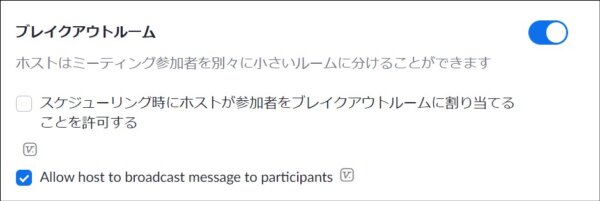
また、この設定部分で、Zoomミーティングのスケジュールをした時に、予め参加者をブレイクアウトルームに分けて参加させる機能をONにするかを決めたり、ブレイクアウトルームの参加者にチャットでメッセージを送る機能をONにするかを決めることができます。
実際にZoomミーティングに参加して、ブレイクアウトルームを開始したいときは、Zoomの画面の下にマウスを移動させることで、各種の利用できる機能が確認できます。
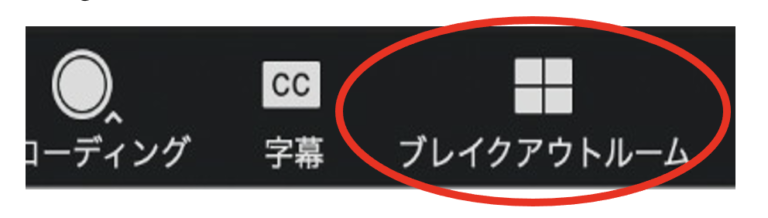
ブレイクアウトルームのボタンが見当たらない時は
ブレイクアウトルームのボタンをクリックすることで、ブレイクアウトルームの設定画面が表示されます。
しかし、ブレイクアウトルームを使おうと思い、Zoomの画面の下側を見た時に「ブレイクアウトルームのアイコンがない!」と言う時があります。
そんな時は、ブレイクアウトルームを使えるような設定にしていないか、画面の横幅が狭くて隠れているだけかもしれません。
ブレイクアウトルームの設定については前述しておりますので、ご参照ください。
それぞれお使いになっているパソコンの画面の大きさによっては、ブレイクアウトルームのボタンが、見当たらない場合があります。
画面の幅が狭いと下記のように、コントロールバーの中には「ブレイクアウトルーム」のボタンが表示されません。

横幅が狭い場合は、単純に幅を広げることで「ブレイクアウトルーム」のアイコンが出てきます。
幅を広くすることで「ブレイクアウトルーム」のアイコンが出てきます。
![]()
画面右上の「最大化」をしたりするなどの対応をしましょう。
また、画面を大きくすると自分の資料を見たり出来ないから、画面を大きくしたくないという方もご安心下さい。
その場合、右端に「・・・」(詳細)をクリックすると、その中でブレイクアウトルームを選択することができます。

各部屋への参加者の割り当て手順・方法
ブレイクアウトルームの各部屋への割り当ては、『自動』『手動』『参加者によるルーム選択を許可』の3つでどの部屋に、誰を割り当てるかを決めることができます。
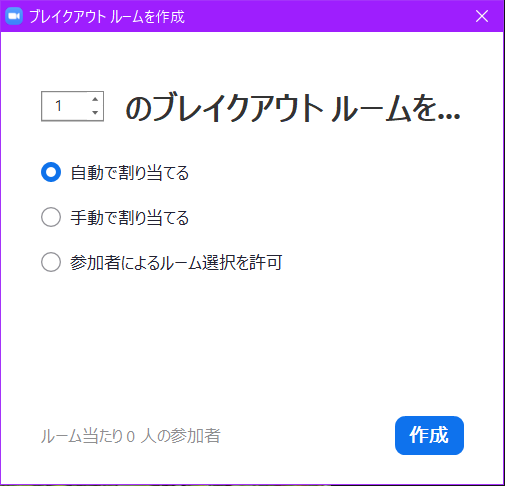
- 参加者をいくつの部屋に分けるか決める。
- どの分け方でブレイクアウトルームを立ち上げるかを選択する。
- 「作成」をクリックして、ブレイクアウトルームを作成する。
参加者を自動でブレイクアウトルームに振り分ける場合
自動で参加者を分ける場合は、
- 部屋の数を決めて数字を入力
- 「自動で割り当てる」を選択する
- 「作成」をクリックして、ブレイクアウトルームを作成する。
入力した部屋数に参加者が自動で振り分けられ、グループ分けされます。
そして、ホストや共同ホストは、グループ分けがどのようになされたか、つまり、どの部屋に誰が入っているのか、部屋の中に入っている人の名前と、その部屋に入っている人の数を簡単に確認することが出来ます。
以下のような形です。
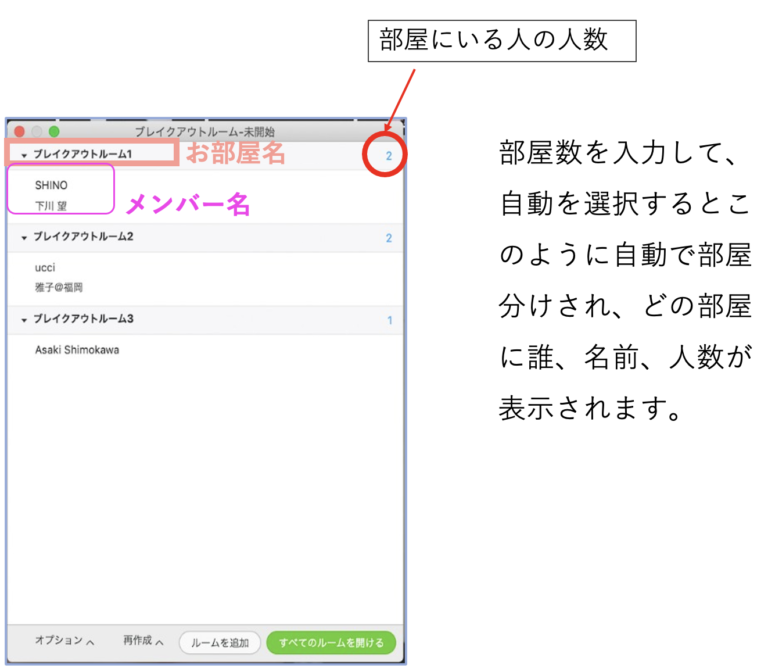
部屋の名前:ブレイクアウトルーム1
- 部屋の人数 2人
- メンバーの名前 お2人の名前が表示されています。
参加者を手動でブレイクアウトルームに振り分ける場合
- 部屋の数を決めて数字を入力
- 「自動で割り当てる」を選択する
- 「作成」をクリックして、ブレイクアウトルームを作成する。
手動の割り当て画面が出てきたことを確認したら
- 各部屋の割り当てボタンをクリック
- 表示された名前のチェックボックスに(レ)をする
- メンバーを割り当てます
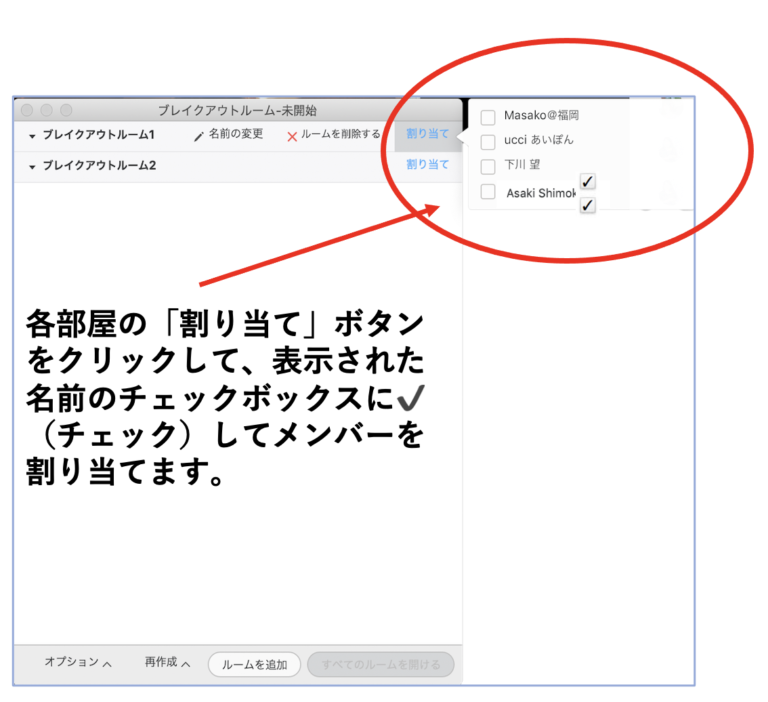
ブレイクアウトルームの部屋の「名前の変更」「ルームの削除」「追加」
ブレイクアウトルームの「名前の変更」する方法
ブレイクアウトルームの部屋の名前は、好きな名前に変更できます。
「名前の変更」をクリックして、名前を変更してください。

ブレイクアウトルームを削除する方法
また、ブレイクアウトルームの削除が可能です。
「ルームを削除する」をクリックすると、消すことができます。
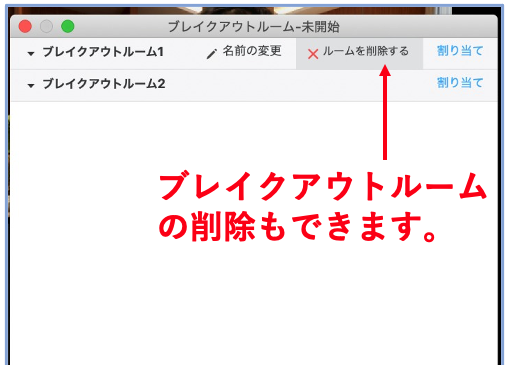
ブレイクアウトルームを追加する方法(最大50個)
Zoomの人数や目的によって、ブレイクアウトルームの数は「50個」まで増やすことができます。
急に参加人数が増えても大丈夫です。

ブレイクアウトルームの部屋の数を増やすことで、各部屋にメンバーを割り当てることができます。
ブレイクアウトルームを開始する前であれば、ブレイクアウトルームの部屋数をふやすことができます。
ブレイクアウトルームの追加方法は「ルームを追加」をクリックするだけです。
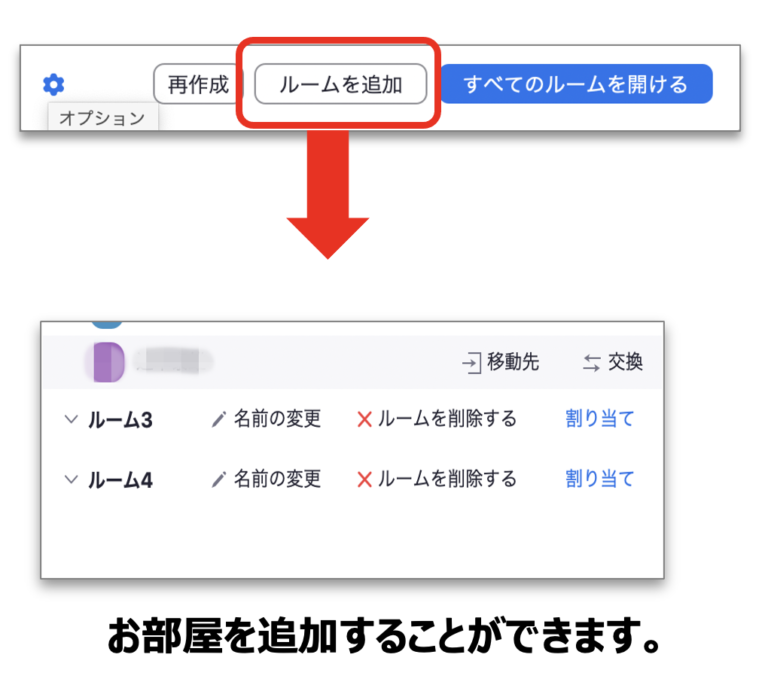
ブレイクアウトルームの始め方と再作成の手順
ブレイクアウトルームの始め方
割り当てが終わったら、ブレイクアウトルームをスタートしましょう。
「全てのルームを開ける」ボタンをクリックしましょう。
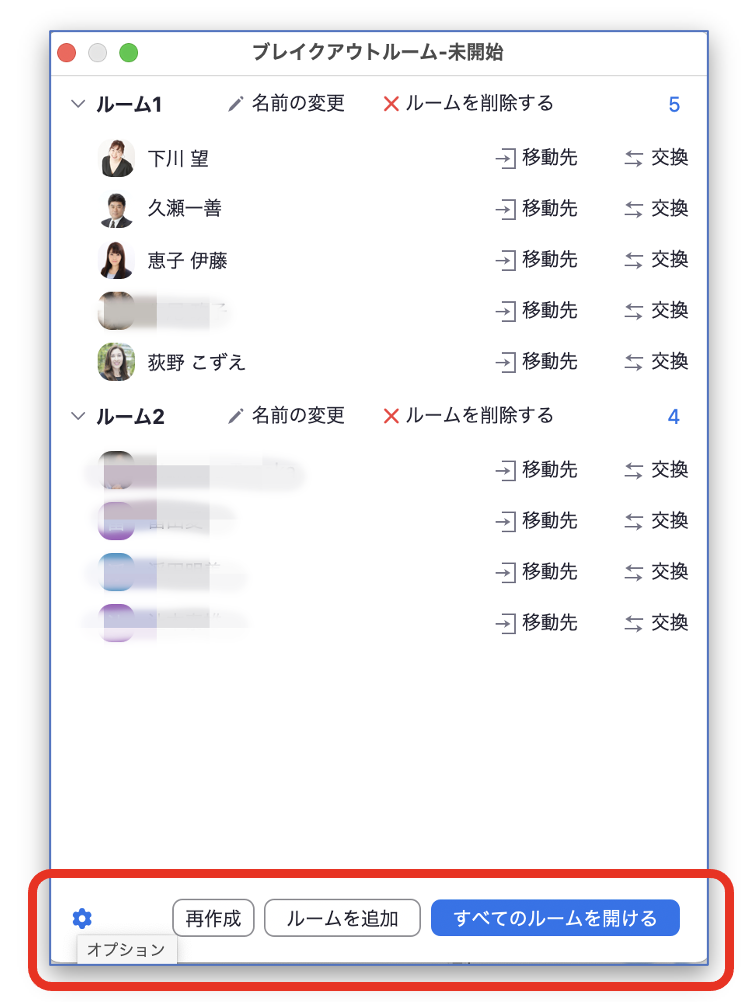
クリックすると、小部屋に分かれてブレイクアウトルームが始まります。
ブレイクアウトルームの再作成
ブレイクアウトルームを終了後、メンバーを変えてブレイクアウトルームを実施したい場合は、「再作成」をクリックすることで再設定することができます。

ブレイクアウトルームにグループ分けした後にメンバーの「変更(移動)」と「交換」をする方法
ブレイクアウトルームのメンバー移動方法①
ブレイクアウトルームに入っているメンバーのグループ分けをした後に、他のブレイクアウトルームに移動するときは、以下の手順で設定をします。
- 移動させたいメンバーの名前の行のところで「移動先」をクリック
- 移動先が表示させる
- 部屋を選択し、メンバーの移動を完了させる
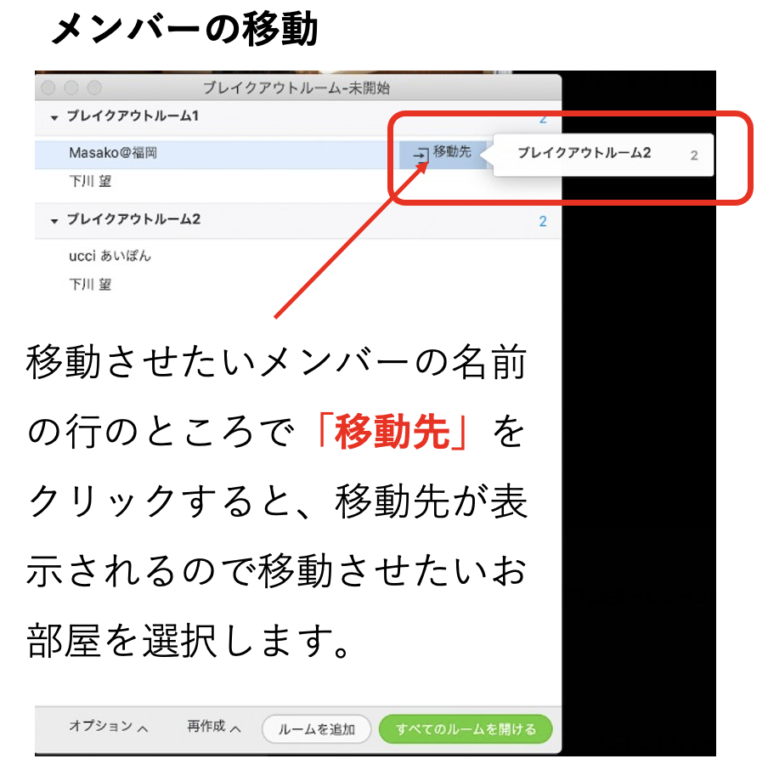
ブレイクアウトルームのメンバー移動方法②
2022年6月のアップデートで、上記以外のブレイクアウトルームのメンバーの移動方法ができました。
上記では、どの部屋にどのメンバーがいるかが表示されていました。
今回のアップデートで、どのメンバーがどの部屋にいるかが表示されるようになりました。
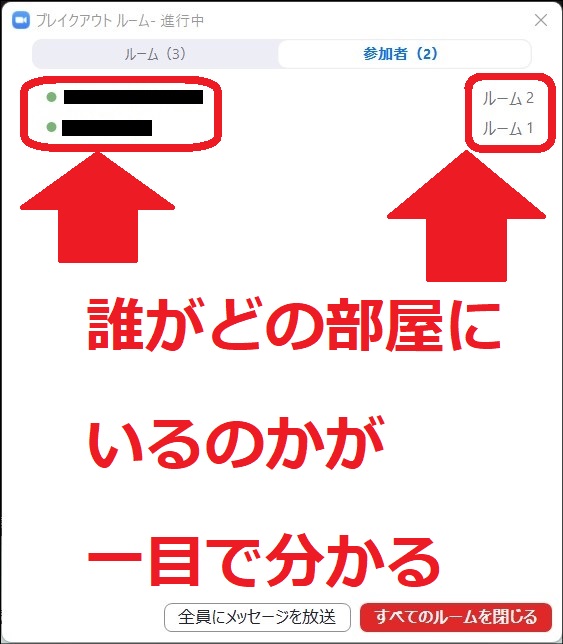
この表示により、移動させたいメンバーを簡単に探すことができるようになり、
さらには、誰をどの部屋に移動させるのかが簡単になりました。
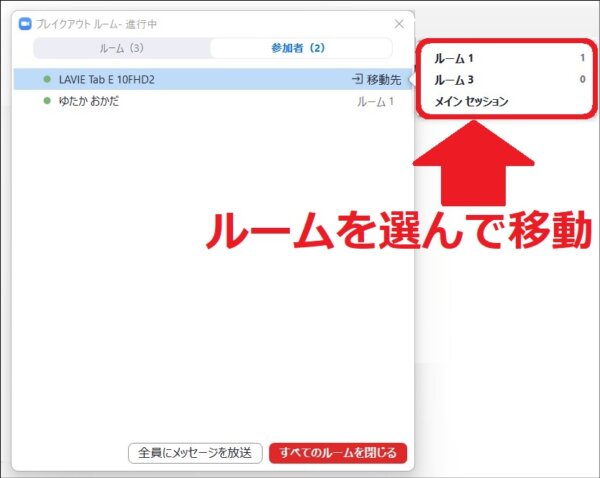
ブレイクアウトルームのメンバー交換
ブレイクアウトルームのメンバーを交換したいときは、以下の手順で設定してくださいね。
- 交換したいメンバーの行で「交換」を選択
- どの部屋の誰と交換するかを決める
- メンバー同士を交換する
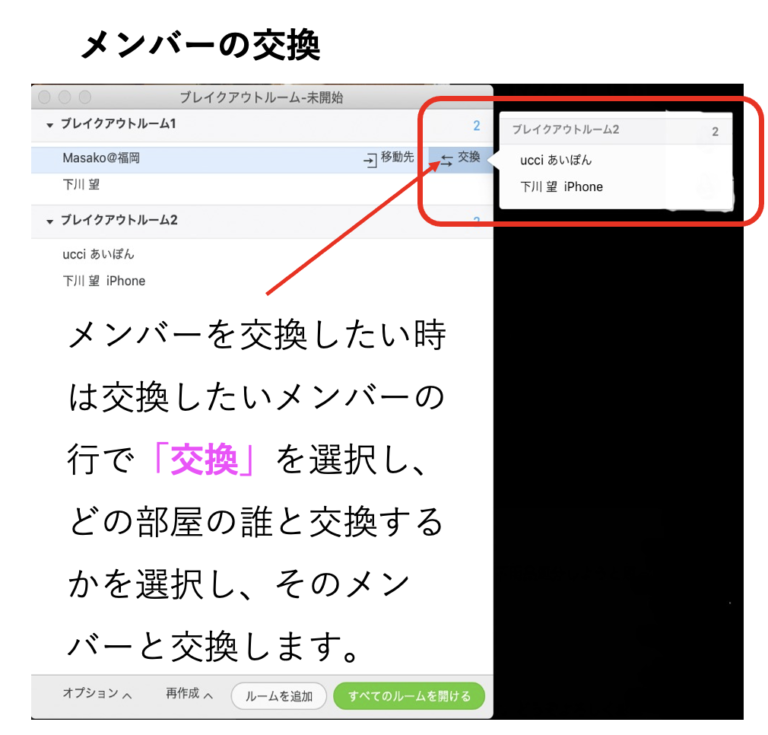
ブレイクアウトルームの詳細設定
「オプション」をクリックすると、詳細設定をすることができます。
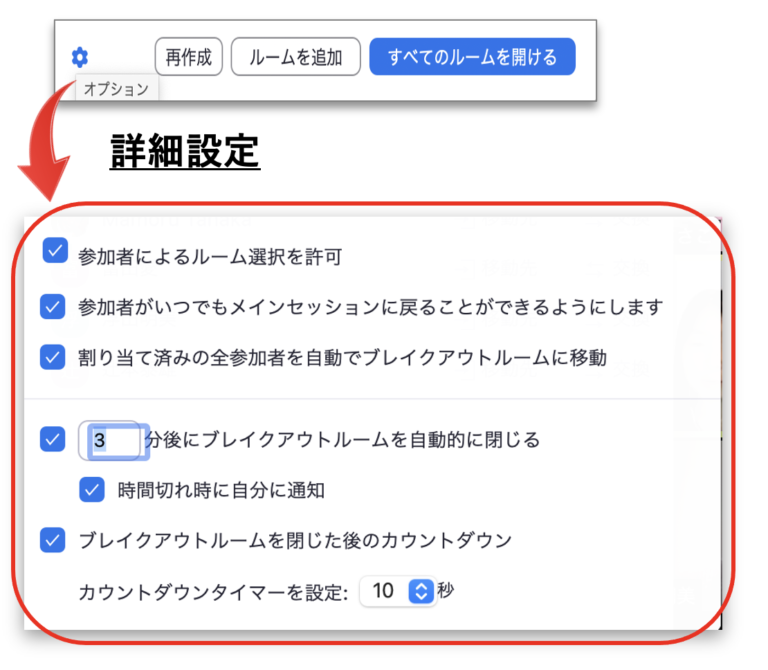
それでは、詳細設定について、一つずつ解説させていただきます。
参加者がルーム選択ができるようにする
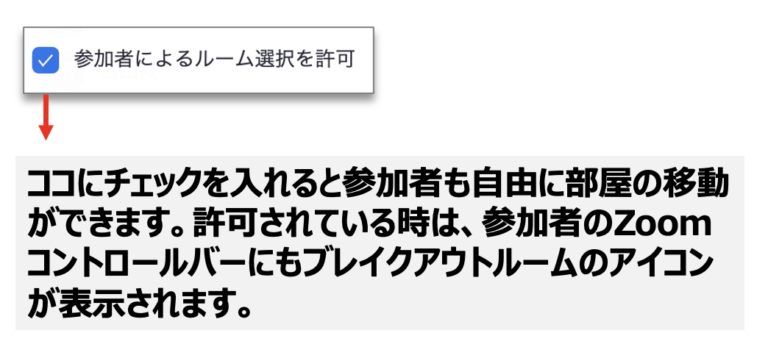
参加者も自由に部屋の移動ができます。
許可されている時は、参加者のZoomコントロールバーにもブレイクアウトルームのアイコンが表示されます。
- 「ブレイクアウトルーム」をクリック
- ブレイクアウトルームを選択をクリック
- ブレイクアウトルームの振り分け表から、参加したい部屋に移動する
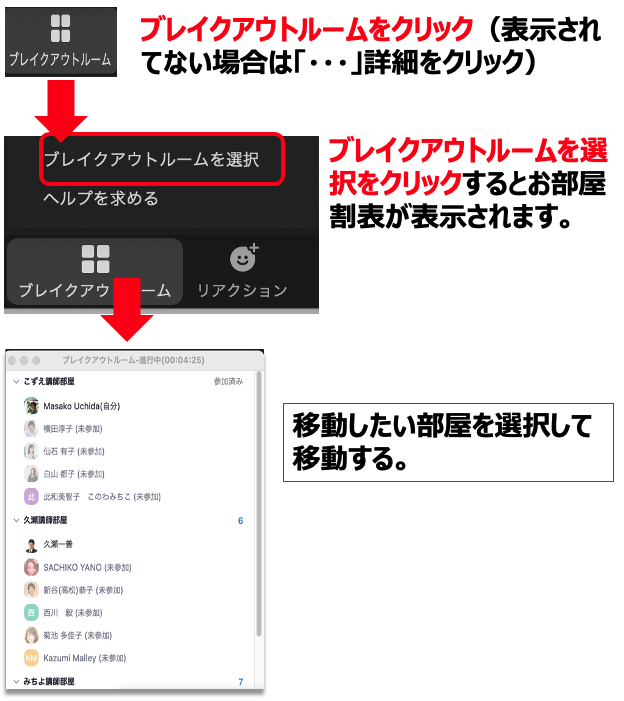
参加者がいつでもメインセッションに戻ることができる
「参加者がいつでもメインセッションに戻ることができるようにします」にチェックを入れると、
各ルームに分かれた時に退室ボタンを押した際、「ブレイクアウトルームを退室」というボタンを表示/非表示を選択できます。
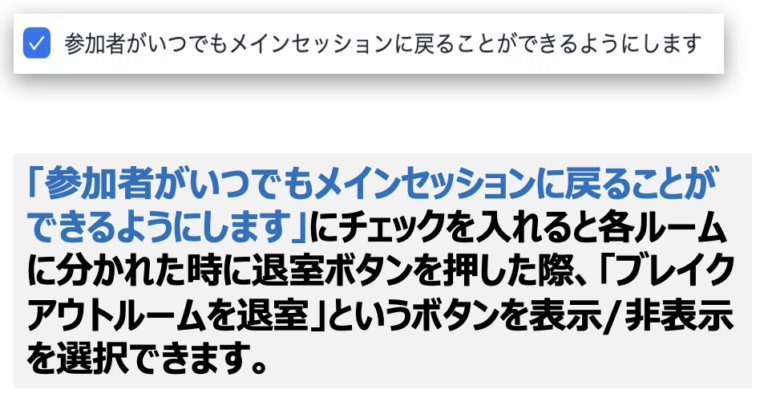
ホストが上記の設定にしている場合は参加者も自由にメインセッションへ戻ることができます。
「ルームを退出」をクリックした時、

- 「ミーティングから退出」→Zoomミーティング自体終了
- 「ブレイクアウトルームから退出」→ブレイクアウトルームから退出し、メインルームに戻る
の2種類のボタンが表示されるようになります。
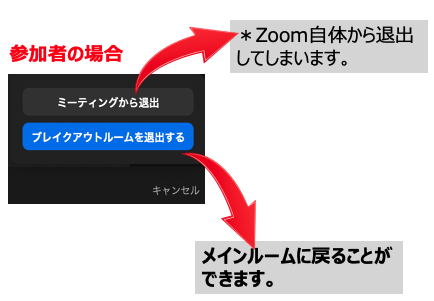
割り当て済の全参加者を自動でブレイクアウトルームに移動
この項目にチェックは入っていると、参加者は「参加」ボタンを押さなくてもブレイクアウトルームに移動できます。
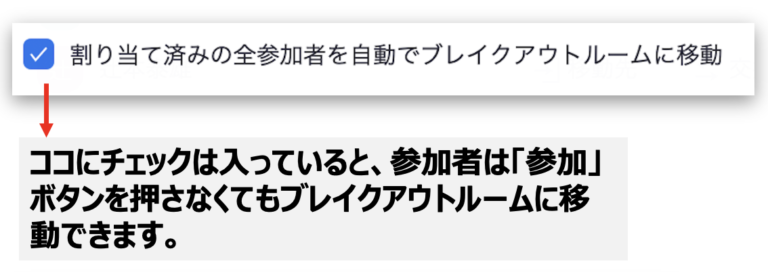
◯分後にブレイクアウトルームを自動的に閉じる
チェックをいれると、ブレイクアウトルームのセッション時間を設定できます。【01〜999分】まで設定できます。
同時に、「時間切れになったら自分に通知」にチェックを入れると、
設定した時間になった際に、ルームを継続するか閉じるか通知がきて選択できます。
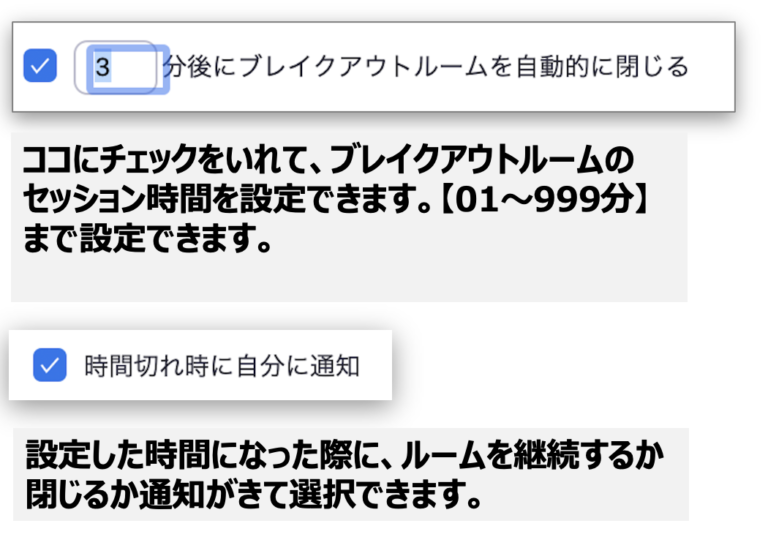
カウントタイマーを設定
ブレイクアウトルームを閉じた後にメインルームに戻るまでのカウントダウン秒数【10~120秒】を設定できます。
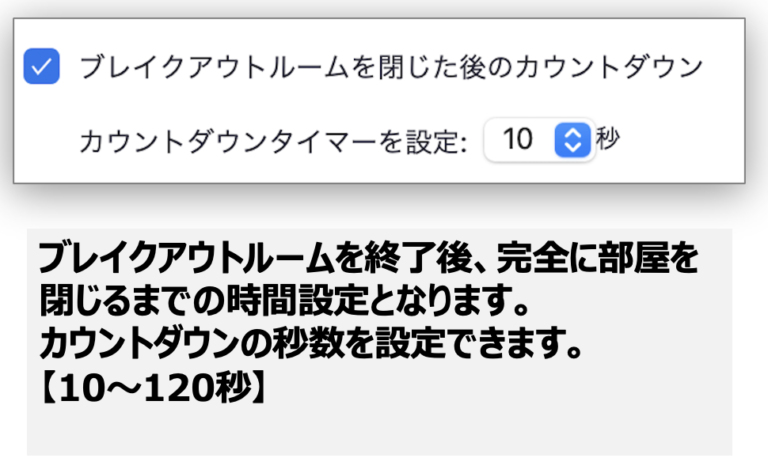
ブレイクアウトセッションの開始
「すべてのルームを開ける」をクリックするとセッションは開始されます。
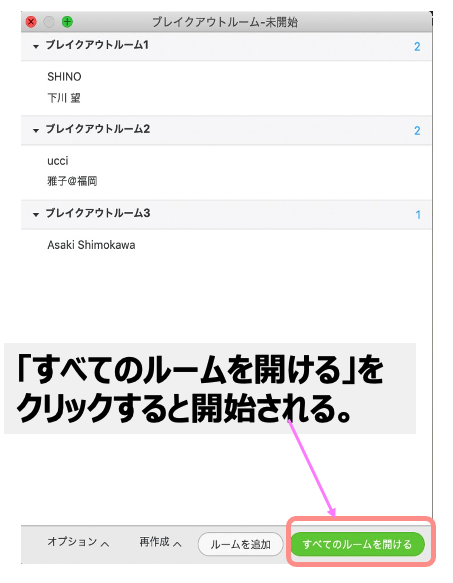
招待させた参加者に「後で」と「ブレイクアウトルームに参加する」という2つのボタンが表示されます。

参加者は「ブレイクアウトルームに参加する」というボタンを押せば参加できます。
クリック後は「待機画面」というポップアップが表示されますので、そのまま待つとブレイクアウトルームに参加します。少し時間がかかる場合があります。
「後で」をクリックすると、そのまま待機となります。
ホストが「強制的に小部屋に移動する」と設定している場合、直接設定された部屋に移動されます。
ブレイクアウトルーム開始後のメンバー移動
ブレイクアウトセッションが開始されグループ分けされた後は、メンバーの「移動」のみ可能です。
メンバーの名前の右側の「移動先」から、どの部屋に移動するか選択していただきます。
任意の部屋に参加ができます。
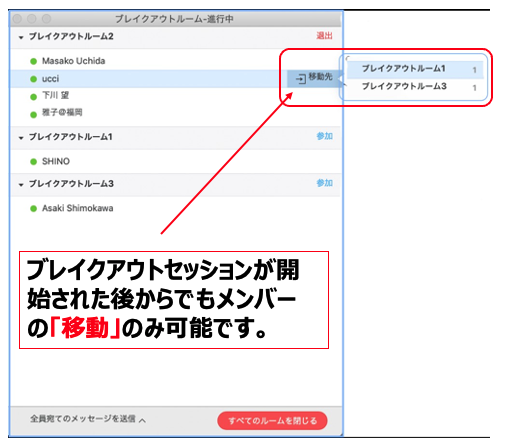
ブレイクアウトルームのホスト参加と退出
ホストの参加
ホストは各ブレイクアウトルームに参加することができます。
ホストが参加する時は右側にある「参加」のボタンをクリックします。

ホストがブレイクアウトルームに参加していれば、参加しているお部屋のところに「参加済み」と表示されます。
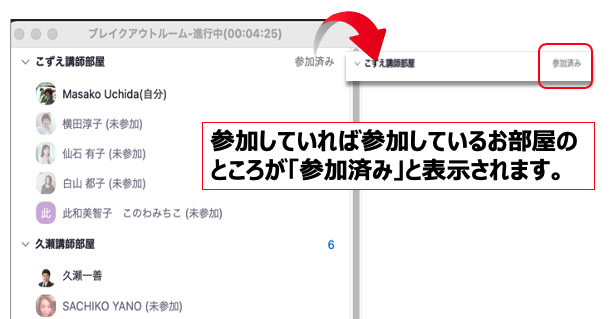
ホストの退出
ホストは参加している部屋から退出したい時、または他の部屋に移動したいとき、マウスをZoom画面の下の方にもっていき「ルームを退出する」ボタンをクリックします。
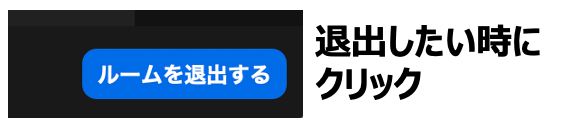
次に、
- 全員に対してミーティングを終了
- ミーティングから退出
- ブレイクアウトルームを退出する
が表示されます。
そのルームを退出したい時は「ブレイクアウトルームを退出する」のボタンをクリックします。
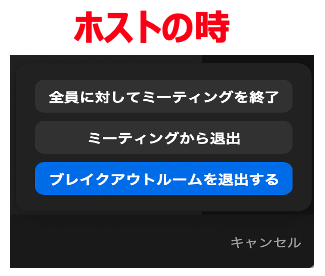
そうすると、ブレイクアウトルームのパネルが立ち上がり、あらたに、ホストが参加したい部屋を自由に選ぶことができます。
参加者が、ブレイクアウトルームから退出する場合
参加者の場合は、ミーティングから退出が表示されます。大元のミーティングから退出してしまうのでご注意ください。
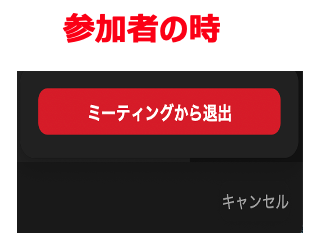
参加者が「ヘルプ」を求める場合
ホストがブレイクアウトセッションに参加していない、または別の部屋に参加している時など、参加者はホストに「ヘルプを求める」ことができます。
「ヘルプを求める」をクリックし、「ヘルプを求める」をクリックしてください。
※パソコンの画面によってはヘルプは詳細の中にある場合がありますのでご確認ください。
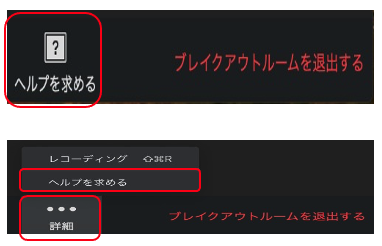
「ホスト招待」のボタンを押すと、ホストを呼べます
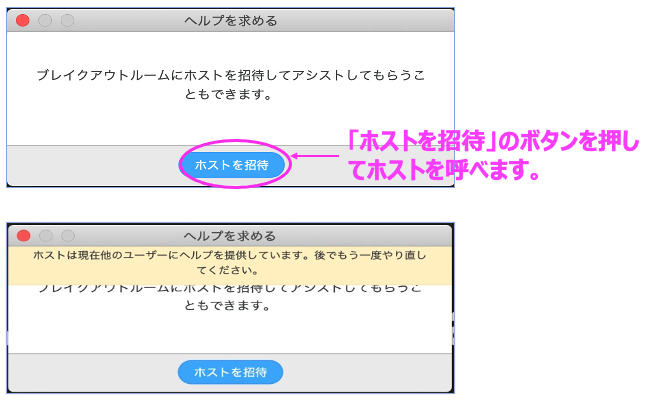
【注意点】
すでに他の人がホストの対しヘルプを求めている時は、ホストを招待できません
その場合「ホストは現在他のユーザーにヘルプを提供しています。後でもう一度やり直してください」というメッセージが表示されます。
ヘルプを求めることで「ブレイクアウトルームにホストを招待してアシストしてもらうこともできます。
ホストがヘルプに応える
ホストは参加者にヘルプを求められると、誰がヘルプをしたかわかるようになっています。
ヘルプが来た際には通知されます。
- ヘルプを求めた参加者の「ブレイクアウトルームに参加する」をクリックする
- ヘルプを求めてきた人の部屋に入り参加する。
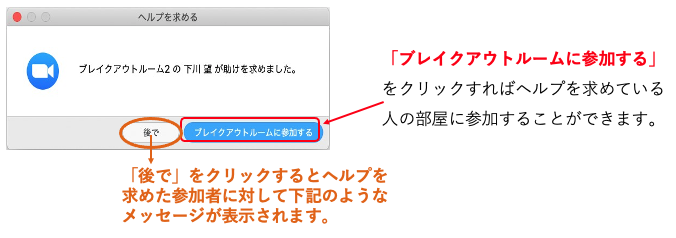
ホストが「後で」をクリックした場合は、以下のようなメッセージが表示されます。
ヘルプを求めた参加者に対して「ホストは現在他のユーザーにヘルプを提供しています。
「後でもう一度やり直してください」とメッセージがでます。
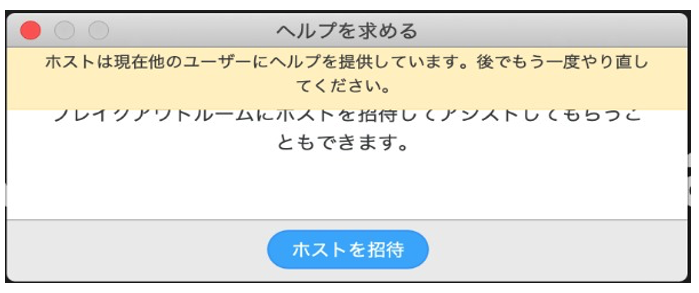
ホストがルームに参加すると「ホストは現在このルームにいます」と表示されます。
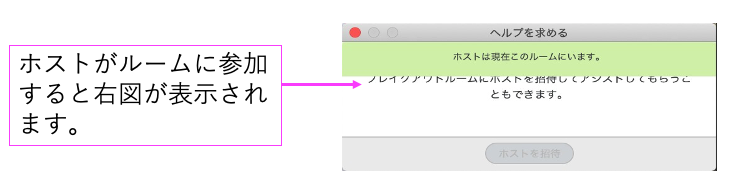
ホストが全員にメッセージを送る
ホストは各ルームの全員に対してメッセージを送ることができます。
1.「全員宛のメッセージを送信」をクリックします。
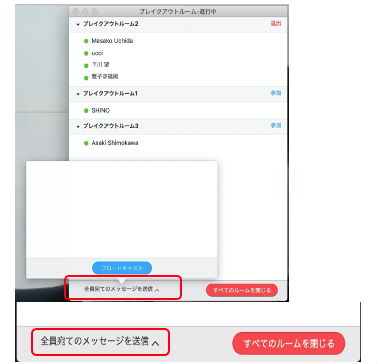
2.メッセージを入力します。
3.「ブロードキャスト」をクリックする
4.メッセージが送信されます。
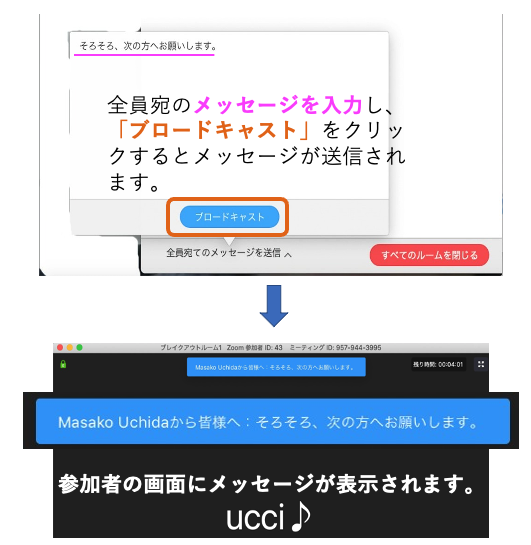
上記のように、参加者の画面にメッセージが表示されます。
メインルームにいるホストがブレイクアウトルームに音声を届ける
今、ご説明したのが、ブレイクアウトルームに入っていない、つまり、メインルームにいるホストがブレイクアウトルームにメッセージを届ける方法です。
実は、音声も届けることが出来るようになりました。
先ほどのメッセージの画面と同じ場所で、「音声を配信」という項目が追加されています。
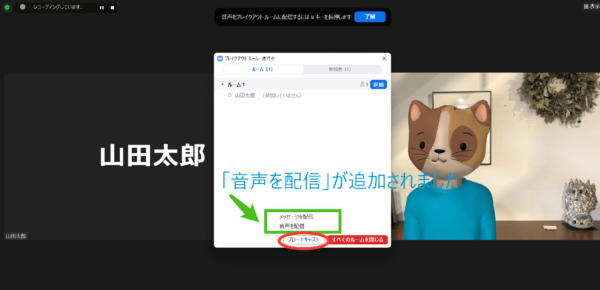
この機能を使うことで、メッセージという目からの情報では無く、音声という耳からの情報で話を伝えることが出来ます。
メッセージに気付かれない事もあるので、その時は、この「音声を配信」をしてみましょう。
詳しくはこちらの記事をご覧下さい。
→Zoomアップデート ブレイクアウトルームに音声をブロードキャスト
ブレイクアウトルームに画面共有する
セミナーなどで使う画面共有機能ですが、メインルームで行う画面共有をブレイクアウトルームにもすることができます。
画面共有をする際に、共有する画面の選択画面の下に「ブレイクアウトルームに共有」という項目があるので、チェックを入れます。
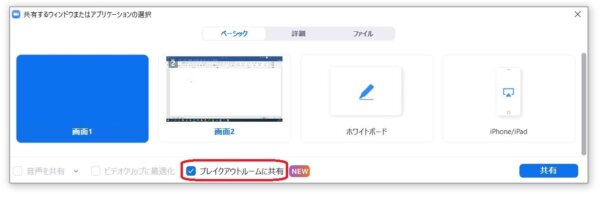
また、動画等の音声も共有したいときは、「音声を共有」にチェックを入れ、共有ボタンをクリックすると共有コンテンツに音声を含めることができます。
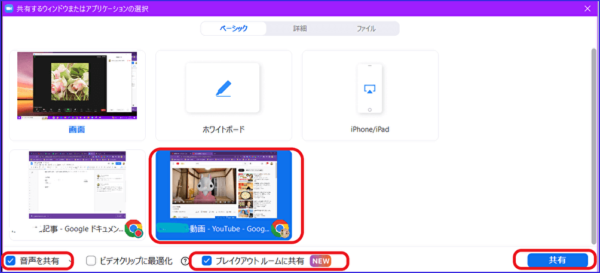
画面共有についてはこちらの記事をご参照ください。
→Zoomで画面共有機能を使い、パワポやホワイトボードの情報を共有する方法
ブレイクアウトルームの終了
ブレイクアウトルームを終了させるには、「すべてのルームを閉じる」をクリックします。
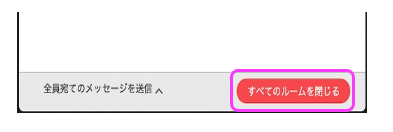
全ての参加者がルームを退出するか設定してあるカウントダウン時間が経過するとブレイクアウトルームは閉じられます。
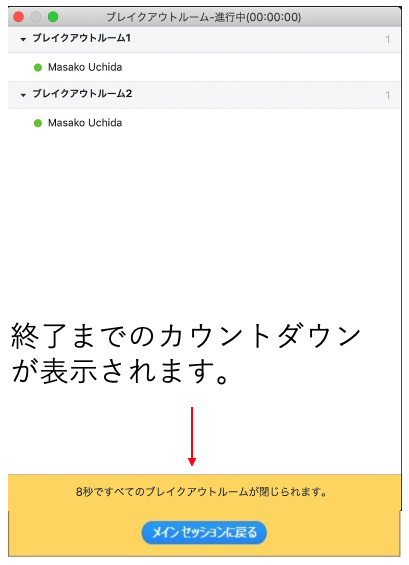
参加者の画面にも終了までのカウントダウンのお知らせが通知されます。
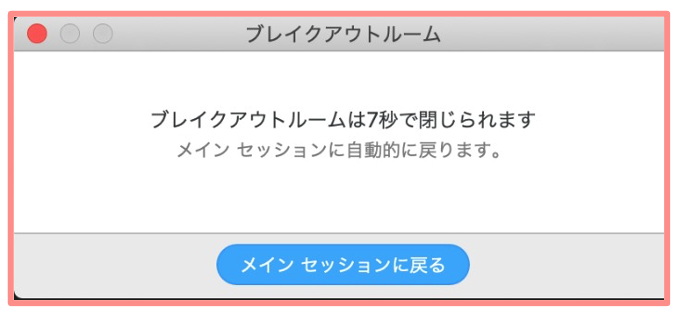
ブレイクアウトルームの中での制限
【チャット】機能について
- ブレイクアウトルーム内でのチャットはその部屋のメンバーだけ限定で送信することができます
- 他の部屋のメンバーにはチャット送信はできません。
【録画】機能について
- ホストは録画をする時に「ホストがいるルームのみ」録画が可能です。
- 自分が参加しているメインルームもしくはブレイクアウトルーム以外の録画をすることはできません。
- ブレイクアウトルームに参加していれば録画をすることは可能です。
つまり、複数のブレイクアウトルームを録画したい場合、
- グループ分けの際に、各ブレイクアウトルームの参加者に録画担当をひとり配置する。
- Zoom終了後、ホストが録画担当者からブレイクアウトルームを録画したものを回収する。
- 編集して繋ぎ合わせる
以上の3つのステップで、各ブレイクアウトルームの録画は可能になります。
最後に
Zoomのホストには全体を見て進行を行うという大切な役割があります。
参加者を部屋に割り振り、グループ分けをする際は人数が少ない時は手動でできても、人数が多くなると手間がかかります。
人数が多い時のグループ分けは、自動振り分け機能を使うと早く振り分けられて、参加者を待たせる時間が短くて済みます。
効率的な方法としてぜひ、ご活用してみてくださいね。
[cc id=560097]
