
こんにちは。
『Zoom集客®の学校』の久家邦彦(くげくにひこ)です。
今日はZoomでミーティングを開催する際に必要な、ミーティングIDやZoomミーティングのURLについてお話します。
このミーティングIDやURLの発行方法には、何種類かの方法が存在します。
例えば
- 個人に割り振られたミーティングID
(パーソナルミーティングID) - 日時予約されたミーティングID
- 定期的なミーティングとして発行する
ミーティングID
などがあります。
Zoomを使ってミーティングや会議、面接などをしようと思ったら、Zoomミーティングを予約する方法を知っておくと大変便利です。
そもそもZoomミーティングの開き方が分からない。という方へも、ミーティングの開き方の方法も一緒にご案内していますので、ぜひ最後までご覧ください。
Zoomを使って、ミーティングや会議をする時の手順
Zoomを開催する時には、ミーティングIDやZoomミーティングのURLが必要です。
このミーティングIDやURLの発行方法には、何種類かの方法が存在します。
例えば
- 個人に割り振られたミーティングID(パーソナルミーティングID)
- 日時予約されたミーティングID
- 定期的なミーティングとして発行するミーティングID
などがあります。
Zoomを使ってミーティングや会議、面接などをしようと思ったら、Zoomミーティングを予約する方法を知っておくと大変便利です。
Zoomミーティングの開き方が分からない。
という方は、まずはこちらの記事をお読み下さい。
Zoom会議を同じURLで開くためのミーティングの予約方法
Zoomでミーティングをする方法はおわかり頂けましたか?
上記の記事のやり方で、Zoomミーティングを開くと、URLが発行されます。
参加者は、発行されたURLをクリックする、もしくは、ミーティングIDを入力することで、ミーティングに参加できます。
ところが、このやり方でZoomミーティングを予約し開催すると、開催するごとに「ミーティングを予約(スケジュール)してURLを発行する」という手順になり、手間がかかりますし、毎回URLが変わってしまいます。
たまに会議をするというのなら、毎回予約をしてURLを発行して・・・というのでもいいのですが、定例会議のような時は非常に面倒ですね。
毎回、同じメンバーでミーティングや会議、話し合いをするような時に、同じURLで良いというのであれば、1度URLを発行するだけで、同じURLから参加してもらえれば諸々の手間が省けます。
そのようなZoomミーティングの予約方法があるので、具体的なやり方をお伝えします。
- 「Zoomの起動画面」内の「スケジュール」をクリック

- 画面内の「定期的なミーティング」というところにチェック
- チェックを入れると「カレンダーの招待で、反復または繰り返しを必ず確認してください」と表示

- IDの生成、セキュリティ、ビデオ、オーディオなども通常のミーティングをスケジュールする時と同じようにチェック
これで、同じURLで固定され、定期的なZoomミーティングを開催することが出来るようになります。
定期的なミーティングURLの確認方法
ここまでの手順で定期的なミーティングや会議、同じURLで参加しても問題のない集まりのためのZoomミーティングを予約して、開催することが出来るようになりました。
ところが、定期的なミーティングや会議に同じURLで入れるように予約したのは良いものの、
「どこでURLを確認したら良いの?」なんてことになるかも知れません。
そこで、URLを確認する方法、そして、参加者を招待する時のURLをコピーする方法もお伝えします。
- ZOOMデスクトップアプリの上にある「ミーティング」をクリック
- 画面左側に出てくる「定期的なミーティング」の下に、作成したミーティングが表示
- 確認したいZoomミーティングをクリック
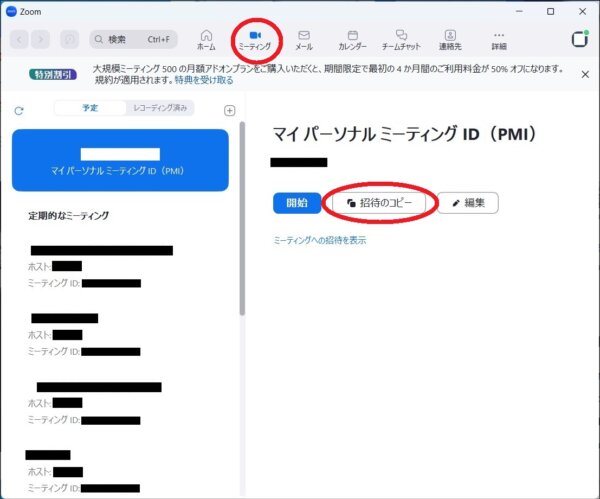
- 画面右に出てくる定期的なミーティングを確認する
「招待のコピー」をクリックすると、招待URLがコピーできます。
「編集」は定期的なミーティングの編集をすること出来ます。
招待URLを固定することのメリットとデメリット
この、Zoomの招待URLを固定すると大きなメリットがあります。
メリット①:手間が省ける
一回毎に発行する手間が省けるので、時間が効率的に使えます。
メリット②:設定によっていつでも入れる
「定期的なミーティング」として、Zoomの部屋を作れば、いつでも入ることができます。
もちろん、自分一人が入るのであれば、好きに部屋を作れば良いですが、相手がいる時には話が別です。
予め、URLを固定しておけば、「〇〇の部屋に入って」と伝えれば、いつでも入ることができます。
もちろん、設定次第で「待機室」だったり「ホストがZoomミーティング始めるのを待って下さい」となったりします。
デメリット①:URLを知っていたら誰でも入ってこれる
URLを固定すると、色々なメリットがありますが、もちろんメリットだけでなく、デメリットもあります。
それは、URLを知っていたら、いつでも入れるということです。
過去に参加したことがあれば、URLを知っているはずなので、過去に招待したURLをクリックすれば、参加出来ることになります。
この問題は、セキュリティの設定をしておけば問題無いかと思います。
「待機室の設定」などで充分に対応出来ます。
Zoomの待機室の設定については、こちらの記事で詳しく説明しています。
実際に使ってみたら、こんなに便利だった
今回ご説明した、「Zoomミーティングの招待URLを固定して使い回す」方法を実際に使ってみて、どうだったかについてもお伝えしますね。
まず、上述のように、Zoomをするということで、一々予約をしてURLを発行するという手間が省けました。
過去に開催したURLを発行すればいいだけなので、時間の節約ができます。
また、いつでも入れる部屋なので、「今から〇〇の部屋入って」と伝えるだけでミーティングが開催出来ます。
他にもメリットはあります。
Zoomをする時のミスが減ります。
何人もの人にURLを発行すると、誰がどのURLだったかが分からなくなってしまい、
「いつまで待っても入ってこない」と待っていたら、実はURLが違っていた。
なんていうことも無くなります。
固定したURLを使い回してZoomを出来るのは本当に便利ですね。
まとめ
以上が、Zoomで定期的なミーティング、会議を開催する時、同じURLを使うための予約方法です。
この方法が分かることで、あなたが定例ミーティングや定例会議をしたいという時に、毎回毎回、ミーティングをスケジュールして、URLを発行して、参加者に送って・・・
という手間を省くことが出来ます。
一度、ミーティングや会議のURLを送れば、「○○のミーティングURLから入ってください」と伝えるだけで、開催することが出来ます。
是非、Zoomの機能を使いこなして、労力を少なくミーティングや会議を開催していきましょう!
◼︎こちらの記事もおすすめです
[cc id=560097]
