
こんにちは。
『Zoom集客®の学校』の久家邦彦(くげくにひこ)です。
あなたはZoomを使っていて
- 予め参加者を限定できたら良いのに、、、
- 出席者の管理をもっと簡単にしたい
など思ったことはありませんか?
Zoomミーティングは、URLを知っていれば誰でも入れます。
もちろん、待機室の設定などをすればミーティングには入ってこれませんが、誰が出席して、誰が出席しなかったのかを自分で一人ずつ管理するのって結構大変ですよね?
これらの管理を簡単にしてくれるのが、Zoomの「事前登録」という機能です。
Zoomの事前登録機能はその字のごとく、事前に参加者に登録してもらうという機能です。
この機能を使えば、事前に何人の参加者が申し込んだのか?が分かります。
また、登録手続きをした人だけが参加出来るので、本気の方だけ参加していただくことが出来るようになることで、あなたのサービスの成約率も上がります。
しかも『質問』をすることができるので、あなたが知りたい情報を事前に知ることも出来るようになります。
こんな便利な機能、使わない手はないですよね?
そこで今日は「事前登録」の登録~参加まで全てを公開!
徹底解析しておりますので、ぜひ最後までご覧ください。
Zoomの事前登録機能とは?
Zoomの事前登録機能というのは読んで字の如く、事前に参加者に登録してもらうという機能です。
この機能を使えば、事前に何人の参加者が申し込んだのか?が分かります。
また、登録手続きをした人だけが参加出来るので、本気の方だけ参加していただくことが出来るようになります。
しかも『質問』をすることができるので、あなたが知りたい情報を事前に知ることも出来るようになります。
事前登録機能を使うメリット
事前登録機能を使えば先ほどお伝えしたように、参加者を限定することができます。
事前登録機能の中には人数制限を設ける機能もあるので「〇人限定セミナー」というような時でも、自動で募集を打ち切ることが可能です。
また、事前登録の項目を追加することで、登録時にアンケートへの回答をしてもらえるので、どんな人が参加するのかを把握することが出来るようになります。
これらのことは、事前登録機能を使わなくても出来ることではありますが、どんな参加者が参加するのかが簡単に分かり、リストを作ることもできます。
さらに、ブレイクアウトルームを設定することで、予め、参加者をブレイクアウトルームに案内することも可能です。
→Zoomブレイクアウトルーム(グループ分け)機能の管理・使い方まとめ(最新版)
事前登録を参加者にしてもらった後、実際のZoomミーティングへの参加の可否を手動で決めることができるのです。
つまり、有料セミナーを開催する場合、申し込みの後、入金確認したら参加URLを送付するなどのことができます。
事前登録の方法(ホストの手順)
- ZoomホームページのWEB設定でミーティングを作成
この時に「登録」の項目をチェック
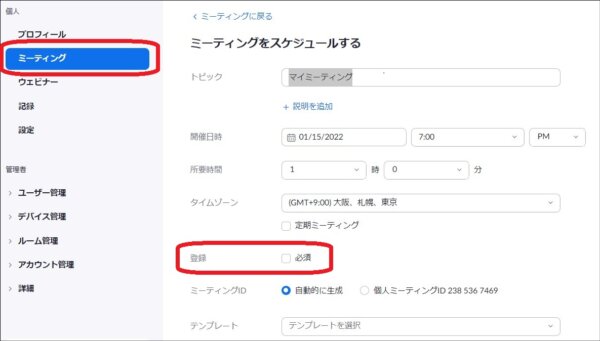
- Zoomミーティングの作成後、『保存』をクリック
- ミーティングの確認画面になるので、画面下にある事前登録詳細設定をする

- 事前登録用のURLを送る
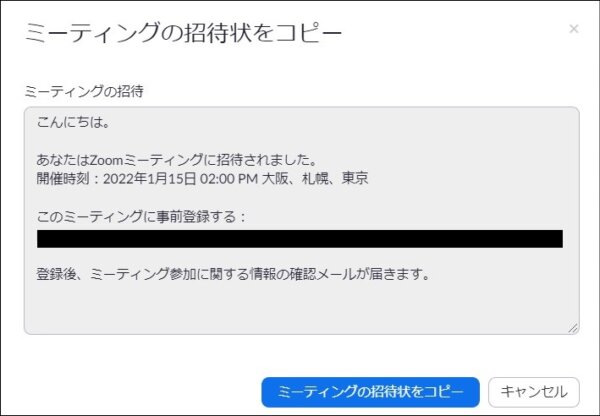
- 自動で送信する設定にしている時は、ZoomURLは自動で相手に届く
手動での送信を設定している時は、自分でURLを送る
参加者に事前登録してもらう情報詳細設定方法
事前登録の詳細設定では、初期設定で氏名とメールアドレスの登録が必須になっています。
これ以外の設定をしていく手順を確認していきましょう。
先ほどの、ミーティングの確認画面の下の方に「登録」「メール設定」「ブランディング」「投票」「ライブストリーム配信」という項目があるので、それぞれ必要に応じて設定していきます。
事前登録詳細設定:登録
まずは登録から見ていきましょう。
登録の項目では、『参加者を管理』と『登録オプション』という項目があります。
それぞれの項目の右の方に「編集」があるので、そちらから設定をしていきます。
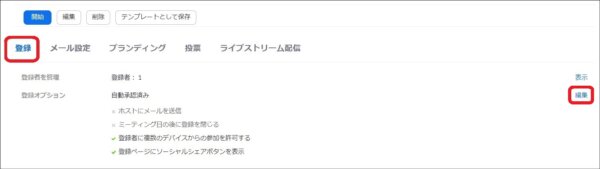
詳細設定『登録』<登録>
先ほどの『登録』を編集すると、以下の様に「登録」「質問」「カスタムの質問」という項目が出てきます。
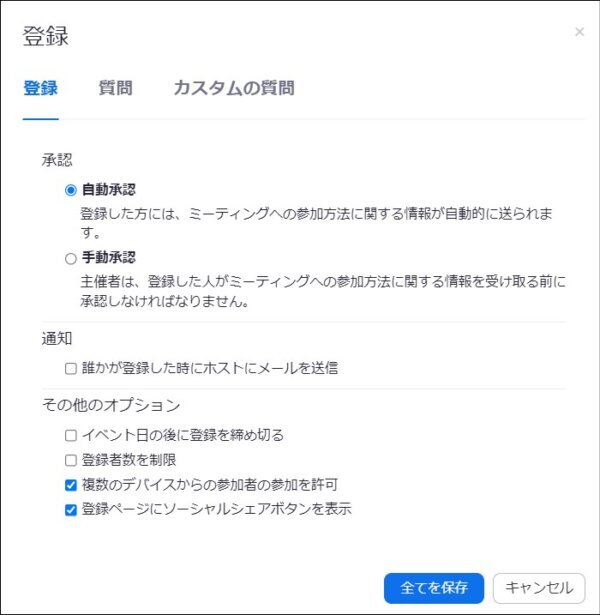
- 承認
「自動承認」と「手動承認」があります。
自動承認:登録した方に、Zoomミーティングの参加方法を自動で送ります。
手動承認:登録した方に、Zoomミーティングの参加方法を手動で送ります。
手動では、参加者のチェックを自分で行うため、より厳密な確認をすることができます。
- 通知
参加者の申し込みがあった時に、主催者にメールが届くかどうかの設定です。この設定をONにしないと、参加者がいるのかどうかを自分のミーティング設定から確認する必要が出てくるので、確認の手間が大きくなります。
- その他のオプション
「登録の締め切り」「登録者数の制限」「複数デバイスからの参加許可」「登録ページにシェアボタンを表示」を設定することが出来ます。
Zoomミーティングに人数制限を掛けたい時は、この設定で制限を掛けます。
詳細設定『登録』<質問>
次は「質問」についてです。
質問のタブにすると、様々な質問を設定することが出来ます。
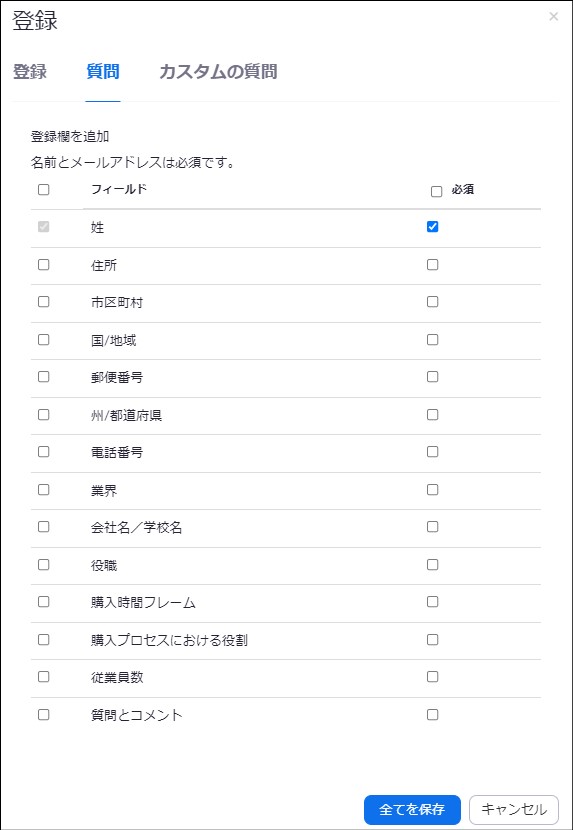
住所や仕事などの項目を選択することで、参加者の情報を手に入れることが出来ます。
また、「必須」のチェックで記入しないと参加出来ないようにすることも可能です。
詳細設定『登録』<カスタムの質問>
「カスタムの質問」では、主催者が質問したいことを作成して、参加者に答えてもらうことができます。

上図の「新しい質問」をクリックすると、「質問のタイプ」「必須かどうか」「質問」を設定する画面が出てきます。
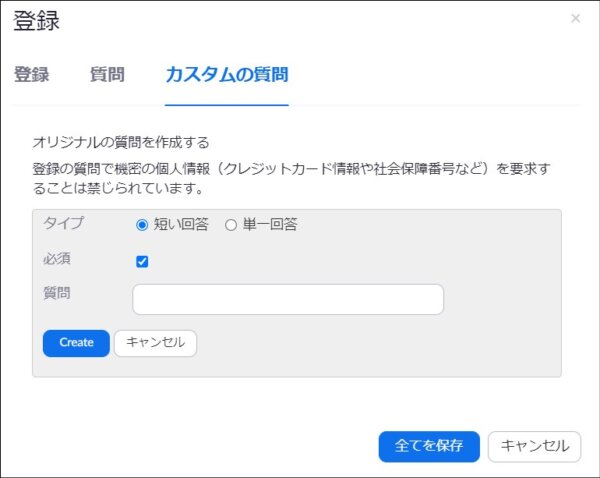
- タイプ
「短い回答」と「単一回答」が選べます。
短い回答:短い回答というタイプを選択すると、自由解答欄が出現します。
単一回答:単一回答というタイプを選択すると、質問に対して選択肢から回答をさせることができます。
- 必須
チェックを入れると、質問への回答が必須になります。
- 質問
質問内容を作成出来ます。
事前登録詳細設定:メール設定
メール設定の項目では、『メール言語を選択』『メール連絡先』『登録者への確認メール』
の項目があります。

- 『メール言語を選択』
メールの言語を設定します。 - 『メール連絡先』
登録があった時のメールの配信先を設定します。 - 『登録者への確認メール』
登録があった時に、登録者への確認メールの内容を設定します。
事前登録詳細設定:ブランディング
『ブランディング』では、招待ページ、登録ページ、招待メールにバナーやロゴを表示させることができます。

事前登録詳細設定:投票
『投票』ではZoomミーティングを開始してから参加者にしてもらう「投票」を作成することが出来ます。
この機能は、事前登録でなくても出来る機能ですが、事前登録でも可能が設定です。
作成後は、Zoomミーティングで投票機能を使い、投票してもらいましょう。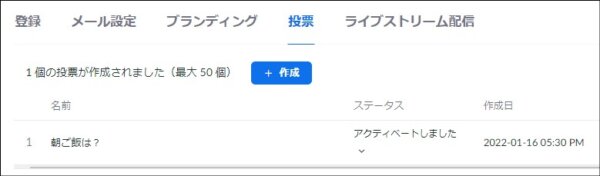
事前登録詳細設定:ライブストリーム配信
『ライブストリーム配信』ではライブストリーム配信についての設定が出来ます。
こちらも投票機能と同じく、事前登録をしなくても使える機能です。
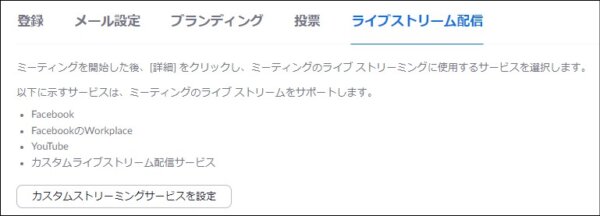
『カスタムストリーミングサービスを設定』をクリックすることで、詳細な情報を入力することが出来ます。
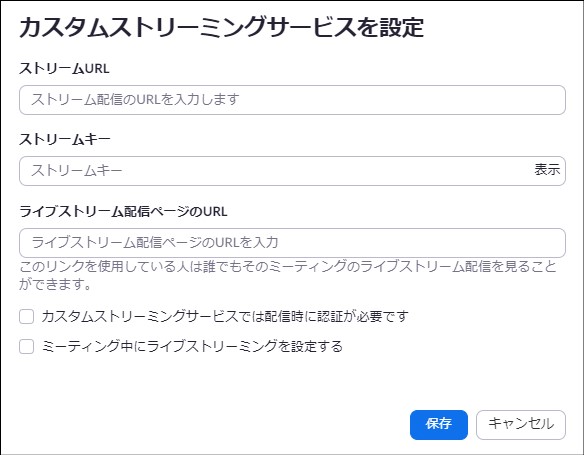
以上の設定を全て終えたら、事前登録のURLを送信していきましょう。
前述のように、「自動承認」であれば申し込みと共に、ZoomURLが相手に配信されますが、「手動承認」では主催者がURLを送らないと参加出来ませんので、ご注意下さい。
事前登録者の確認方法
ここまでが、申し込みをしてもらうまでの手順です。
では、申し込みがあった時の確認方法について見ていきましょう。
手順は簡単です。
- Zoomのホームページからマイページにサインイン
- 画面左のミーティングをクリック
- 事前登録を設定したミーティングにカーソルを合わせて『編集』をクリック
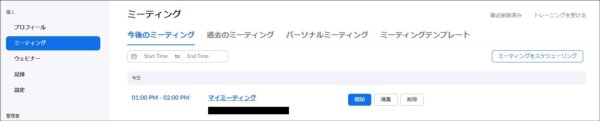
- 上述のミーティング確認画面になるので、「登録」が必須になっているのを確認して「保存」
- 画面の下の方に出てくる「登録」にある「登録者を管理」の横にある「表示」をクリックすると「登録者」が表示される
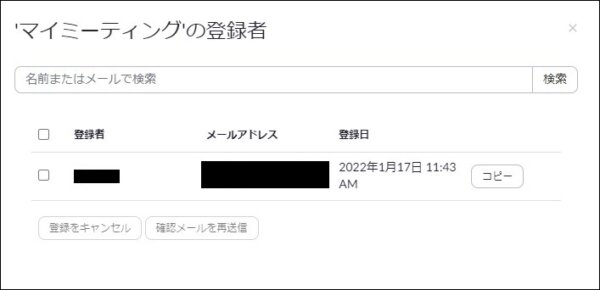
事前登録の流れ(参加者の操作)
ここまでは、事前登録をして欲しい主催者が事前登録をしてもらうための方法についてお伝え致しました。
では、事前登録をした参加者側は何をすればいいのでしょうか?
もし、あなたが主催者で参加者から質問された時に答えることが出来るように確認しておきましょう。
- 事前登録用のリンクのURLをクリック
- 記入事項を入力して「登録」をクリック
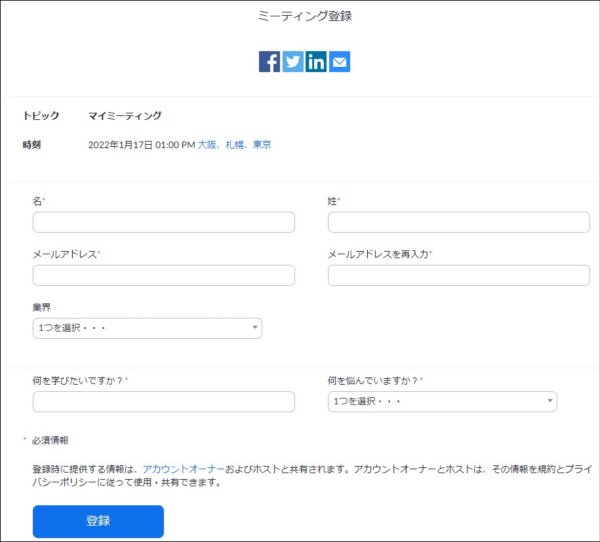
- 登録したメールアドレスに、参加用のURLが送付されるので、セミナーの開催時間になったらクリック
(自動承認では申し込み後に自動で届くが、手動承認では主催者が送るので時間差がある)
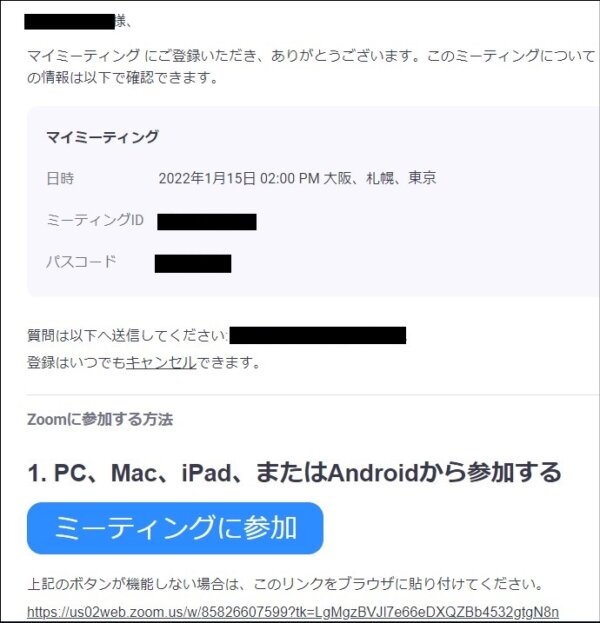
以上が、事前申し込みをした申込者のやることです。
以下は、主催者が申込者の一覧を手に入れるための方法です。
参加者リストのダウンロード方法
冒頭で述べたように、Zoomミーティングで「事前登録機能」を使えば、申込者の一覧を簡単に作成することが出来ます。
方法はとても簡単です。
- Zoomのホームページからマイページに入る
- 左に出てくる項目の『管理者』の下にある「アカウント管理」から「レポート」を選択
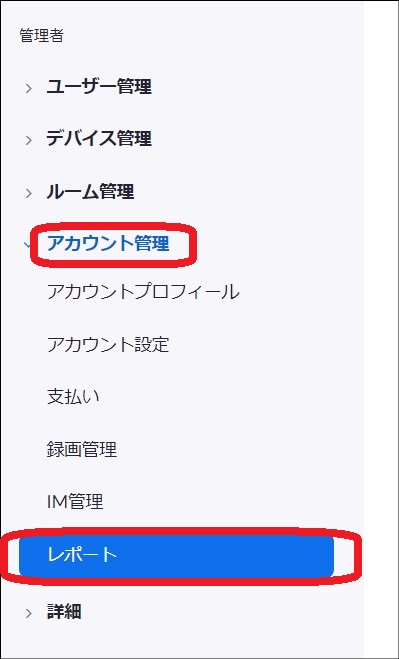
- 「使用状況レポート」と「ユーザー活動レポート」があるので、「使用状況レポート」の中の「ミーティング」をクリック
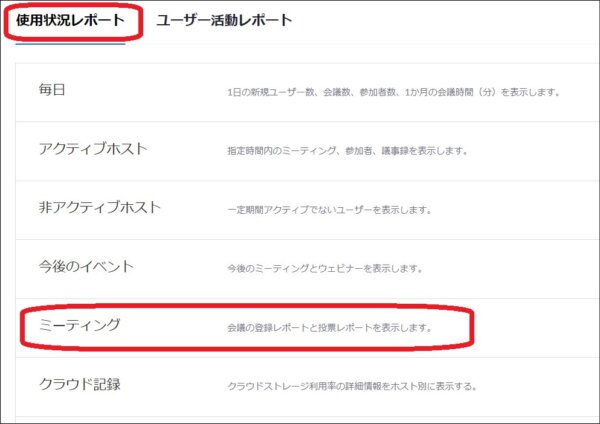
- 「ミーティングレポート」「レポートキュー」というタブのあるページが開く
- 「ミーティングレポート」で「レポートのタイプ」「時間範囲を検索」で検索したいミーティングレポートを探し、選択したら右側にある「作成」をクリック
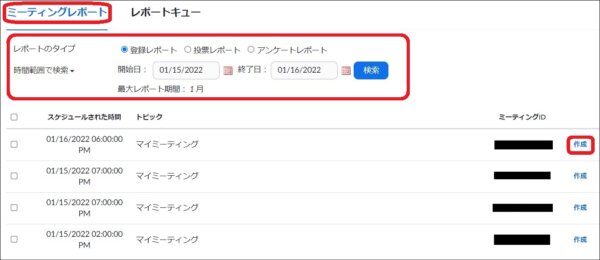
- 作成されたレポートは「レポートキュー」から「ダウンロード」をクリックすることでダウンロードできます。
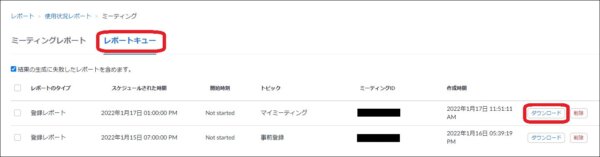
様式はエクセルで、参加者の申し込み時間や質問への回答などが記載されます。
まとめ
いかがでしたか?
普段、Zoomミーティングをする時には、事前登録機能を使うことは少ないかも知れませんが、とても便利な機能です。
- 参加者を限定することができる
- 参加者に対して、事前に質問への回答をしてもらうことができる
などなど、あなたがセミナーをしたい時など、ぜひ使ってみてはいかがでしょうか?
『Zoom集客®の学校』の受講生の成果と評判はこちららご覧いただけます。
[cc id=560097]
