
こんにちは。
『Zoom集客®の学校』の久家邦彦(くげくにひこ)です。
Zoomをお使いの皆さん!
今回はZoomミーティングに参加した時のビュー設定について、お伝えしたいと思います。
Zoomミーティングでは色々な画面の映し方があります。
それは
- 「スピーカービュー」
- 「ギャラリービュー」
- 「イマーシブビュー」
の3種類です。
Zoomミーティングをする時に、
- 参加者全員の顔を見ながら話をしたい
- 話をしている人を中心に話を聞きたい
ということがあると思います。
そんな時に、役に立つのが「スピーカービュー」と「ギャラリービュー」です。
それぞれの方法を学ぶことで、Zoomミーティングで自分の見たいように表示させることが出来るようになります。
セミナーなどでは講師の顔を大きく映して、まるで1対1で話をしているかのように見せることで、参加者と信頼関係を築けたり、参加者全員が映るようにしてセミナーの全体が見れたりと、その時々に合ったZoomの見せ方が出来ます。
ぜひ最後までご覧ください!
ビュー設定の違い
「スピーカービュー」「ギャラリービュー」「イマーシブビュー」はそれぞれ画面の映り方が違います。
実際にやってみると一目瞭然ですが、
「スピーカービュー」では、話している人が大きく映ります。
セミナーの時に、講師を大きく映すことが可能です。
「ギャラリービュー」では、参加者全員が一つの画面に映ります。
参加者全員の様子を見ながら話をしたい時に使うのが便利です。
「イマーシブビュー」では、選択した画像に参加者が組み込まれて映ります。
画像は色々ありますので、使ってみて、その時々に合わせて使うのが良いでしょう。
ビューの切り替え方法
まずお伝えするのは、「スピーカービュー」と「ギャラリービュー」「イマーシブビュー」の切り替えについてです。
それぞれのビューの見え方については各項目をご覧下さい。
ビューの切り替え方法はとても簡単です。
- Zoomの画面の右上の「表示マーク」をクリック
- 「スピーカービュー」「ギャラリービュー」「イマーシブビュー」から切り替えたいビューを選択

ギャラリービューを使いこなす
まずは、ギャラリービューについて説明します。
ギャラリービューとは、ホストを含めた複数人の参加者を一つの画面の中に映す見え方です。
この見え方だと、複数の参加者全員の顔を見ながら、Zoomミーティングを進めることが出来ます。
ギャラリービューの見え方
以下の場合はホストを含めて4名でのギャラリービューでの見え方です。
ホストを含めた4人が一つの画面の中に収まっているのが分かりますね。
人数が増えると一人一人の画面が小さくなります。
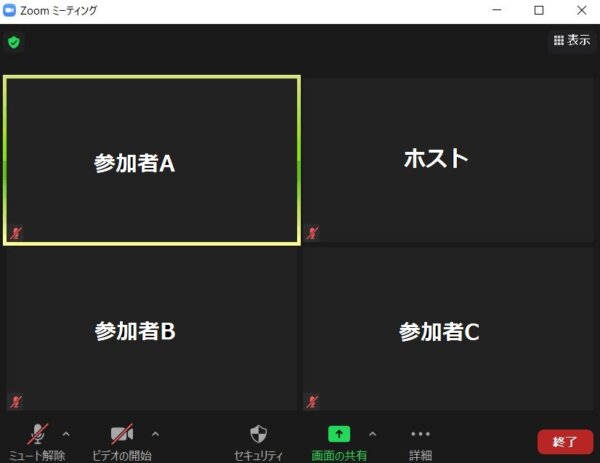
ギャラリービューになっている時は、右上のマークも変わり、以下のような画面になります。
![]()
ギャラリ―ビューでは、参加者の順番を入れ替えることができます。
こちらで詳しく説明していますので、ぜひご覧下さい。
→最新版Zoom使い方㉗『Zoomのギャラリービューで自分の好きなように画面を入れ替える方法!』
ギャラリービューの映す人数を変更する方法
ギャラリービューの設定をする時、一度に映す人数については25人、49人と選ぶことが出来ます。
人数の変更の仕方は設定の画面からできます。
- Zoomミーティングのコントロールバーのビデオ横の「^」をクリックして「ビデオ設定」を選択する。
もしくは、起動画面右上の歯車マークを選択して「ビデオ」に行く

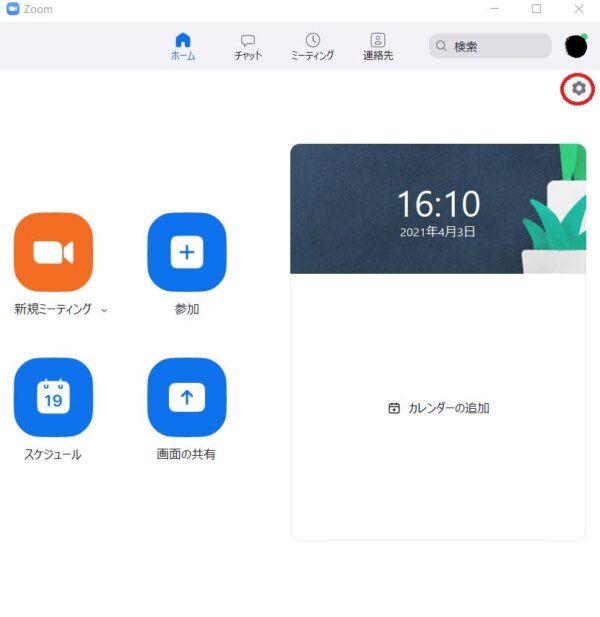
- 「ビデオ」の項目を選び、下の方にスクロールすると、
「ギャラリービューで画面あたりに表示する最大の参加者数」
の下に「25名の参加者」「49名の参加者」から選びます。
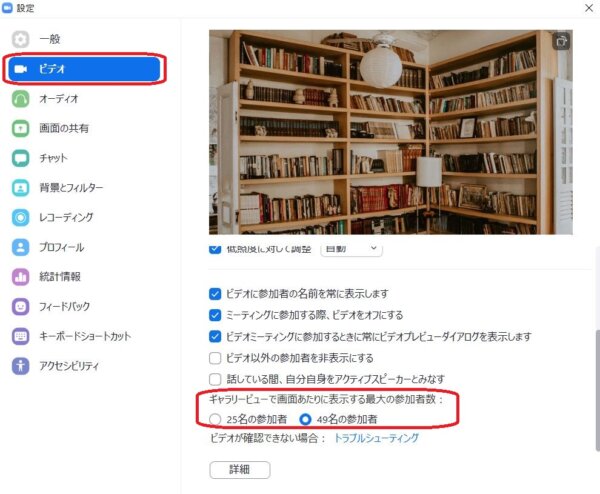
2人でギャラリービューを使うと対談形式になる
ホストと参加者が2人の時にギャラリービューを選択すると、二人だけが画面に映るので、対談しているような形式でZoomミーティングをすることが出来ます。
この状態でレコーディングをすることで、1対1でインタビューをしている動画を撮ることができます。
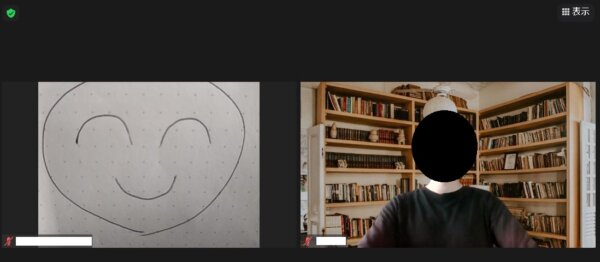
スピーカービュー
ギャラリービューについてはご理解いただけましたか?
次はスピーカービューについてご説明いたします。
スピーカービューにする時には、ギャラリービューにした時と同じように、Zoomミーティングの右上の「表示マーク」から「スピーカービュー」を選択しましょう。
以下のような表示になればスピーカービューになっています。
![]()
スピーカービューの見え方
スピーカービューにした時には、話している人が大きく映り、他の参加者は小さく並ぶように表示されます。
以下の図では参加者Bがスピーカービューで拡大して表示されています。
他の参加者が上に横並びになっているのが分かりますね。
拡大されている参加者が黄色枠で囲まれています。

スピーカービューの時は話している人が拡大されて表示されます。
セミナーなどで、ホスト以外が話すと画面が切り替わります。
画面が切り替わるのを防ぐための「スポットライト」「ピン留め」機能があります。
「スポットライト」「ピン留め」機能についてはこちらの記事がオススメです。
→Zoomで特定の人にビデオ固定する方法!スポットライトビデオ・ピン留めを使いこなそう!
イマーシブビュー
ここまでは、画面の四角の枠内に参加者を入れる方法でした。
実は、スピーカービューやギャラリービュー以外にも画面の見え方を変える方法があるのです。
それが「イマーシブビュー」です。
イマーシブビューの見え方
イマーシブビューでは、複数の参加者が大きな背景の中に入って映る方法です。
言葉では分かりにくいと思うので、以下の画面をご覧ください。

この例では、会議室風の背景の中に、参加者が横並びに座っているような風景になります。
イマーシブビューの設定方法
「イマーシブビュー」にする方法はスピーカービューやギャラリービューにするのと同じです。
いくつか手順があるので、説明していきましょう。
- 画面右上の「表示マーク」から「イマーシブ」を選択

- どんな背景を使うかを画面下の赤枠部分から選びます。
それぞれのアイコンの右下にある数字は表示できる人数です。
2人分の椅子しかない背景なのに4人も5人も設定できないですね。
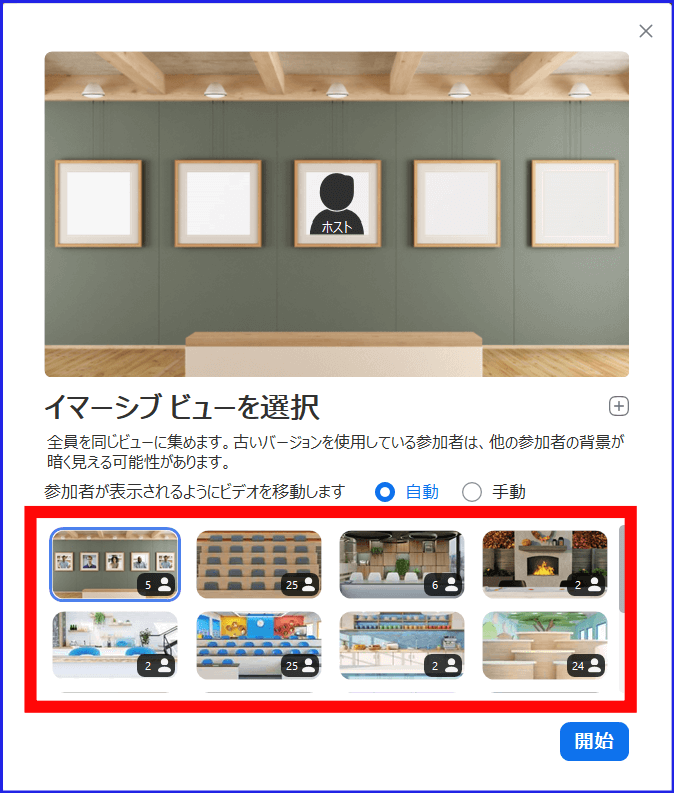
- 使いたい背景を選択したら、それぞれの参加者で、枠の大きさが違っていたりするので、参加者の枠の大きさを調整しましょう。
参加者が表示されている部分をクリックすると四角い枠が現れるので、大きさを変えることができます。

イマーシブビューで映る時はバーチャル背景の機能が使われている
イマーシブビューは、バーチャル背景の機能が使われています。
つまり、バーチャル背景がうまく反映されないようなパソコンや設定だと、没入型シーンもうまく反映されません。
バーチャル背景の設定についてはこちらの記事をご参照ください。
→Zoomミーティング、バーチャル背景設定(仮想背景設定)の使い方
セルフビューを非表示にする
ギャラリービューやスピーカービューを使っている時に、自分の画面(顔)は別に移さなくても良いという時もあると思います。
二人で話しているときに相手だけが表示されていれば良いというような場合ですね。
このような時、自分の画面を隠す方法があります。
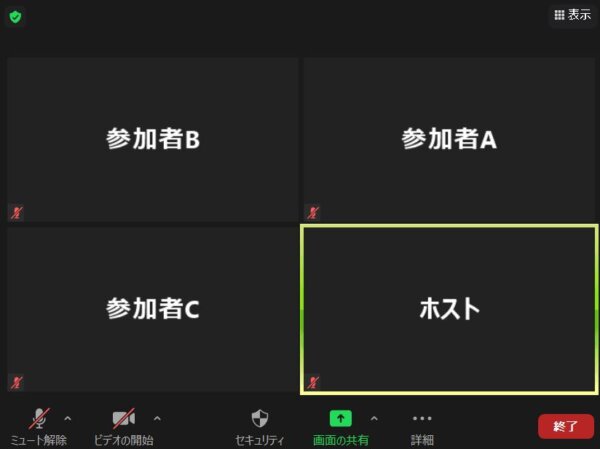
- ホストである自分の画面を非表示にしたい場合、自分の映っている画面の右上の
「・・・」をクリックし、「セルフビューを非表示」をクリック
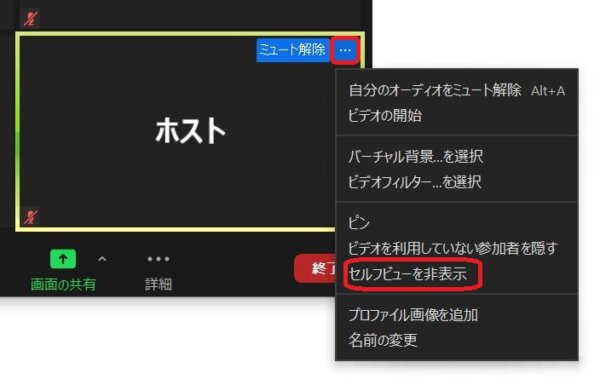
- 「ホスト」という画面が非表示

では、非表示になった自分の画面を改めて表示させたい時はどうしたらいいのでしょうか?
このセルフビューを再表示させる方法も簡単です。
Zoomミーティングの画面右上の「表示マーク」をクリックすると、「セルフビューを表示」という項目が出ているので、クリックすると自分の画面が再表示されます。
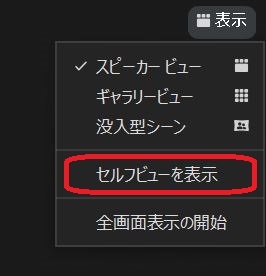
まとめ
以上、Zoomミーティング時の画面の見え方についてお話ししてきました。
勉強会の時に
- ホストが参加者全員の顔を見ながら、行いたい時は「ギャラリービュー」を使う
- 参加者がセミナー講師を大きくして参加したい時は「スピーカービュー」を使う
- 画面の中に自分たちを埋め込んでミーティングをしてみたい時は「イマーシブビュー」を使う
などの使い分けをしていきましょう。
どのように見えるか等、実際に使ってみて試してみましょう。
◼︎こちらの記事もおすすめです
→ZOOMのPC・スマホでの使い方【初心者から、ビジネス利用の応用まとめ】
『Zoom集客®の学校』の受講生の成果と評判はこちららご覧いただけます。
[cc id=560097]
