
こんにちは。
『Zoom集客®の学校』の久家邦彦(くげくにひこ)です。
今日お伝えするのは、【Zoomの使い方】
「Zoomで相手が話してる音声が聞こえない」
または
「Zoomの声が相手に伝わらない」
「音が出ない」
などの問題について解説していきます。
大事なミーティングやセミナーの時に「音声が聞こえない!」「音が出ない!」というトラブルで台無しにならないよう、ここでしっかりと学んでいきましょう!
Zoomで「音声が聞こえない」「音が出ない」という時、何が原因で、そんな問題が起こっているのかというと、実は色々な原因があります。
Zoomの機能、設定等のソフトの問題から、パソコンの性能、イヤホンやマイクなどのハードの問題まで、様々なところが原因となりえます。
そんな原因のトラブルの対処法として、1から15まで詳しくお伝えしていきます。
ミーティングやセミナーで焦らず済むよう、ぜひ最後までご覧ください!
音声が聞こえない時の対処法1:ミュートになっている
Zoomミーティングをしていて、相手が話している音声が聞こえない、自分の声が相手に聞こえていないという時、一番多いのは、ミュートになってしまっていることです。
話していても相手に届かないという時は、Zoomミーティングの画面のコントロールバー、左下のマイクのアイコンをチェックしましょう。

また、スマホでZoomミーティングに入室している時は、画面をタッチすると、画面下に「ミュート(ミュート解除)」「マイクのマーク」が出てくるので、確認しましょう。
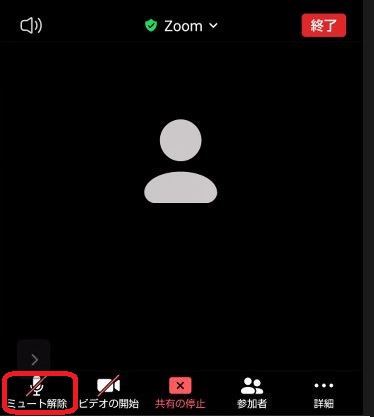
マイクのアイコンに斜線が入っていると、ミュートになっていると言うことなので、自分が話しても相手には届きません。
話すときには「ミュート」になっていないか確認しましょう!
ミュートになっている時は、マイクのマークをクリックして、「ミュートの解除」をしましょう!
もちろん、セミナーなどで相手の話を聞くときに自分の側の雑音が入らないようにミュートにしておくことも大事ですね。
音声が聞こえない時の対処法2:ホストがミュートの設定をしている
Zoomミーティング中、ホストは参加者を任意で音声やオーディオをミュートにすることができます。
また、参加者がミュートを解除できないような設定にすることもできます。
あなたが参加者で、何か話をしたいと言う時、ホスト(主催者)にミュートの解除をしてもらうようにお願いしましょう。
ホストの方は、画面下の参加者を選択して、右に参加者のタブが出てきたら、右下の「・・・」をクリックします。
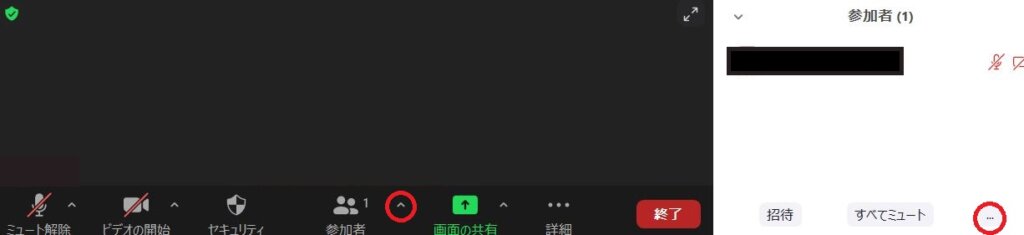
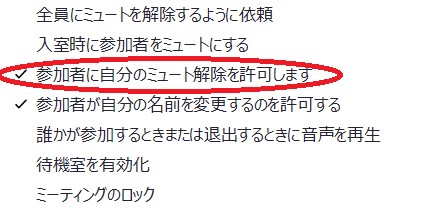
その中に、「参加者に自分のミュート解除を許可します」とありますので、チェックがどうなっているか確認しましょう。
音声が聞こえない時の対処法3:アプリにスマホのアクセス許可をしていない
スマホやタブレットでZoomを使っていて、音声が聞こえない時に多いのが、Zoomアプリによるマイクへのアクセスを許可していないことです。
アプリにマイクやスピーカーのアクセス許可をしていないと、音声が出ません。
使い慣れていないと、アプリに機能を許可という表示が出ても怖く感じて許可しないを選んでしまいますよね。
もし、Zoomを立ち上げた際に許可しなかったという時は、設定から修正しましょう。
- iPhoneやiPadの場合
- 設定のアイコンをタップ
- 設定内にある「Zoom」タブをタップ
- マイクをオンにする
- Androidスマホやタブレットの場合
- 設定アイコンをタップ
- 設定内の「プライバシー」をタップ
- 「権限」内の「マイク」を選択
- Zoomを選び、“このアプリのマイクへのアクセス権限”をオンにする
- 初めてZoomに入ってもらう場合
- パソコンのZoomの場面の一番下に「オーディオに参加」と出ているか確認。
- 「オーディオに参加」をクリックします。
Zoomに初めて入った人はいろいろわからないことがあります。
Zoomでフォローできないときは「フェイスブック」「電話」などで丁寧に誘導してあげてください。
音声が聞こえない時の対処法4:Zoomのバージョンが古い
Zoomはどんどんバージョンアップされています。
バージョンアップの度に、便利な機能が追加されたりセキュリティが強化されたりします。
もし、あなたが使っているZoomのバージョンが古い場合、音声や画面がうまく機能せず
「音声が聞こえない」「音が出ない」という可能性があります。
定期的にバージョンの確認をして、新しいものになっているか確認してみましょう。
Zoomのアップデートの方法はこちらからご覧下さい。
→Zoomのバージョン更新に合わせて、PC・スマホ・タブレットでアップデートする方法!
音声が聞こえない時の対処法5:Zoomの音声設定が小さい
音が小さい時は、Zoomの設定で音声の音の大きさが小さくなるように設定されている可能性があります。
その時は、設定からマイクの音量を大きくしましょう。
- マイク横の「^」をクリックします。
- オーディオ設定を選択します。
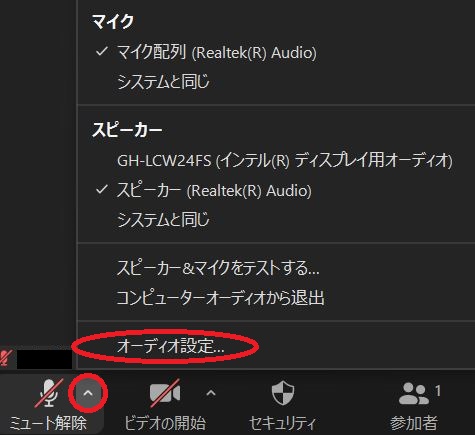
- マイク、スピーカーの音量を調整します。
「自動で音量を調整」にチェックが入っている時は外しておきましょう。
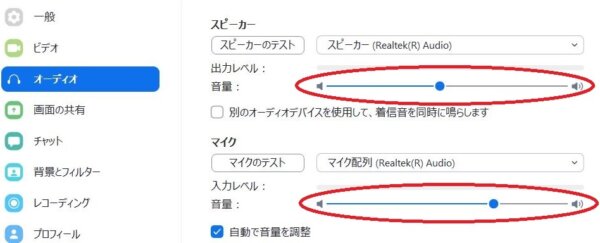
音声が聞こえない時の対処法6:Zoomの音声の出力先設定が違う
イヤホンやスピーカーから音を出したいのに、音が出ないという方もいるかもしれませんね。
そんな時は、スピーカーやマイクの出力先の設定を確認しましょう。
あなたが聞きたい機器と繋がっていないと「使いたいスピーカーやマイク」になっていないと音がでません。
スピーカーで聴きたいのに、Zoomはイヤホンから音を出していたりすると、当たり前ですがスピーカーからは音が出ません。
出力先の変更方法は、マイクボタン右横の上矢印『^』をクリックし、オーディオ設定を開きましょう。
Zoomの出力先を自分の使いたいスピーカーやマイクへと変更しましょう。
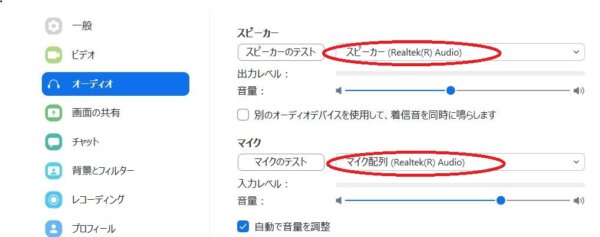
音声が聞こえない時の対処法7:Skype等のアプリを併用している
Zoomを使っている時に、Skype等の他のアプリを同時に立ち上げていると、干渉しあってしまうことで音声に不具合が生じ、Zoomの音がでないということになる可能性があります。
Zoomをいったん退室しSkypeアカウントをログアウトした後 、Zoomに再入室します。
Zoomを使う時はZoomだけを立ち上げるようにしましょう。
音声が聞こえない時の対処法8:パソコンの調子が悪い
音声が聞こえない、音が出ないと言う時は、パソコンの調子が悪い場合があります。
パソコンの調子が悪い時は、Zoomをいったん退室してパソコンを再起動してください。
再起動後に改めてZoomに入りましょう。
音声が聞こえない時の対処法9:パソコンにマイク、スピーカーの機能がない
Windowsのデスクトップパソコンで、基本的な機能としてマイクがついていない場合がたまにあります。
パソコンにマイクがついていない場合はイヤホンジャックに差し込むパーツが必要です。
音声とマイクが両方ついているイヤホンをお買い求めください。
音声が聞こえない時の対処法10:パソコンの仕様
スピーカー内蔵のノートパソコンの場合、スピーカーの音量を最大化しても音が小さくて聞こえないことがあります。
これは、パソコンの仕様によるものが原因の場合があります。
その場合は、イヤホンやヘッドホンを使用するか、外付けのスピーカーを購入することで解決します。
接続ができているかの確認は、マイクマークで確認ができます。
話している時に、マイクマークが緑色になっていれば、正しく接続ができている状態です。
マイクマーク自体が表示されていない場合は、マイクが認識されていないため、相手に声が伝わらない状態です。
音声が聞こえない時の対処法11:マイクやスピーカーのスイッチが切れている
マイクやスピーカーの電源をON/OFFにできたり、音の大小をマイクやスピーカーで調整出来るモノを使っている場合、
OFFのままになっていると、相手には音が届きませんし、音が小さくなっていると聞こえにくくなります。
ON/OFFの設定、音声の大きさを確認しましょう。
音声が聞こえない時の対処法12:外付け機器に繋がっておりパソコンから音が出ない
音がスマホやパソコンから聞こえないという時、イヤホンが接続されていないか確認するのも必要です。
イヤホンが接続されていると、相手からの音声はイヤホンから音が出るのでパソコン、スマホのスピーカーからは音が聞こえないです。
また、イヤホンを使ってZoomを使いたいけど、イヤホンから音が出ないという時もあるかと思います。
こんな時は、イヤホンやスピーカーがちゃんと接続されているか確認しましょう。
また、パソコンにイヤホンジャックが2つついているタイプの物があります。
これはイヤホンとマイクがそれぞれ別で接続する仕様になっているので、アダプターを準備してイヤホンとマイクのそれぞれのジャックに挿して使用しましょう。
有線の場合は断線していたり、ちゃんと刺さっていない、刺さっているように見えて接触不良を起こしている等の可能性があります。
機器を確認して、必要であれば買い直しましょう。
音声が聞こえない時の対処法13:使用しないはずのBluetoothイヤホンやスピーカーと自動接続されている
普段からパソコンやスマホを使う時にBluetoothイヤホンやスピーカーを使っている方はBluetoothとの接続をチェックしましょう。
自動でBluetoothイヤホンやマイクと接続される設定になっている場合、パソコンやスマホのスピーカーからは音が出ません。
パソコンやスピーカーのBluetooth設定から修正しましょう。
音声が聞こえない時の対処法14:背景の雑音がうるさい
Zoomに参加した時に、周囲の音が大きいと相手の声が聞こえなかったり、自分の声が届きにくくなったりします。
そんな時は、設定の「オーディオ」の中にある「背景雑音を抑制」の設定を変更しましょう。
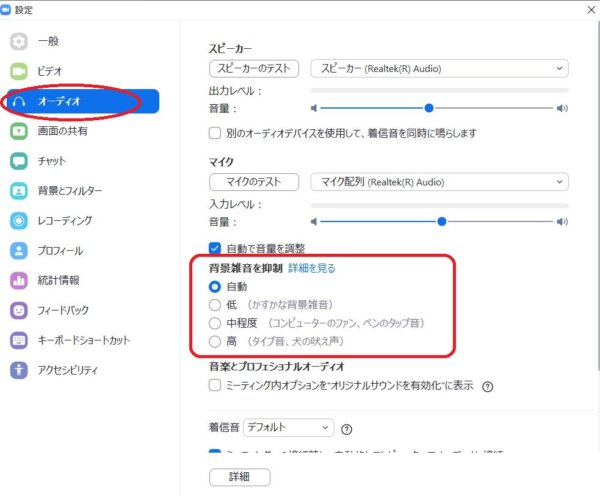
音声が聞こえない時の対処法15:ハウリングが起きて聞こえない
ハウリングは同じ部屋でスマホとPCの両方でZoomに参加している時などに起きます。
お互いの音を拾い合ってハウリングが起きるので、どちらかのオーディオを切断するか、イヤホンを使用しましょう。
詳しくはこちらの記事をご参照下さい。
→Zoomで「ハウリングが起きてキーンと響く音が止まらない場合」の対処法
「音が出ない」トラブルを未然に防ぐ方法スピーカーやマイクのテストを行うには
ここまで、音声が聞こえない!音が出ない!というトラブルについてお伝えしてきました。
トラブルが起きた時に対処するのも大切ですが、大事な会議やミーティングの時はトラブルが起きると困りますね。
そもそもトラブルが起きないように事前に準備しておきましょう。
事前に接続などの設定を確認してから、「スピーカーやマイク」のテストを行っていきましょう。
パソコンでしかできない方法ですが、知っておくと便利なのでお伝えしますね。
スピーカーやマイクのテスト方法
スピーカーをテストする
- Zoomを立ち上げます。 新規ミーティングをクリックしてミーティングを始めます。
- 画面左下のマイクのアイコン横の上矢印「^」をクリック
- 「スピーカー&マイクをテストする」が表示されるので選択する

- 「着信音が聞こえますか」と表示され、スピーカーから音が出ます。
- 聞こえる場合は「はい」、聞こえない場合は「いいえ」を選びます。
- 「いいえ」を選ぶと音が聞こえない原因を自動で特定してくれます。

マイクをテストする
- 「話してから話をやめます、返答が聞こえますか。」と表示されます。
- マイクに向かって何か話します。
- マイクが正常であれば、先ほど話した音声がスピーカーから返ってきます。
- 聞こえた場合は「はい」、聞こえない場合は「いいえ」を選びます。
- スピーカーと同様に原因を自動で特定してくれます。
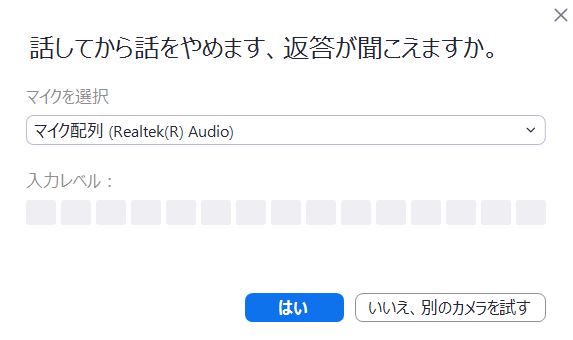
いかがだったでしょうか?
「Zoomの相手の声が聞こえない」「相手の声が伝わらない」「音が出ない」などZoom(パソコン)でのトラブルの対処法1から13までをお伝えしました!
大事なミーティングやセミナーの際、音声のトラブルで大事な時間を台無しにしてしまわないように、トラブルの対処法は知っておいた方がいいですね!
関連記事へのリンク
■最新版Zoom(在宅ワークWEB会議システム)使い方はこちらから
◼︎こちらの記事もおすすめです
→【Zoom集客®満席法3ステップ|初心者でもわかりやすい使い方・集客方法・始め方】
→【ZoomのPC・スマホでの使い方【初心者から、ビジネス利用の応用まとめ】】
『Zoom集客®の学校』の受講生の成果と評判はこちららご覧いただけます。
[cc id=560097]

