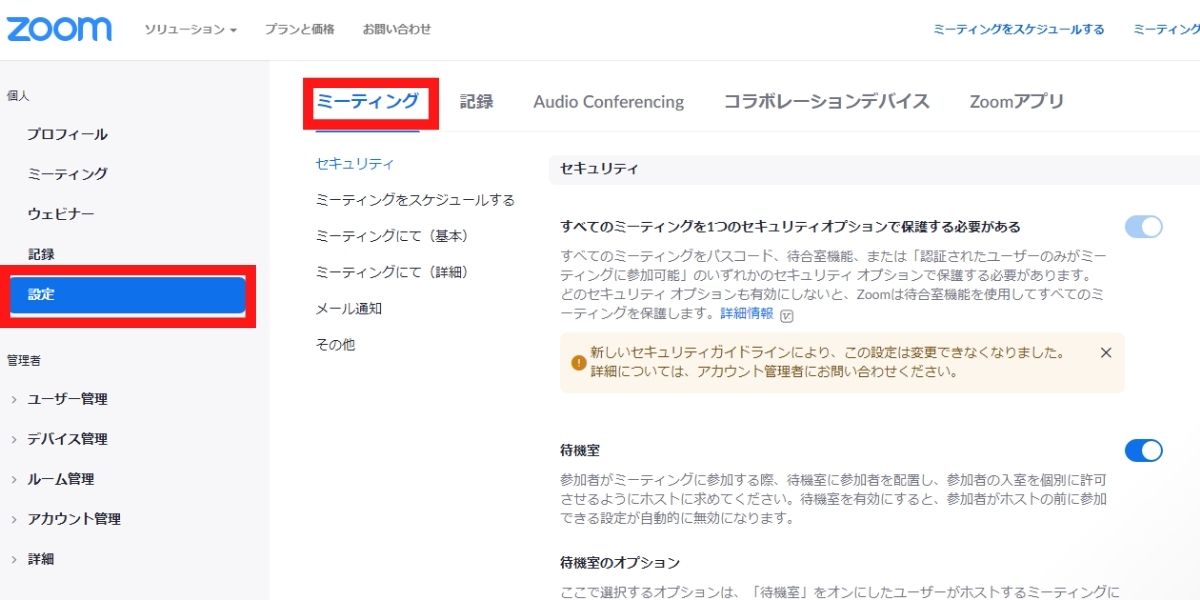こんにちは。
『Zoom集客®の学校』の久家邦彦(くげくにひこ)です。
Zoomを使用したオンラインセミナーやミーティングの開催が日常的になってきました。
通常のリアル、対面で行うセミナーとは違うオンラインセミナーならではのメリットがありますが、同時にリスクやデメリット、機会損失の発生も顕在化してきています。
Zoomのメリットは複数、大人数のオンラインの会議やセミナーを自分で開催できる、という点があります。
しかし、Zoomを使ってセミナーやミーティングを行う時に、参加者が2,3人などの少人数であれば問題ないですが、大人数になるとホスト1人では目が行き届かない時が多く出てきます。
そんな時に「共同ホスト」がいるとサポートがもらえ、スムーズな進行ができるのと、ホストの緊急時などもミーティングやセミナーを中断することなく、続行することができます。
そこで今日の内容は、
共同ホストを設定する条件や方法、
9つの役割について、
そして共同ホストの権限を複数の人間に与えることでできることや、
そのメリットを詳しく解説していきます。
ぜひ最後までご覧ください。
オンラインセミナーでなぜ共同ホストは必要?
一般的になってきたオンラインセミナーですが、対面のリアルセミナーと比べて参加者の顔が見えないため、講師は場の雰囲気をつかみづらいという側面があります。
参加者がビデオを切り、自分の顔を出さないようにしていると、本当に伝わっているのか不安になりますよね。
また、オンラインセミナーでは講師がひとりの場合、不測の事態やトラブルが起きることがあるために、以下のような共同ホストのサポートが必要です。
- ハウリングや外の音などでセミナーが中断してしまうことを防ぐ
- 講師が円滑にセミナーを進める
- 参加者が快くセミナーに参加する
共同ホストは参加者と同じ目線で見ることで、講師に場の雰囲気を伝えることができるため、セミナーが中断しないようにIT サポートをするという補助ができます。
また、ホストの通信環境による接続エラーが発生すると、オンラインセミナーの視聴そのものが続けられなくなり、参加者の多くは離脱してしまいます。
それらの受講者たちと日ごろからコミュニケーションをとって信頼関係が構築できているのであれば、オンラインセミナー開催中の接続エラーの影響は少ないかもしれません。
しかし、そうでないのなら、ビジネスにおける機会損失に直結し、顧客の獲得が困難になります。
それだけでなく、オンラインセミナー途中で接続エラーが生じて再開不能になった会社のウェビナーと見込み客の間で話題ができることで、次回以降のオンラインセミナー参加を検討していた別の顧客が他社に流出してしまうなどの2次被害も免れません。
以上のようなリスクを回避し、
オンラインセミナーにおいて確実にビジネスチャンスを手に入れるためにも、ZoomでのWEBセミナーにおける役割を正しく理解しておくことは、オンラインセミナー開催者としての最低限のスキルと言えます。
Zoomでの4つの役割とそれぞれのできることは?
Zoomには「Zoomミーティング」と「Zoomウェビナー」という機能があります。
個人でも無料で利用できる「Zoomミーティング」と、「Zoomウェビナー」というサービスは、実は別物なのです。ウェビナーとは「ウェブ」+「セミナー」を合わせた造語なのですが、Zoomミーティングを使って開催する「ウェブセミナー」を「ウェビナー」と言う人もいるので、zoomのサービス名と混同しないようにしてくださいね。
Zoomミーティングと、Zoomウェビナーの違いについてまとめてみました。
| Zoomミーティング | Zoomウェビナー | |
| 参加人数 | 最大1000人 | 最大10000人 |
| ビデオ共有ができる人 | 参加者全員 | ホスト・パネリストのみ |
| 参加者リストの閲覧 | 参加者全員 | ホスト・パネリストのみ |
| リアクション | 可能 | 挙手のみ |
zoomミーティングは、ホスト・共同ホスト・参加者という3つの役割、「zoomウェビナー」は、ホスト・共同ホスト・参加者に「パネリスト」が加わった、合計4つの役割があります。
その役割は、すべてホストによって振り分けられます。
それぞれの役割の用語について簡単に解説させていただきます。
ホスト
ホストとはつまり、ウェビナーを予約したユーザー本人を指します。当然、ホストはそのウェビナーを開催する権利をもち、共同ホストやパネリスト、参加者といったそれぞれの人たちを招待することができます。
開催したZoomのウェビナーを管理するすべての権限をもっているため、ウェビナーにおいて管理者的な立場となる、非常に責任のある役割といえます。
ホストの権限には、例えば「ウェビナーの開始・停止」「参加者の管理」「共同ホストに与える権限の指定」などの権限があり、どんなに人数の多いウェビナーであってもその管理者であるホストは各ウェビナー1名だけです。
ひとりのホストが多くの権限を持っていても、大規模なウェビナーを開催する際に1人でウェビナーの運用、管理などすべて操作するのは、精神的な不安も大きいためあまり望ましくはありません。
そのため、「共同ホスト」という役割を設定することができるようになっています。
共同ホスト
ホストは自身が持っている権限を自分以外の参加者に共同ホストとして共有することができます。
共同ホストを設定する目的は、先に述べたように、ウェビナー、Zoomセミナーを開催中の、あらゆる事態に即時対応して円滑にウェビナーを運営、進行するためです。
共同ホストができることは、参加者のミュートや録画の開始・停止などあらゆる機能と権限がありますが、ホスト同様のすべての権限を共有できるわけではありません。
さらに共同ホストは、ウェビナー開始後でなければ設定ができません。
※共同ホストの設定ができるのは、プロ以上のプランになります。
パネリスト
パネリストは、ウェビナーを視聴するという基本的な機能だけでなく、多くの権限を持った状態で参加することができます。
ウェビナー中の画面共有やビデオ録画が可能な権限をもち、セミナー講師はパネリストから参加できるため、他社との共催で行うディスカッション形式のウェビナー時には特に利用しやすい役割です。
パネリストとして参加するためには、ホストからパネリストとしての権限を付与してもらう必要があり、その際にホストはパネリストの権限や機能、役割の中の一部を無効に設定したうえでパネリストとして参加してもらうことも可能になっています。
参加者
参加者は視聴のみを許されている一般的なウェビナー受講者です。
ウェビナー中はホストによりミュートを解除することができるため、参加者からの質問を受け付ける際には、参加者も講師との対話の機会を与えることが可能です。
Zoomミーティングでセミナー開催するときに、共同ホストを設定する方法(準備編)
1. Zoomにログインする
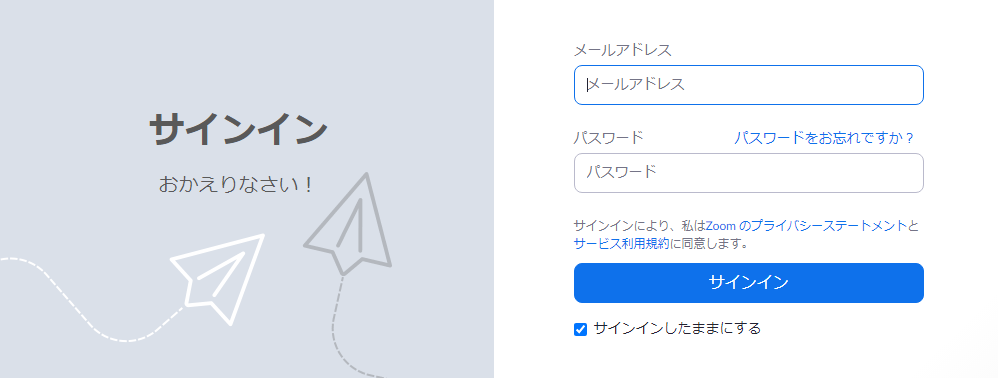
2. 画面左にある「設定」をクリックして、「ミーティング」のタブをクリックする。
3. その下の「ミーティングにて(基本)」をクリックする
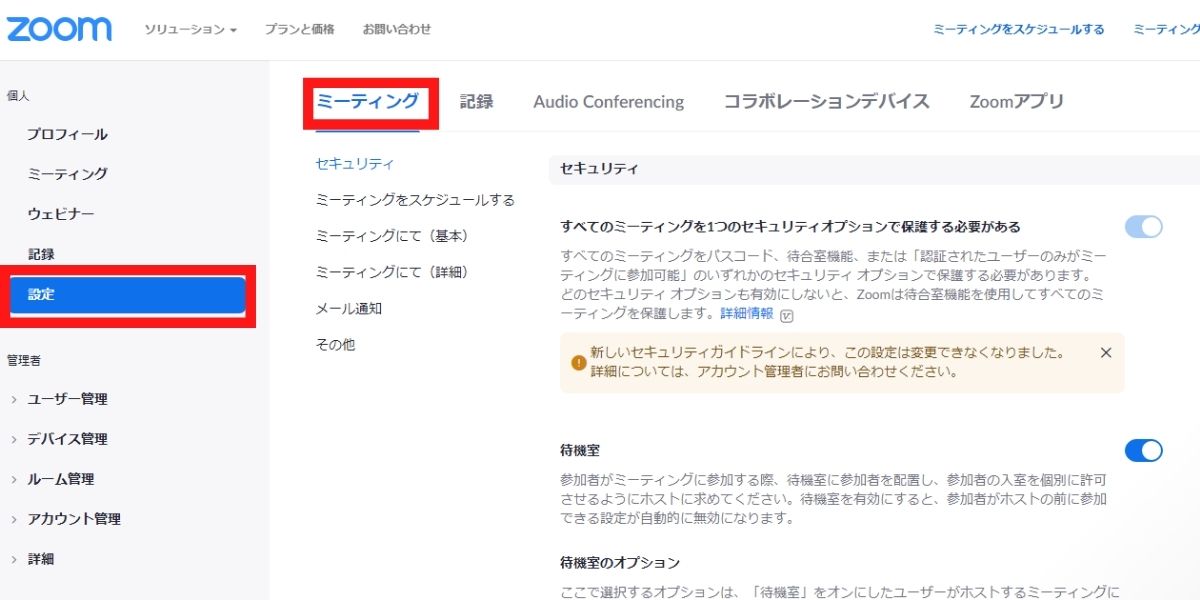
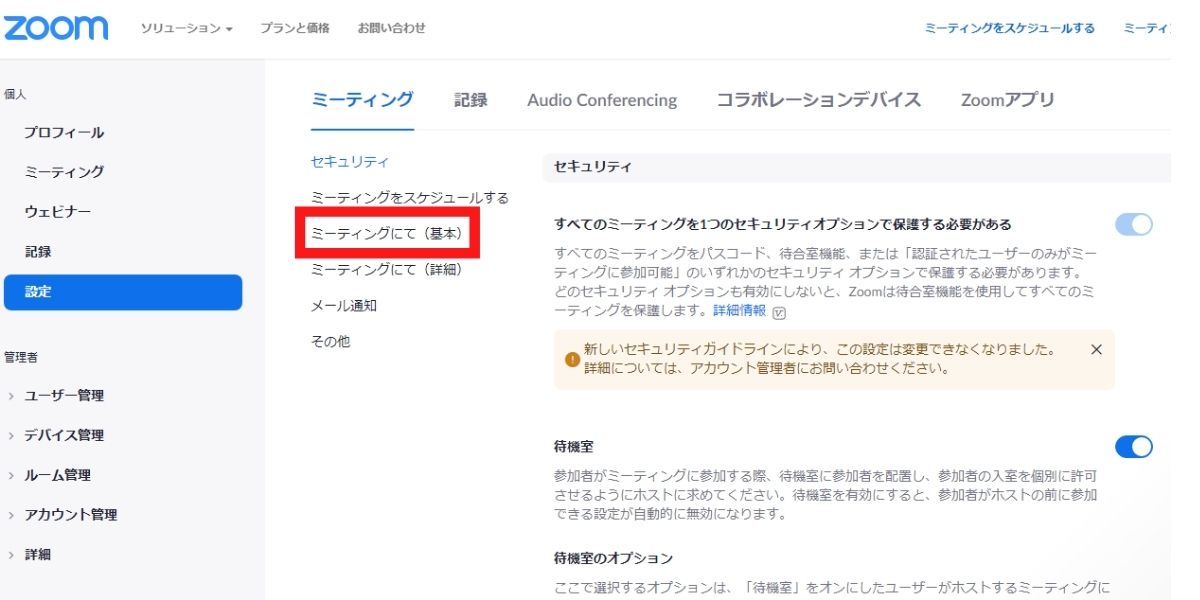
4. 画面を下にスクロールすると表示される「共同ホスト」を図のようにONにする
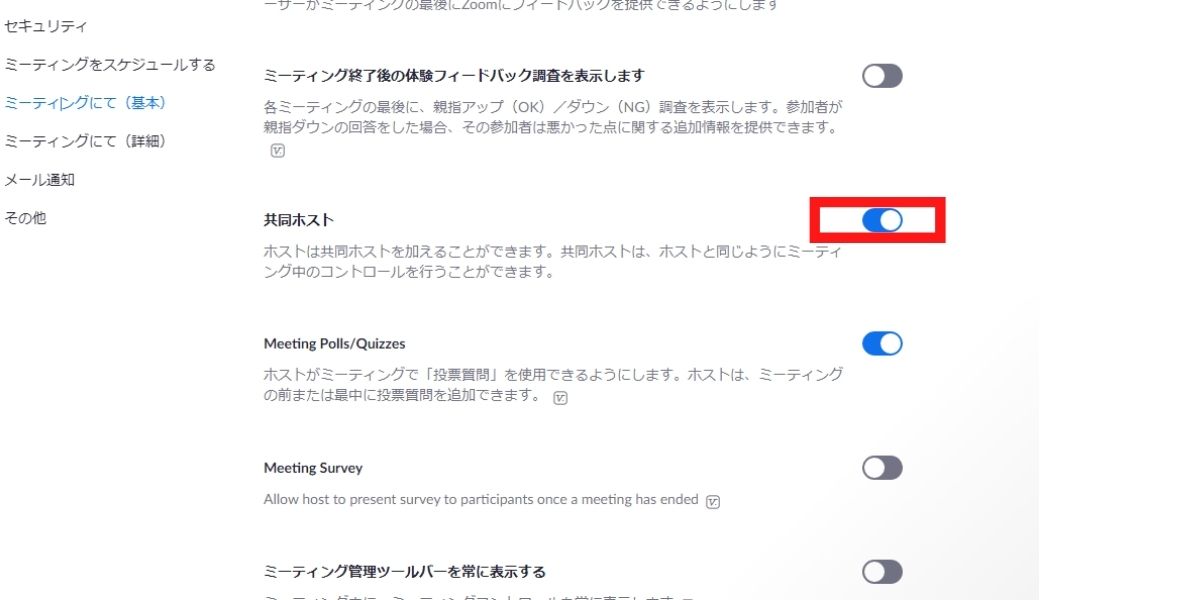
ホストを設定するときの注意事項
Zoomのライセンスが無料版の場合、開催時間が40分のみという時間制限があります。
時間中にホストを有料版のライセンスの方に変更したとしても、そのセミナー自体は無料版で開催されたセミナーであるため、時間制限は解除されません。
よって、時間制限が気になる場合は、はじめから有料版にライセンスを変更しておきましょう。
これにより、40分の時間制限は連続30時間に変更されますので、実質的に時間制限を気にすることなく、セミナーの開催が可能になります。
Zoomミーティングで共同ホストを設定する方法(本番編)
セミナー中に共同ホストの設定は、ビデオ画面から行う場合と参加者アイコンから行う場合の2通りがあります。
ビデオ画面から共同ホストを設定する方法
1. ホストにしたい人の画面(この場合、Bさん)の画面右上にあるメニューボタン(…)をクリックするとサブメニューが表示される
2. サブメニューの中の「共同ホストに指定」をクリックする
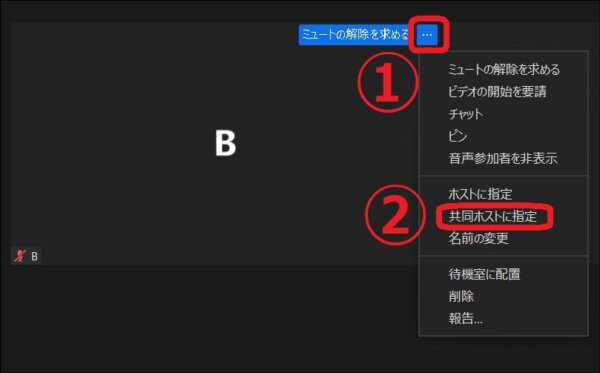
参加者アイコンから共同ホストを設定する方法
1. 画面下の参加者アイコンをクリックして参加者一覧を表示する
2. 参加者一覧の中の「…」をクリックして「共同ホストに指定」を選択する
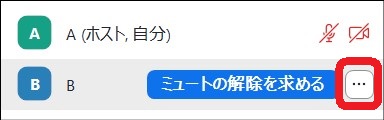
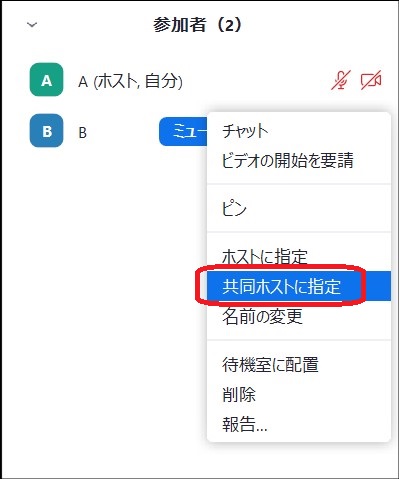
Zoomミーティングで共同ホストを削除する方法(本番編)
Zoomミーティングをしていて、共同ホストの権限を途中で削除する場面もあります。
間違えて権限を与えてしまった時などですね。
間違えて共同ホストにしてしまった時も、簡単に権限を削除できるので安心してください。
ビデオ画面から共同ホストを削除する方法
1. 共同ホストの権限を削除したい人の画面(この場合、Bさん)の画面右上にあるメニューボタン(…)をクリックするとサブメニューが表示される
2. サブメニューの中の「共同ホスト権限を削除」をクリックする

参加者アイコンから共同ホストを削除する方法
1. 画面下の参加者アイコンをクリックして参加者一覧を表示する
2. 参加者一覧の中の共同ホストの権限を削除したい人の「…」をクリックして「共同ホスト権限を削除」を選択する
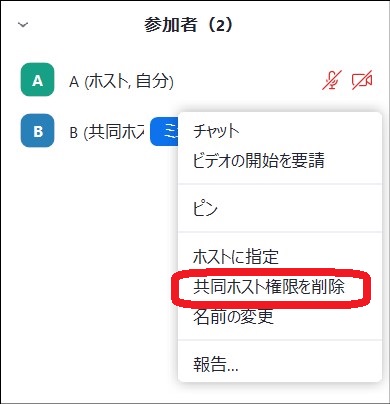
「Zoomミーティング」を使ったオンラインセミナー開催時の「共同ホスト9つの役割」
もう少し詳しく共同ホストの9つの役割について掘り下げていきます。
役割1 受講生のミュート操作
セミナー中に受講生が音声をミュート(消音)にするのを忘れ、雑音が入るような時は共同ホストがミュートにします。
ミュート操作について詳しく知りたい方はこちらへ
→Zoomで「ミュート(マイクオフ)」「ミュート解除」する方法と便利なショートカットについて
役割2 チャットの質問を講師に伝える
講師がセミナーに集中するとチャット欄が見られなくなります。
参加者の方がチャットに質問した時、スルーすることがないように、共同ホストが講師に対しミュートを解除し口頭で伝えることで、参加者からの質問にスムーズに対応します。
チャットの使い方をマスターしたい方はこちらへ
→Zoomチャット機能<入力~改行~送り方、設定、制限まで!>使い方を完全マスター!
役割3 講師からのワークをチャットで伝える
講師が口頭で伝えたワークの内容を受講生にわかるようチャット内に書きこむことができます。
役割4 受講生のITサポートの相談
Zoomセミナー中に起きた音声が聞こえない、ビデオが映らないなどのハプニングやトラブルが起きた時、セミナーが中断しないよう個別に対応、サポートします。
セミナーで多い音声トラブル対処法を詳しく知りたい方はこちらへ
→Zoomで「音声が聞こえない・音が出ない」トラブル解消 15個の対処法
ZOOM入室トラブルの対処法を詳しく知りたい方はこちらへ
→【Zoomトラブルシューティング】「Zoomに入れない」11個の原因と対処法!
役割5 アンケートをチャットに出す
セミナー終了後のアンケートをチャットに投稿します。セミナーを円滑に進めるため、共同ホストができることとしてアンケートをチャット欄に投稿します。
役割6 レコーディング(録音)バックアップ
ごく稀に動画が取れていない、ネット回線が悪いなど、Zoomが途中で切れる事があります。トラブルを未然に防ぐために、講師と共同ホスト両方でレコーディングをするのが基本です。
レコーディング機能について詳しく知りたい方はこちらへ
→Zoom使い方『Zoomのレコーディング(録画)機能の使い方』
役割7 セミナーの盛り上げ!
Zoomは対面と違い顔が見えないこともあり、参加者の反応がわからないことがあります。
共同ホストは拍手したり、チャットにコメントを入れるなどして盛り上げると、講師は気分よくセミナーを進められます。
役割8 NG受講生の削除
NGの定義は様々だと思いますが、セミナーを円滑に進めるための妨げとなるような受講生を削除することがあります。
事前にNGについて受講生に伝える事でトラブルを未然に防ぐことができ、講師も安心してセミナーに集中できます。
待機室を便利な使い方を詳しく知りたい方はこちらへ
→Zoomの待機室の3つのメリットと便利な使い方、機能
役割9 ブレイクアウトルームの作成
ブレイクアウトルームはホスト、共同ホストが作成し操作できる機能です。
共同ホストはホストに変わり、ブレイクアウトルームを操作することができるので、セミナーを円滑に進めることができます。
ブレイクアウトルームについて詳しく知りたい方はこちらへ
→Zoomブレイクアウトルーム(グループ分け)機能の管理・使い方まとめ(最新版)
まとめ
いかがでしたでしょうか?
「Zoomミーティング」を使ったオンラインセミナーでの共同ホストの9つの役割とできること、どういった時に共同ホストを使うかを深堀りしました。
共同ホストがひとりでもいるとZoomでのセミナーが円滑に進みます。セミナーを開催する際には共同ホストを入れてみてください。
また、共同ホストを体験するとサポートの仕方などとても勉強になり、セミナーをする際には役にたちます。
共同ホストについてお話させていただきました。
最後までお読みいただき、ありがとうございました。
『Zoom集客®の学校』の受講生の成果と評判はこちららご覧いただけます。
[cc id=560097]