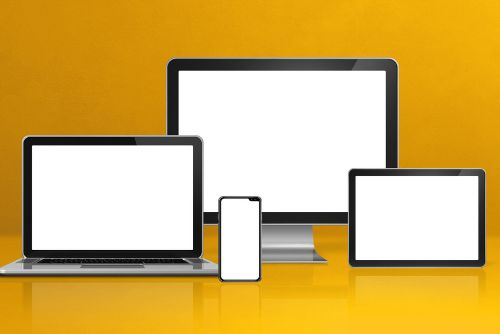
こんにちは。
『Zoom集客®の学校』の久家邦彦(くげくにひこ)です。

今日はZoomの新機能をお伝えしたいと思いますが、
その前に、いろんな分野でZoomをビジネスに使って、売上を上げている受講生の成果報告をご紹介します!
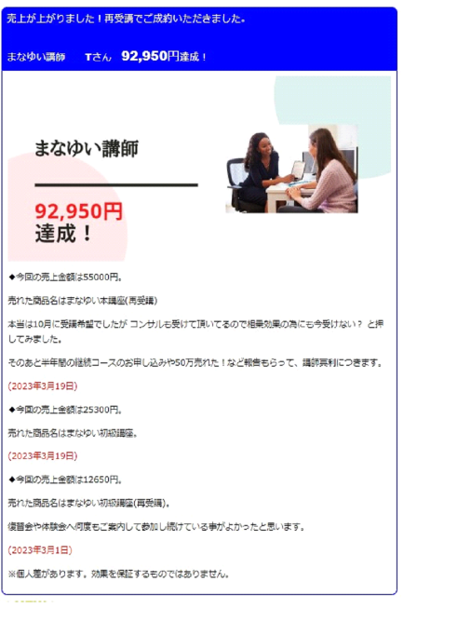
↓
あなたはZoomを使っていて、こんな風に思ったことはありませんか?
- Zoomミーティング参加中にスマホからパソコンに切り替えたい
- 逆に、パソコンからスマホに切り替えたい
- パソコンのZoomミーティング中にスマホの写真を見せたくなったけどスマホで入るのは面倒
- 移動中にスマホでZoomミーティングに参加していたけど、家に着いたからパソコンでZoomミーティングに参加したい
こんな時の対処法はもちろんありましたが、今まではいくつか準備と手順が必要でした。
今回お伝えする内容は、Zoomミーティング参加中に
スマホからパソコンに、またはパソコンからスマホに
「切れ目無く切り替えることができる」
デバイス間の「切り替え」機能が追加されたので、具体的な手順と、みんなが知りたいであろう8つのポイントをお伝えします!
ぜひ最後までご覧ください。
これまでの切り替え方法
Zoomミーティング参加中にスマホからパソコン、パソコンからスマホへ切り替えるのは準備や手順が必要でした。
Zoomミーティング中に、他のデバイスに切り替えようと思ったら、
- 別のデバイスでZoomミーティングの入室情報(ミーティングIDやパスコード)を入力
- 参加後、片方のデバイスを退出
する必要があります。
この時に、Zoomミーティングに待機室の設定がされていると、参加者は入室許可をもらうまで入室することが出来ませんし、ホストもいちいち入室の許可をしないといけません。
ホストが気付かなければ、いつまで経っても切り替えることが出来ないということが起こってしまいます。
新しいデバイス間切り替え機能の方法について
今回のご説明する切り替え機能は先ほど述べたような面倒くさい手順は必要がありません。
一つだけ準備が必要ではありますが、これまでに必要だったことと比べると大きく手間が減りました。
準備することは、切り替え先のパソコンやスマホなどのデバイスで、切り替える前のデバイスと同じアカウントに入ることだけです。
この状態で、Zoomアプリを立ち上げると、画面に「切り替え」のボタンが出てくるので、切り替えたいデバイスのボタンをクリック、あるいはタップをするだけで切り替えることが可能です。
パソコンへ切り替える時は、Zoomアプリを立ち上げた際に、下図のような画面が出てきます。
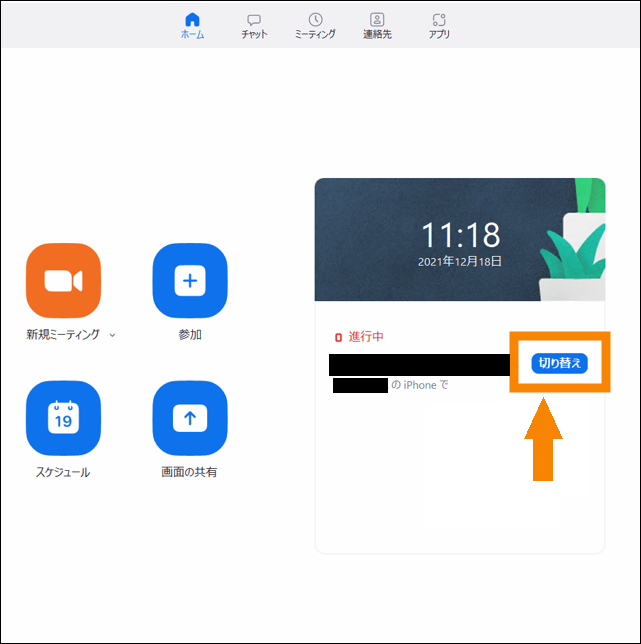
スマホやタブレットに切り替える時は、下図のような画面が出てきます。
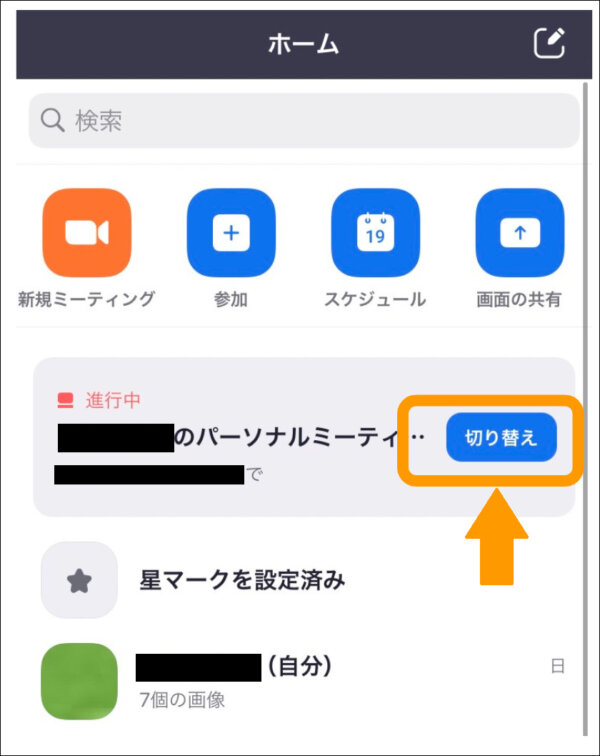
パソコン・スマホ・タブレット間での切り替えに必要な準備
切り替えに必要なこととしては、先ほどお伝えしたように同一アカウントでZoomのアプリを立ち上げることが必要となります。
複数のアカウントを持っている時は、違うアカウントで立ち上げないように注意しましょう。
アカウントを作成する必要がある
Zoomミーティング自体はアカウントが無くても参加することはできます。
但し、アカウントが無ければこの「切り替え」機能は使うことが出来ません。
無料アカウントでも良いのでアカウントを作成しましょう。
WEB設定はオンになっているか?
切り替え機能は設定でオン・オフの切り替えが可能です。
特に設定を変えていなければオンの状態になっているはずなので、変更しなくても大丈夫ですが、確認はしておいても良いかもしれないですね。
確認方法は簡単です。
- Zoomのホームページからサインイン
- 『管理者』の項目の中にある『アカウント管理』を選択し『アカウント設定』をクリック
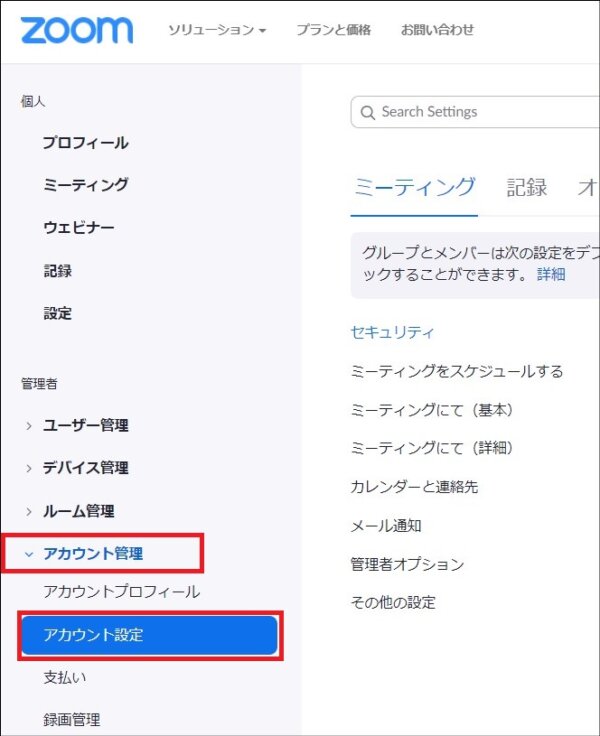
- ミーティングにて(基本)を選択し、
『デバイス間でミーティングを転送することをユーザーに許可します』の右にあるボタンをオン
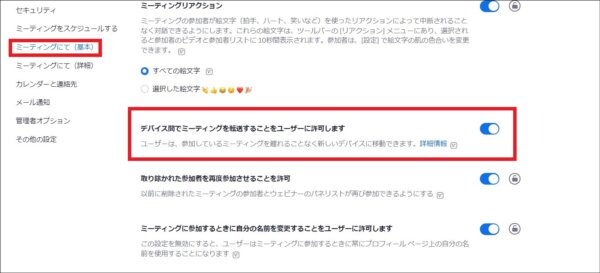
以上で設定は完了です。
この設定ですが、自分の切り替え機能のオン・オフなので、他の参加者の機能への影響はありません。
切り替え機能のメリット
操作が簡単
1回のクリック、またはタップで済むので、操作がとても簡単です。
デバイス間の切り替えに際して空白がほぼない
直接切り替えることになるので、ほぼ空白の時間なくZoomミーティングに参加していることが出来ます。
遅刻がバレない
Zoomミーティングの時間に遅刻している時に、顔出しをしなくて良いミーティングなどであれば、とりあえずスマホで入り顔出しをせずに参加してから、パソコンなどに切り替えることで、他の参加者に遅刻していることがバレずにすみます。
切り替え機能で気になる8つのポイント
では、切り替え機能を使う上で、皆さんが気になるであろう点についてご説明致します。
そもそも、切り替えはデバイスを変更する方法なので、デバイスに依存する機能については切り替えの際、接続が無くなってしまいます。
そこで、どの機能が引き継いだまま使えるのか?
見ていきましょう。
ホスト、共同ホスト
ホストや共同ホストとして参加している場合、切り替えをしたとしてもホストや共同ホストが無くなることはありません。
切り替えが必要であれば、切り替えても大丈夫です。
ホストの機能についてはこちらの記事をご参照下さい。
レコーディング
レコーディングはローカルレコーディングとクラウドレコーディングで違いがあります。
上記の様に切り替えはデバイスに依存します。
機器にレコーディングをするローカルレコーディングについては、レコーディングをしている人が切り替えた際にレコーディングはストップしてしまいます。
一方でクラウドレコーディングはオンライン、クラウド上に記録が残される方法なので、切り替えたとしてもレコーディングは引き続き記録されます。
レコーディング中に切り替えをするのであれば、そもそも複数人で記録を取るようにするか、切り替えた後にすぐレコーディングを始めましょう。
レコーディングの機能についてはこちらの記事をご参照下さい。
有料アカウント、無料アカウントでの違い
Zoomでは有料アカウントと無料アカウントで使える機能に違いがあります。
この「切り替え」機能については上記の設定ができるかどうかが違い、有料アカウントでは設定を変更出来ますが、無料アカウントでは変更出来ません。
但し、無料アカウントでも切り替え機能は元々ついているので、「切り替え」が出来ないというわけではないので、あまり問題はなさそうです。
有料アカウント、無料アカウントの違いについてはこちらの記事をご参照下さい。
→Zoomで気になるアカウントタイプ!使うのは無料プラン?有料プラン?
氏名の変更
Zoomミーティングでは、参加中に名前を変更することが出来ます。
氏名を変更した後に、切り替えをしても名前は変更されたままです。
氏名変更の仕方を確認したいという方はこちらの記事をご参照下さい。
ブレイクアウトルーム内での切り替え
ブレイクアウトルームに参加している時に、切り替えをしても全く問題ありません。
安心してお使い下さい。
ブレイクアウトルームって何?という方はこちらの記事をご参照下さい。
→Zoomブレイクアウトルーム(グループ分け)機能の管理・使い方まとめ(最新版)
チャット機能
今回ご紹介の「切り替え機能」を使う時、チャットについては注意が必要です。
上述のように、切り替えをして引き継がれるのはローカル(デバイス)に関わるものだけです。
チャットはデバイスに記録が残るため、切り替えの時にどのデバイスで切り替えるかによってチャットの記録が残ったり消えたりします。
つまり、
パソコン、スマホ、タブレットのどれであろうとも、切り替えを行うと切り替える前にしたチャット内容は消えてしまいます。
但し、パソコンからスマホ、タブレットへ切り替えた後、再び、同じパソコンへ切り替えた場合は、最初に使っていたパソコンでしていたチャットの記録は復元されます。
これは、最初に使っていたパソコンにチャットログが残っているからです。
チャットに重要なキーワード等がある時は、切り替えを注意して行いましょう。
Zoomのチャットは色々なことが出来ます。
詳しく知りたい方はこちらの記事をご参照下さい。
→Zoomのチャット機能の使い方を完全マスター<入力~改行、設定まで!>
ピン機能・スポットライト機能
Zoomの機能であるピン機能やスポットライト機能も影響を受けます。
ピン機能をが誰かに使っている時に、あなたが切り替えをすると相手につけたピンは外れてしまいます。
逆にあなたにつけられたピンも外れますので、ピン機能を付けてみたい相手がいるのであれば、切り替えをしないか、切り替えた後すぐにピンを付けましょう。
スポットライトについては少し違います。
もし、あなたにスポットライトが当てられている時に切り替えをすると、スポットライトが外されてしまいます。
一方で、あなた以外の誰かに当てられているスポットライトは、ミーティングに参加している全員に影響する機能なこともあり、スポットライトを当てられていないあなたが、切り替えをしてもスポットライト機能に影響はありません。
スポットライト機能についてはこちらの記事をご参照下さい。
→Zoomで特定の人にビデオ固定する方法!スポットライトビデオ・ピン留めを使いこなそう!相手にバレるの?
Zoomミーティングのロック機能
Zoomにはミーティングのセキュリティとして、「ロック」という機能があります。
この機能が働いていると、ロックされた後はミーティングに参加することはできなくなります。
ロックされていたら、別のデバイスで入ることはできません。
切り替えであればロックされていても問題無く、スマホからパソコン、パソコンからスマホとデバイスを変えることが出来るので、ご安心下さい。
切り替えが出来ない時は?
切り替え機能について、出来ない時もあります。
それは、電波が不安定な時です。
画面が固まったり、音声が途切れているような時は電波が不安定になっています。
そんな時は切り替え機能は使えなくなっているので、「電波が悪いから切り替えよう」というのは安定している時に切り替えるのがよいでしょう。
また、設定でデバイス間の切り替えが出来ないようにしている時はもちろん出来ません。
切り替えが出来ないと言う時は、アカウント設定を確認してみましょう。
最後に、よくあるケースとして、パソコンとスマホで表示されているZOOMアプリのアカウントが異なるケースです。
切り替え機能を使おうとして、切り替え予定のデバイスのZoomアプリに「切り替え」表示ボタンが全く表示されていない場合は、Zoomアカウントが別のアプリを開いているので、アカウントを確認して同じアカウントへ変更しましょう
まとめ
いかがだったでしょうか?
今回ご紹介したのは、Zoomをしている時に、デバイスを切り替える事が出来るという便利な機能です。
- 急遽移動しないといけないけど、パソコンを持って動くのが難しい。
- パソコンやスマホのバッテリーが無くなりそうだけど、アカウントを一つしか持っていないし、空白を空けたくない
という様な時に活躍するでしょう。
しかし、注意しないといけないポイントもいくつかあります。
ご紹介した注意点を気にしながら、快適なZoomライフをお送り下さい。
『Zoom集客®の学校』の受講生の成果と評判はこちららご覧いただけます。
[cc id=560097]
