
こんにちは!Zoom集客®の学校の久家邦彦です!
あなたはZoomセミナーやミーティングに出ていて、画面共有した内容にコメントをつけているのを見て、分かりやすいとか、プロフェッショナルぽいなとか、思ったことはありませんか?
Zoomでは、画面の共有時に、文字や絵を描き込むことができます。
この機能は、共有者がコメントを入れることで、説明の補足ができ、より分かりやすくなったり、参加者が画面にコメントをつけたりして、参加型のセミナーにすることができる、とても便利な機能です。
そこで今日は、あなたのセミナーをアップグレードする!
『Zoomの画面共有』にコメントをつける方法について、詳しくお伝えします。
間違ってコメントしたものや、描かれたくない落書きなどを消す方法も、一緒にお伝えしておりますので、ぜひ最後までご覧ください!
Zoomで画面共有をする方法
まずは基本的な画面共有の方法です。
Zoomミーティング中のコントロールバーの「画面共有」をクリックして、その中からしたい共有の方法を選びましょう。
詳しくはこちらの記事をご参照下さい。

Zoomの画面共有中にコメントを付ける方法
画面共有をすると、画面共有をした人のZoom画面のコントロールバーに「コメントを付ける」という表示が現れます。

この「コメントを付ける」を選ぶことで、画面共有している画面に線を引いたり文字を書いたりすることが出来ます。
詳しくはこちらの記事をご参照下さい。

この画面は「画面共有をした人」での画面共有画面へのコメントの付け方です。
「画面共有をした人以外」は少し分かりにくくなっています。
画面上部にカーソルを持っていくと、「オプションを表示」と出てきます。
その中に「コメントを付ける」という項目があるので、選択してコメントを付けていきましょう。
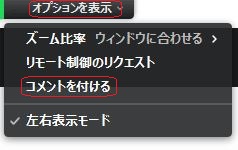
この時、区別されるのは、「ホスト」「共同ホスト」「参加者」という区分では無く、「画面共有している人」と「画面共有していない人」です。
ホストであっても、画面共有をしていなければ、画面上部から「コメントを付ける」を選んで下さい。
Zoomの画面共有中に書かれたコメントの消し方
コメントを書き込むことは出来ましたか?
書き込むことが出来たら、次に問題となるのは、「間違って書き込んでしまった!」という場合ですね。
もちろん、Zoomの中にはコメントを消す機能もついています。
画面共有の際に「コメントを付ける」を選ぶとコントロールバーが出てきます。

この中に、「消しゴム」という項目があるので、これを選べば、カーソルが消しゴムになるので、消したいコメントに合わせてクリックすることで、記入したコメントを消すことができます。
コメントを一括で消す方法
消しゴムで一つずつ消すのも良いけど、面倒だから全部消したい!という方もいるかも知れません。
そんな方にオススメの機能もついています。
一括で消す方法としては、以下の3種類があります。
- 「すべてのドローイングを消去」・・・書かれた全てのドローイングを消します
- 「マイドローイングを消去」・・・自分が書いたドローイングを消します
- 「ビューアーを消去:ドローイング」・・・自分以外が書いたドローイングを消します
コメントを消す方法は簡単です。
- 「コメントを付ける」で出てくるコントロールバーの中の「消去」を選択
- 「すべてのドローイングを消去」「マイドローイングを消去」「ビューアーを消去:ドローイング」から消したい方法を選択
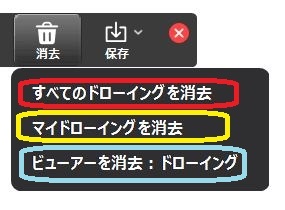
『すべてのドローイングを消去』は書かれたもの全てを消去します。
『マイドローイングを消去』は自分が書いたものを全て消去します。
『ビューアーを消去:ドローイング』は自分が書いたもの以外を全て消去します。
その時々によって、何を消すかを選びましょう。
Zoom画面共有でコメント、落書きを防止する方法
ここまで、コメントの書き方や消し方についてご理解いただけたと思います。
この機能はとても便利なので、使いこなせるようになって下さいね。
とはいえ、冒頭で説明したように、この「コメント機能」を悪用したり、上手く使いこなせないことで、コメントではなく落書きになってしまうこともあります。
勉強会の途中で落書きをされてしまうと、折角の勉強会が台無しになってしまいます。
そこで、コメントをさせないための方法もお伝え致します。
設定でコメントを防止
コメント(落書き)を防止する方法としては、Zoomホームページの設定画面から編集することが出来ます。
設定画面の中に、注釈という項目がありますので、オンオフを切り替えましょう。

オンにすると、コメントをすることができなくなり、オフにすると、コメントをすることができます。
注意点はこの機能をオフにすると、いざコメントを書き入れたいと言う時も、設定画面を開いて修正しないといけません。
この、設定画面を使わない方法もお伝えしますね。
Zoomミーティング中に設定を変えて防止する
設定画面を使わない方法を使えば、わざわざ設定画面を開かなくても、コメントを書き入れるのを防ぐことができます。
Zoomミーティング中にできるので、自分や参加者のコメントが必要な時や、コメントを書き込まれたくない時など、その時々によって切り替えることができるので便利です。
その方法は
-
- 画面右下の詳細をクリック
- 「参加者の注釈を無効にする」をクリック
チェックがついたら、コメントの書き込みができません
チェックが無いと、コメントの書き込みが出来ます
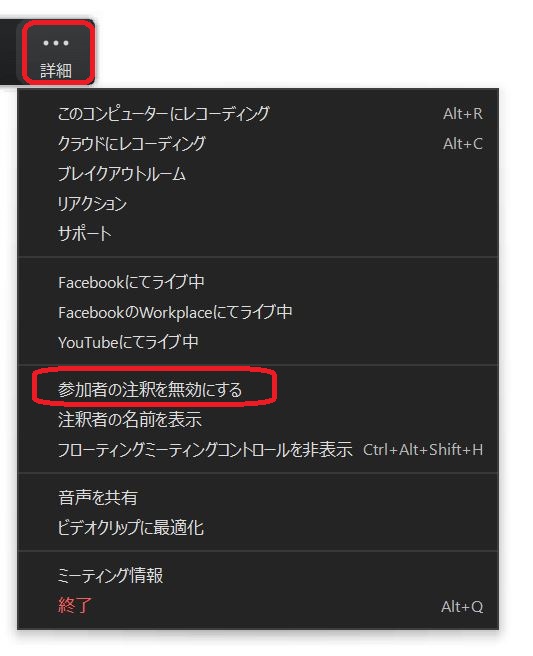
まとめ
いかがでしょうか?
Zoomミーティングで画面共有をしている時に、コメントする方法についてお話し致しました。
また、コメント機能が逆に悪用され、落書きされたり、また悪意無く勉強会の邪魔をされることがあるかもしれません。
そんな勉強会の邪魔をさせないための方法もお伝え致しました。
Zoomミーティングでの画面共有はとても便利な機能です。
コメント機能を使いこなすことで、今以上に有意義な勉強会を開いていきましょう!!
[cc id=560097]

