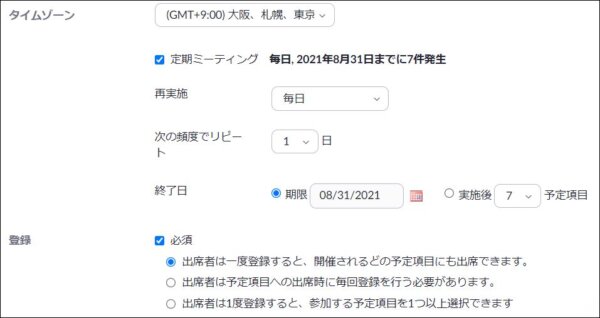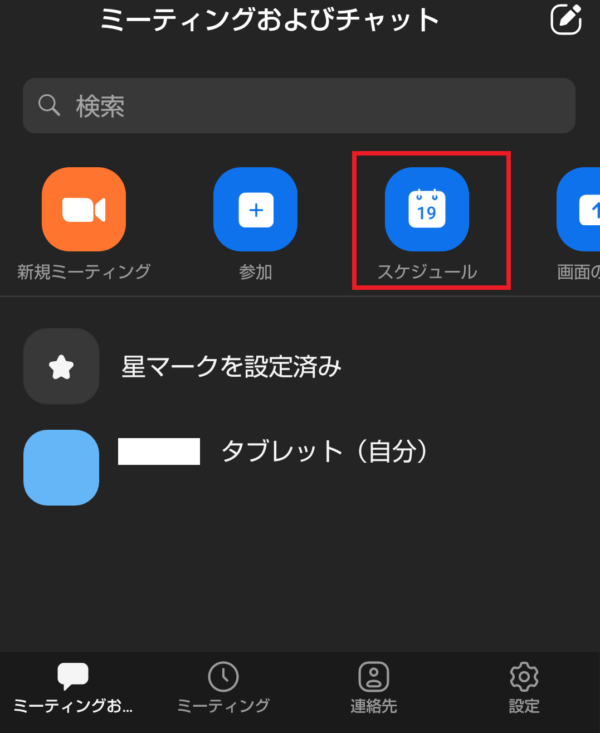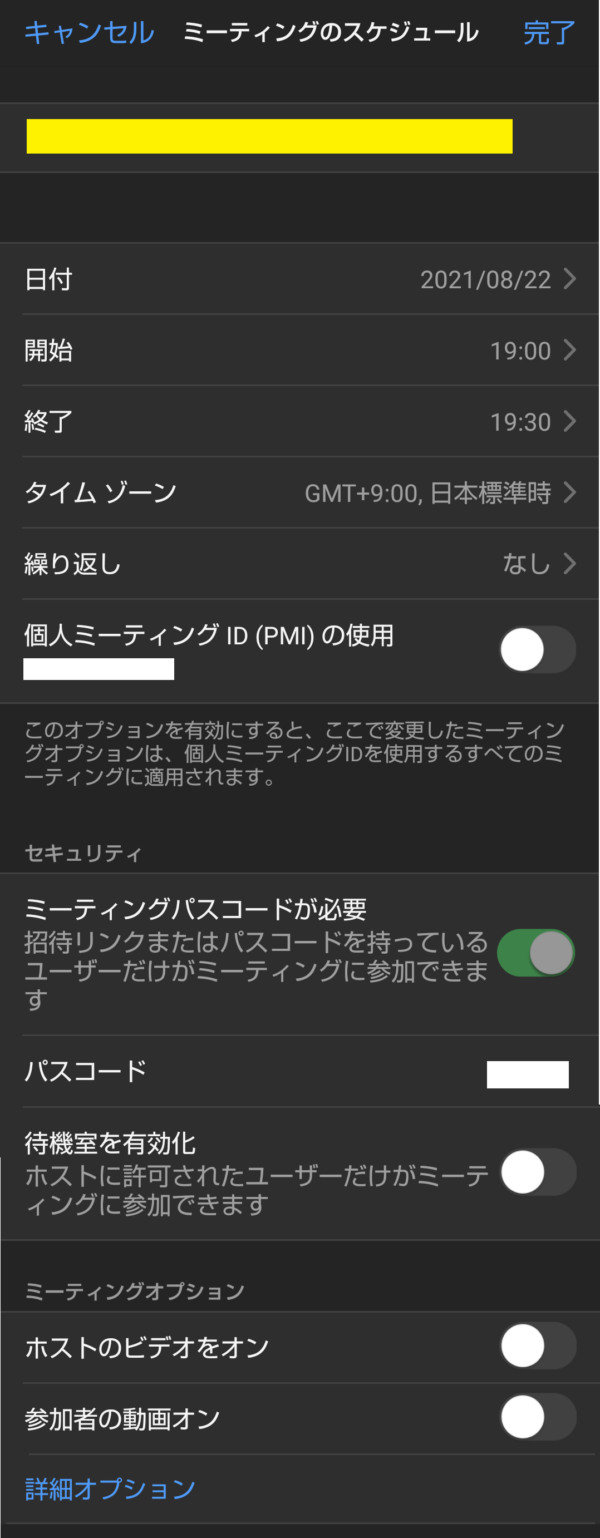こんにちは!Zoom集客®の学校の久家邦彦です!
あなたはZoomミーティングルームの予約を、その都度、毎回発行するのを、めんどうだと思ったことはないですか?
Zoomでは、複数の方法で、ミーティングの部屋を予約することができます。
この予約というのは、Zoomミーティングに参加するためのURLを発行するということを意味します。
Zoomに慣れていないと
- 人のZoomには入れるけど、自分で設定できない
- どうやってZoomの予約をやったらいいか分からなくなった
- どんな設定にすればいいか分からない
ということになりかねません。
そこで今日は、定期ミーティングのURLを作る方法と、いつでも、どこでも忘れないうちに、予約を作れる3つの方法についてお伝えします!
ZoomミーティングURLの発行方法
Zoomでミーティングを開催する時に部屋の予約をして、URLを発行する方法は
大きく分けて3つの方法があります。
- パソコンを使ってZoomのアプリから作成する
- パソコンを使ってZoomのHPから作成する
- スマホ・タブレットを使ってモバイルアプリから作成する
ここからは、それぞれのやり方でどうやって予約するのかを説明していきます。
パソコンを使いアプリからZoomミーティングの部屋を予約する
- Zoomデスクトップアプリを開く
- [スケジュール]アイコンをクリックし、予約画面を開く
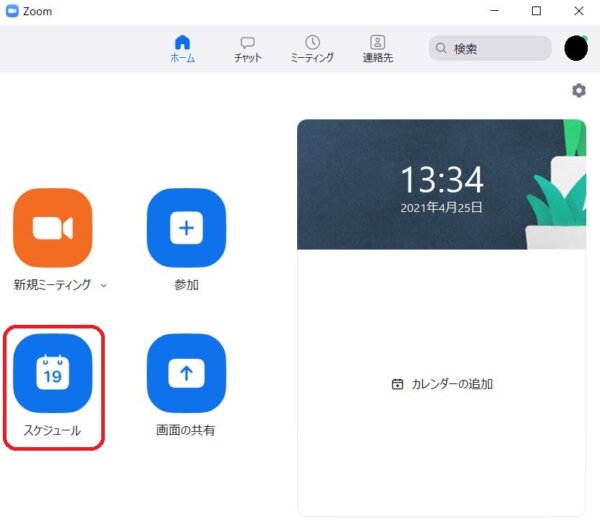
- ミーティング設定を行う
数のような画面が現れるので、それぞれの設定をしていきましょう。以下でそれぞれの項目について、説明致します。
これらの設定の一部は、アカウント設定、またはグループ設定により使用できない場合があります。
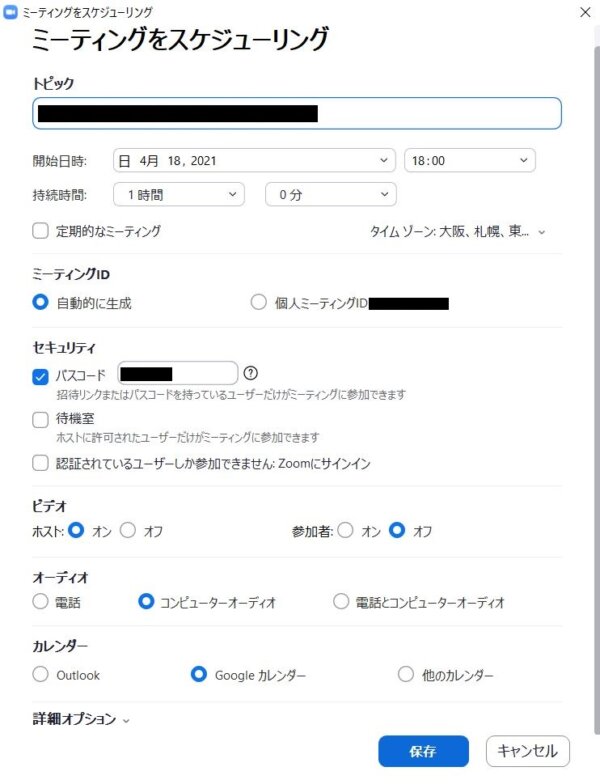
パソコンでミーティングをスケジュールする際の設定項目
- トピック: ミーティングの名前です。
(入室した際に何のミーティングに参加したかを表示させる部分です。) - 開始日時:ミーティングを開始する日時を選択します。
予定された時間より前であれば、いつでもミーティングを開始できます。
また「分」の部分は15分単位でのスケジュールが可能です。 - 持続時間:会議のおおよその時間を設定します。
ここで設定した時間を経過してもミーティングは終了しません。
スケジュール作成時にGoogleカレンダーなどに書き込まれるだけです。 - 定期的なミーティング:同じURL、ID、設定でZoomの部屋を予約することができます。
チェックを入れることで有効化されます。 - タイムゾーン:デフォルトでは、Zoomがインストールされているコンピュータのタイムゾーンが選択されます。変更する場合にはプルダウンから別のタイムゾーンを選択します。
- ミーティングID:部屋番号である、ミーティングIDを作成します。
・自動的に生成:ミーティングIDをランダムに生成します。
・個人ミーティングID:アカウント作成時に割り当てられる個人ミーティングIDを利用してスケジュールを行います。 - セキュリティ:Zoomミーティングのセキュリティの設定です。
・パスコード:ミーティングに参加するためのパスコードが設定されます。この設定を有効化すると、参加者はパスコードを入力しなければミーティングに参加することはできません。
・待機室:ミーティングでゲストが部屋に入室する際、待機室に案内され、ホストまたは共同ホストが許可を出さないと参加できないに設定されます。
・認証されているユーザーしか参加できません:認証した人しか参加できなくなります。 - ビデオ:Zoomミーティングに参加する際にビデオをオンの状態で入室するのかかオフの状態で入室するのかを選べます。
・ホスト:入室時にホストがビデオをオンにするかどうかを選択します。オフに設定したとしても、入室時や入室後にオンにすることができます。
・参加者:入室時に参加者がビデオをオンにするかどうかを選択します。オフに設定したとしても、入室時や入室後にオンにすることができます。 - オーディオ:ユーザーがオーディオを接続する際にどの方法で接続するかを設定します。
[電話][コンピュータのオーディオ][電話とコンピュータのオーディオ]のいずれかから選択できます。
オススメは「コンピュータのオーディオ」です。 - カレンダー:ミーティングのスケジュール後、設定したカレンダーへ入力されます。参加者へ招待状を送信するためのカレンダーサービスを選択します。
・Outlook:Outlook、Windowsメールで開くことのできるファイルを生成します。
・Googleカレンダー:Googleカレンダーに予定を記入できます。
・その他のカレンダー:招待状の内容が表示されたウィンドウが開きます。ここで内容をコピーすることができます。 - 詳細オプション(クリックすることで項目が表示されます)
・任意の時刻に参加することを参加者に許可します。:ホストが入室していなくても参加者はミーティングに入室することができます。(5分ごとのプルダウンで設定できます)
また、ホストの参加前に入室すると言うことなので、待機室の設定によっては、こちらの設定は入力できないようになっています。
・エントリー時に参加者をミュート:ミーティングの参加者が参加した際にミュートにします。もちろん、参加者はミーティングに参加後、自分自身でミュートを解除できます
・ミーティングをローカルコンピューターに自動的にレコーディングする:Zoomミーティングを開始した際に自動でパソコンにレコーディングします。
有料アカウントでは、ローカルレコーディング以外にクラウドレコーディングもできるので、「コンピュータ上」か「クラウド」の選択ができます。
・特定の国/地域からのゆーざーのエントリを承認またはブロック:特定の国/地域からの参加者が会議に参加することを許可するか、特定の国/地域からの参加者の参加をブロックすることができます。
以上の項目を設定して、『保存』をクリックして完了しましょう。
『カレンダー』の項目で選択したカレンダーが開きます。
パソコンを使いホームページからZoomミーティングの部屋を予約する
今お伝えしたのは、Zoomのアプリを使ってのやり方です。
中には、アプリってなに?という方もいらっしゃるかと思いますので、Zoomのホームページから予約する方法もお伝えしますね。
- Zoomのホームページにサインイン
- ページ上部にある「ミーティングに参加する」を選択
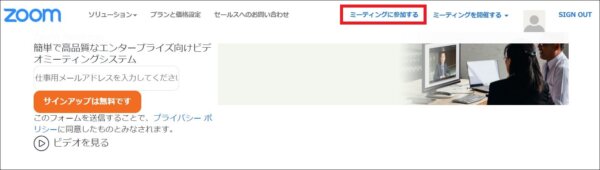
- 「ミーティングをスケジュールする」を選択
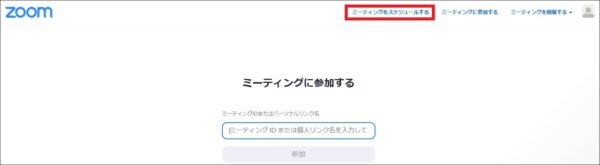
- 先ほどお伝えしたのアプリで予約したのと同じ項目が出てくるので、同じように入力していき「保存」
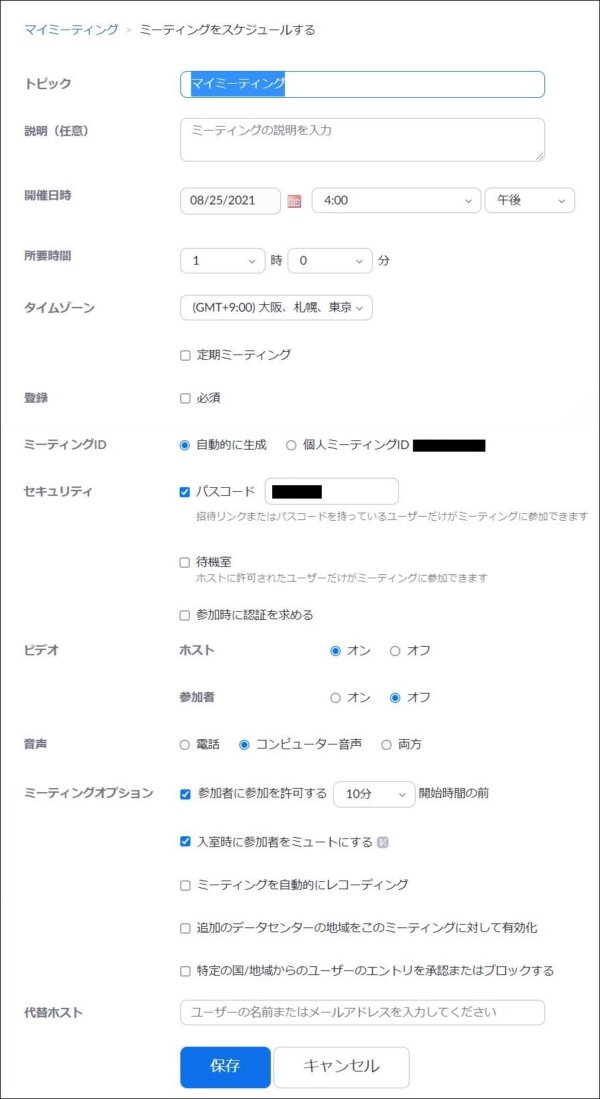
アプリでの予約と異なる点
ホームページからミーティングを予約するのと、アプリでミーティングを予約するのとでは異なる点があります。
それは、「定期ミーティング」と「登録」の項目です。
定期ミーティングの項目にチェックを入れると「再実施」「次の頻度でリピート」「実施」「終了日」と言う項目が現れ、それぞれの項目を入力することができます。
- 再実施:次の実施日を決めます。
「毎日」「週ごと」「毎月」「固定時刻無し」
から選びます。 - 次の頻度でリピート:どの程度の頻度で行うかを決めます。
「再実施」で選んだ項目により「〇日、〇週、〇月」を選びます。 - 実施(再実施で「週ごと」、「毎月」を選んだ場合のみ):何曜日、何日に実施するのかを選びます。
- 終了日:「期限」「実施後」の項目から選びます。
・「期限」は何月何日まで予約を入れるか
・「実施後」は何回予約を入れるのか
を選べます。
「登録」の項目では「必須」をチェックするかどうかを決めます。
決めるのは出席者が登録する必要性についてで、以下の3つの項目から選んでいきます。
- 出席者は一度登録すると、開催されるどの予定項目にも出席できます
- 出席者は予定項目への出席時に毎回登録を行う必要があります
- 出席者は1度登録すると、参加する予定項目を1つ以上選択できます
特に登録が必要ない場合は不要です。
また、ここで「必須」をチェックすると、スケジュールを保存した時に、「登録リンク」という項目が現れ、ここから参加者に登録をしてもらう形になります。
スマホを使いモバイルアプリからZoomミーティングの部屋を予約する
ここまでは、パソコンを使ってのZoomミーティングの部屋の予約方法をお伝えしていきました。
ここからは、スマホを使っての予約方法についてお話していきます。
スマホでミーティングをスケジュールする際の設定項目
- トピック(上図黄色部分): ミーティングのトピック、または名前を入力します。(入室した際に何のミーティングに参加したかを表示させる部分です。)
- 日付:ミーティングを開始する日時を選択します。
- 開始:開始時間を決めます。
- 終了:終了時間を決めます。
- タイムゾーン:デフォルトでは、Zoomがインストールされているコンピュータのタイムゾーンが選択されます。変更する場合にはプルダウンから別のタイムゾーンを選択します。
- 繰り返し:定期的なミーティングとしてスケジュールする場合に有効化します。なお、定期的なミーティングでは、ミーティングIDは固定されます。
- 個人ミーティングID(PMI)の使用:個人ミーティングIDを使うかを決めます。
- ミーティングパスコードが必要:この設定を有効化すると、参加者はパスコードを入力しなければミーティングに参加することはできません。
- パスコード:ミーティングに参加するためのパスコードを設定します。
- 待機室を有効化:ミーティングの待機室機能を有効にします。
- ホストのビデオをオン:ミーティングに参加する時、ホストがビデオをオンにするかどうかのデフォルトの設定を選択します。オフを選択した場合でも、ホストはビデオをオンにして参加することができます。
- 参加者の動画オン:ミーティングに参加する時、参加者がビデオをオンにするかどうかのデフォルトの設定を選択します。オフを選択した場合でも、ホストはビデオをオンにして参加することができます 。
- カレンダーに追加:「完了」後にスマホ内のカレンダーにスケジュールを追加するかを決めます。
- 詳細オプション:詳細オプションをタップすると、以下の3つの項目が現れます。
・ホストより先に参加することを参加者に許可:ホストより先にZoomミーティングに参加できるようにします。
・ミーティングを自動的にレコーディングする:ミーティングを開始した際に自動でレコーディングを開始します。
・特定の国/地域からのユーザーのエントリを承認またはブロック:特定の国や地域からの参加者を承認したりブロックします。
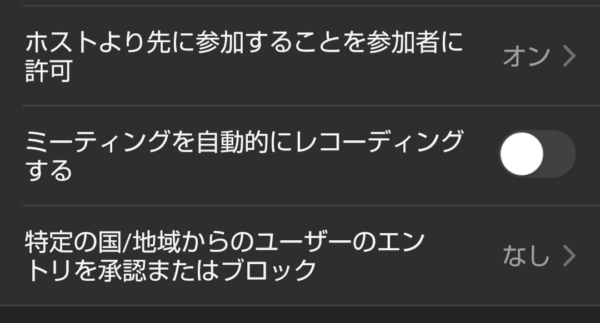
まとめ
いかがでしょうか?
この記事に書いてあることをマスターすれば、パソコンからだろうとスマホからだろうとZoomミーティングのための部屋を予約し、URLをスムーズに発行し参加者にお届けすることができます!
しかも、入室時のカメラオンやカメラオフ、あなたが設定したい設定でミーティングを予約することができる様になります!
是非、快適なZoomライフをお過ごし下さい!
◼︎こちらの記事もおすすめです
→【Zoom集客®満席法3ステップ|初心者でもわかりやすい使い方・集客方法・始め方】
→【ZOOMのPC・スマホでの使い方【初心者から、ビジネス利用の応用まとめ】】