
こんにちは!Zoom集客@の学校の久家邦彦です!
世界中でテレワークが推奨されるようになった昨今、自宅などでZoomミーティングに参加するケースが、とても増えてきています。
ですが、今日は忙しくて部屋が片付いていない、、、
自宅のプライベートな空間や背景をできれば見せたくないな、、、
という人も多いのではないでしょうか?
そういう場合にとても便利な機能がZoomにはあります。
そこで今日は、Zoomの「背景ぼかし」の2つの設定方法と、「背景ぼかし」ができない場合についても、お伝えします。
今はパソコンだけでなく、スマホやタブレットでもできる機能で、無料ライセンスでも使用できますので、ぜひ使ってみてください!
→『スマホでもできるZoomの背景ぼかし機能』続きはこちらから
Zoomの「背景ぼかし」機能とは?

Zoomの「背景ぼかし」とは、Zoomミーティング中に映る背景をぼかすことができる機能です。
「背景ぼかし」機能を使えば、自分の姿は写りますが、背景がモザイク処理されたような状態になります。
ですから、自宅のプライベートの空間や外出先の背景などを、他の参加者に見られるのを防げる機能です。
背景に画像を表示させるバーチャル背景(仮想背景)機能も人気ですが、服や背景などの色によっては上手く背景画像が反映されないことがあります。
しかし、「背景ぼかし」機能ならば、背景だけを綺麗にぼかせるのでおすすめです。
パソコンで「背景ぼかし」機能を使う方法
Zoomで「背景ぼかし」をする場合、2つの設定方法があります。
- Zoomミーティングに参加したタイミングで、ぼかしを設定する方法
- デフォルトの設定を変更して、背景をぼかす方法
Zoomミーティングに入室後「背景ぼかし」機能を設定する方法
Zoomミーティングルームに入室したタイミングもしくは、会議中に背景にぼかしを入れる方法は、以下の通りです。
- ビデオの停止の右横の『Λ』をクリック
- 「背景をぼかす」を選択
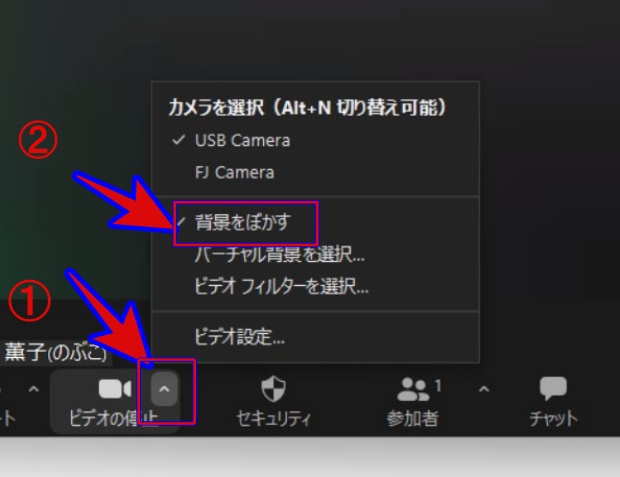
Zoomミーティングの参加者や内容によって、「バーチャル背景(仮想背景)」や「背景ぼかし」など、変えたい方にはこの設定方法が便利です。
デフォルトの設定で「背景ぼかし」機能を有効にする方法
- 「Zoom」にサインインする
- 「プロフィール画像」をクリック
- 「設定」を開く
- 「背景とフィルター」を選択
- バーチャル背景の「ぼかし」を選択
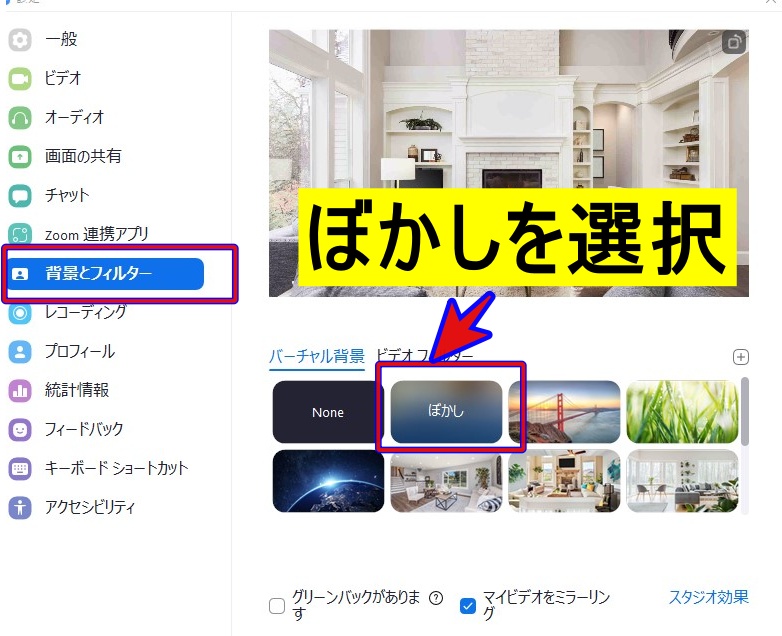
スマホ・タブレットで「背景ぼかし」機能を使う方法
今までは、「背景ぼかし」はパソコンのみの機能でした。
しかし、バージョン5.6.6からは、スマホ・タブレットでも「背景ぼかし」ができるようになりました。
- モバイルアプリ(iPad・iPhone・Android)のZoomモバイルアプリを起動してミーティングを開始
- ミーティング開始後に画面下部のツールバーをタップ
- 画面右下にある「詳細」をタップ
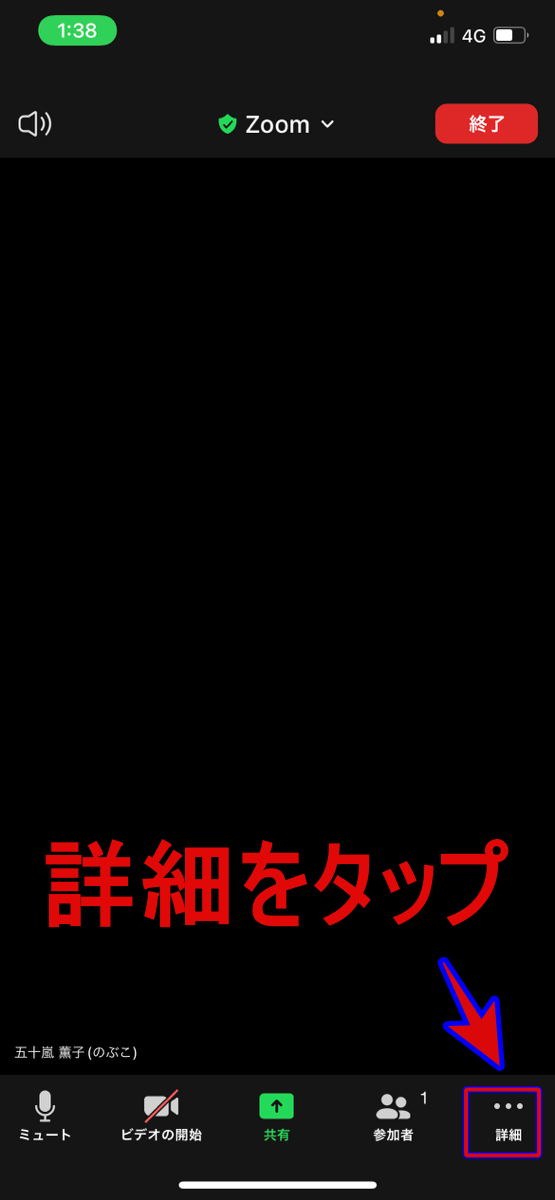
- 「背景とフィルター」の項目をタップ
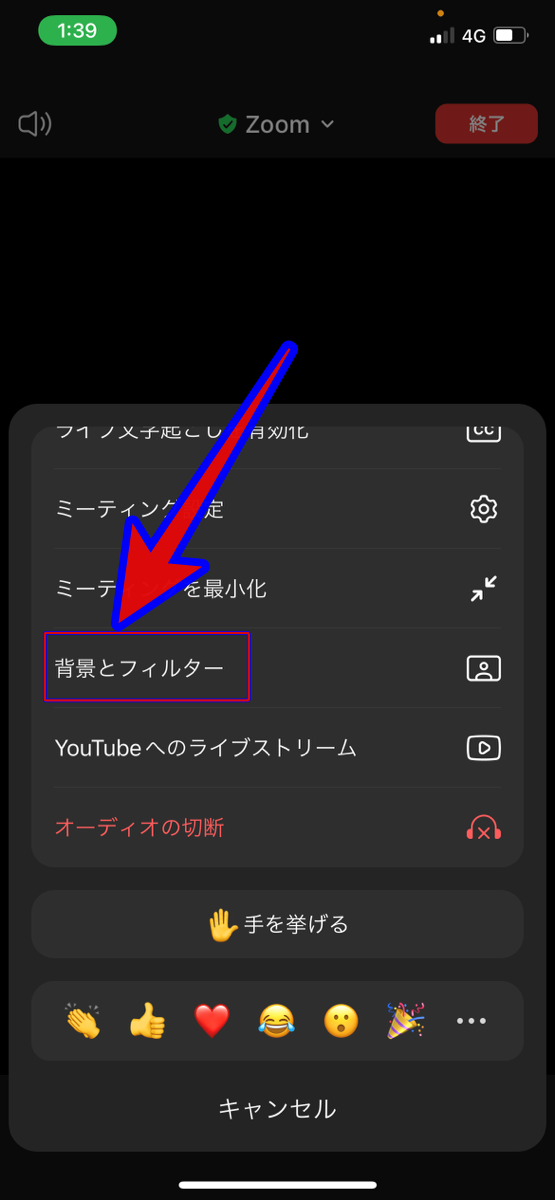
- バーチャル背景の一覧にある「ぼかし」をタップ
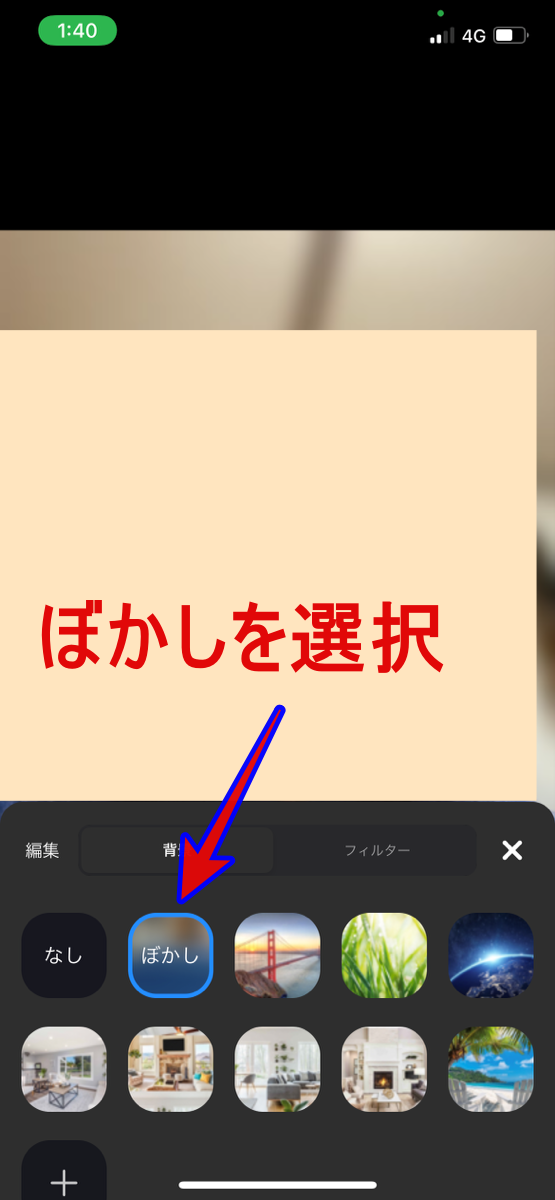
「背景ぼかし」ができない原因と対処法
ここまで、背景ぼかしのやり方についてお伝えしてきました。
しかし、残念ながら、「背景ぼかしができない!うまくいかない!」という声もききます。
そこで、背景ぼかしが出来ない時の理由と対処法についてお伝え致します。
アプリを最新バージョンに更新する
最新版のアプリに更新できていないと、「背景ぼかし」の設定表示が出ていない場合があります。
その場合は、Zoomアプリを更新しましょう。
→Zoomのバージョン更新に合わせて、PC・スマホ・タブレットでアップデートする方法!
ぼかしはあくまで仮想背景の一種
また、「背景ぼかし」機能は「バーチャル背景(仮想背景)」の一種です。
バーチャル背景(仮想背景)は、本来の背景と異なる画像が表示されるので、違和感を感じる人もいるかもしれません。
「背景ぼかし」機能が上手くいかない場合は、任意の画像を背景として表示する代替え案としても有効です。
→Zoomミーティング、バーチャル背景設定(仮想背景設定)の使い方、必要な3つのモノ
スマホ・タブレットの機種によってはそもそもできない
スマホやタブレットの機種によっては、そもそも仮想背景の機能自体が出来ない可能性があります。
どんな機種ができて、どんな機種が出来ないのかは、Zoomのホームページで公開されています。
もし、アップデートしたりしても「できない」という時は確認してみましょう。
→バーチャル背景のシステム要件
きれいに「背景ぼかし」を設定するには

きれいに「背景ぼかし」を設定する方法をお伝えします。
- 無地の背景を用意する(グリーンバックを推奨)
- グリーンバックの準備が難しいときは無地の布を用意する
- 照明を明るくする
- 別付けのカメラを用意する
Zoom会議に参加するときは、できるだけ背景がシンプルな背景のところを選ぶといいでしょう。
しかし、背景に色々な物が写るような場所の場合、無地のグリーンバックや布を用意すると、きれいに「背景ぼかし」ができます。
また、部屋の照明が暗いと、きれいにカメラに映りません。
できるだけ明るい照明の部屋でZoomに参加しましょう。
Zoomはデバイスに内蔵されたカメラでも、問題なくミーティングに参加できます。
ただし、その性能によっては、外付けのカメラを設置したほうが、きれいなバーチャル背景になる可能性があります。
Zoomをビジネス利用する場合は、この機会にカメラを購入するのも1つの選択肢です。
まとめ

Zoomはどんどん進化しており、パソコンだけでなく、スマホ・タブレットでも「背景ぼかし」ができるようになりました。
在宅で仕事をする機会が多い昨今、「背景ぼかし」は、とても便利な機能です。
プライバシーを守るための機能として、大変役に立ちます。
もっと快適に、どんどんZoomを活用してくださいね。
[cc id=560097]
