
こんにちは!Zoom集客の学校の久家邦彦(くげくにひこ)です。
今日は料理教室や絵画教室など、オンラインで教室を開催している先生必見の内容です!
皆さんはZoomをどんどん使っていることと思いますが、今回はあるお悩みにお答えしていこうと思います。
《Zoomで話をしている時に、自分が手元でしている作業を相手に見せたいのですが、上手くできません、、、
どうしたらいいですか?》
というお悩みです。
Zoomで話をしている時に、普通は自分の顔を映して話をしますが、自分の手元を映しながら話をしたいと言うことです。
パソコンに付属しているカメラでは、動かすことができませんし、外付けでカメラを使っても、自分の顔を映して、手元を映してと、カメラを動かしていたら大変ですよね。
この記事では、そんなお悩みを解決しています!
初心者の方でも分かるよう、写真付きで詳しく説明しておりますので、ぜひ参考にしてみてください!
→【教室の先生 必見!】Zoom中に2つ目のカメラ・スマホで見せたい物を見せる使い方!はこちらから
これを知って活用するのと、知らずにやっているのでは、生徒さんの理解や満足度が違います。
ぜひご自分のビジネスに、取り入れてみてくださいね!
Zoom中に第2カメラ・スマホで見せたい物を見せる使い方
皆さんはZoomをどんどん使っていることと思いますが、今回はあるお悩みにお答えしていこうと思います。
- Zoomで話をしている時に自分が手元でしている作業を相手に見せたいのですが、上手くできません。
どうしたらいいですか?
というお悩みです。
Zoomで話をしている時に、普通は自分の顔を映して話をしますが、自分の手元を映しながら話をしたいと言うことです。
パソコンに付属しているカメラでは動かすことができませんし、外付けでカメラを使っても、自分の顔を映して、手元を映してとカメラを動かしていたら大変ですよね。
この記事では、そんなお悩みを解決していきます!
Zoomの機能を使えば簡単!!
実は、冒頭で受けた質問はZoomのある機能を使えば簡単に解決することができます。
その機能というのは
『「画面共有」の「第2カメラ」』機能
と
『スポットライト』機能です。
どちらかを使うだけで「自分の顔」と「手元」を簡単な操作で切り替えながら話をすることができます。
第2カメラの機能を使う
「画面共有」の「第2カメラ」を使う際には、
パソコン付属のカメラ+外付けのカメラが1台以上
もしくは
外付けカメラ2台以上(パソコンにカメラ機能がついていない場合)
が必要です。
「以上」と付けているのは、複数のカメラを切り替えることができるからです。
2つであれば2つのカメラですし、3つあれば3つの切り替えができます。
画面共有の機能についてよくわかりません!という方は、以下の記事を参照してください。
→Zoomで画面共有機能を使い、パワポやホワイトボードの情報を共有する方法

*カメラにも色々なタイプがあり、「置いて使えるタイプ(左側)」と「クリップでパソコン等につけるタイプ右側」があります。
どんなカメラが良いかは、使い方によって違うので、調べてみて下さい。
カメラの使い方
では、実際にどうやるのかをお伝えします。
- 外付けカメラをパソコンに接続し、映したいものを映るように調整
(写真ではキーボードを映しています)

- 「画面共有」で「詳細」から「第2カメラのコンテンツ」を選択
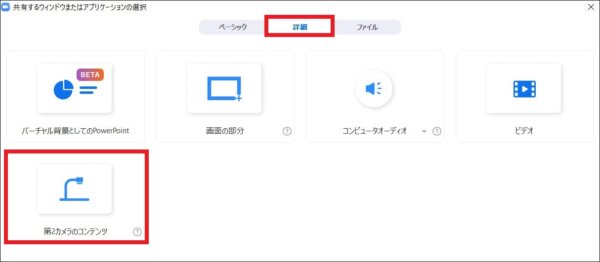
- 画面には接続したカメラの画像が反映
(先ほどカメラが移していたキーボードが画面に映されました)
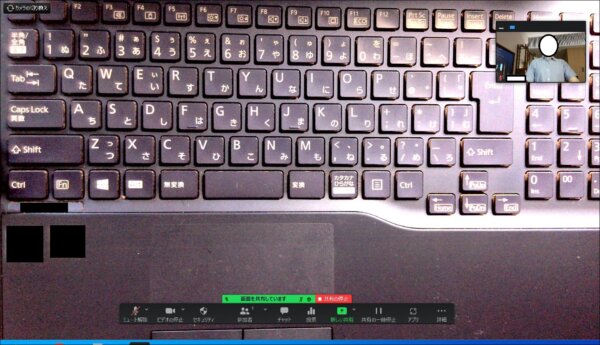
この手順で、第2カメラを使うことができるようになりました。
では、元のカメラに切り替えたい時はどうしたら良いのかというと、
・画面左上の「カメラの切り替えをクリック」するだけです。

スポットライトの機能を使う方法
次にお伝えするのは、わざわざ外付けカメラを買いたくない、と言うような方にオススメの方法です。
但し、一つだけ条件があります。
それは「パソコン以外にスマホを使う」ということです。
勘の良い方はお気づきですね。
自分が持っているスマホをZoomに参加させて、そのスマホで手元を映し、その画面を相手に見せるという方法です。
スマホでZoomに参加する方法はこちらの記事をご参照下さい。
→ZoomアプリをPC・スマホ・タブレットにダウンロード、インストール、アンインストールする方法
ただ、スマホでZoomに入り、相手に見せたい画面を見せることができたとしても、Zoomでは話をしている画面が大きく映ってしまいます。
<画像>見せたい画面が小さく
つまり、映像を映したいのに、自分の顔が映ってしまうということが起こります。
そこで必要になるのが画面を固定することです。
画面を固定するための機能が「スポットライト」です。
スポットライトとは、ホストの機能の一つで、自分を含めた参加者を指定して、その画面を固定して映すという機能です。
具体的な使い方はこちらの記事をご参照下さい。
→Zoomで特定の人にビデオ固定する方法!スポットライトビデオ・ピン留めを使いこなそう!相手にバレるの?
では、具体的な手順をお伝えします。
- 自分のスマホをZoomに参加させる
- スマホのカメラで写したい部分を映す
- ホストの機能を使い「スポットライト」でスマホの画面を固定
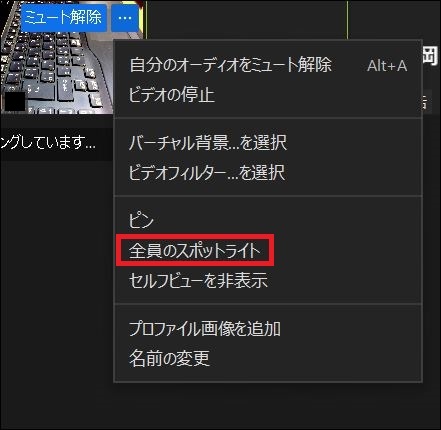
以上です。
簡単ですね。
パソコン・スマホで同時に参加するときの注意点
スマホを使う時の注意点があります。
マイクが入っていると、ハウリングが起きてしまうということです。
ちょっとしたポイントを押さえれば、ハウリングを起こすことなく使えるので、一度挑戦してみて下さい。
画面切り替えをスムーズにするために
ここまで、画面の切り替え方についてお伝えしてきました。
もう一つ問題が起こる可能性があります。
それは、画面を切り替えるために「キーボード」や「スマホ・タブレット」の画面を触らないといけないということです。
つまり、料理を作っているところを見せたい場合など、手が汚れてしまっていたりすると大変ですよね。
そんな時、どうしたら良いかについてもお伝えします。
「スイッチャー」を使う
一つは、「スイッチャー」という道具を使うと言うことです。
ボタン一つで画面の切り替えができたりするので、便利です。
手で使うものが多いですが、足で踏むタイプのモノもあるので、手が塞がっている時でも使えます。
「共同ホスト」に手伝ってもらう
もう一つは、人に手伝ってもらい、画面の切り替え、スポットライトの設定をしてもらうということです。
人の手を借りないといけないという点では大変かも知れませんが、余計な器具を買うことなくできますね。
セミナーなどでお手伝いしてくれる人がいる時などはこの方法で十分かも知れません。
ただ、スポットライトの設定は「共同ホスト」の権限がないとできないので、その点だけお忘れ無く。
まとめ
いかがだったでしょうか?
Zoomを使っている時に、画面を切り替える方法についてお伝え致しました。
このやり方を覚えると、見せたいモノを見せながら話しをすると言うことができるようになります。
今までよりも、間違いなくZoomで出来る事が増えますので、ぜひ試してみて下さい。
[cc id=560097]
