
こんにちは!Zoom集客の学校の久家邦彦(くげくにひこ)です。
今日のテーマは、最新版【Zoomの使い方】
簡単!自分で作れる!
Zoomの仮想背景(バーチャル背景)を作成する方法についてお伝えします。
先日、Zoomの仮想背景 おすすめ画像&動画10選!をお伝えしましたが、
仮想背景を使おうと思う時に、
- 気に入った画像な無い
- 複数の画像を組み合わせたい
- QRコードを貼り付けたい
など、色々と思うことがあるのではないでしょうか?
そんな時は、思い切って、「自分で仮想背景の画像を作成」してしまいましょう!
簡単に作れる方法や、作る際の注意点などもお伝えしておりますので、ぜひ最後までご覧ください!
簡単!!Zoomの仮想背景(バーチャル背景)を自分で作成する方法
仮想背景とは?
Zoomには『仮想背景』という機能があります。
要は、Zoomに映っている自分の後ろに仮想の背景画像を映し出すという機能です。
詳しくはこちらの記事をご覧下さい。
→Zoomミーティング、バーチャル背景設定(仮想背景設定)の使い方
仮想背景を作るために必要なモノ
仮想背景を自分で作るためには、いくつか必要なモノがあります。
それは、
- 画像編集用のソフト、ツール(パワーポイント、ペイント、CANVAなど)
- 元となる画像(必要であれば)
です。
画像編集用のソフト
画像を作成するためにはいくつかのソフトを使う必要があります。
パワーポイントで作ることも出来ますし、他にもCANVA等のオンラインツールや画像編集用のソフトを使うのも良いでしょう。
自分が普段から使い慣れているソフトを使うのが良いですね。
元となる画像
何も無い状態から画像を作っていくのは大変だと思います。
そこで画像をダウンロード出来るサイトに行き、自分が気に入った画像をダウンロードして、編集するのが一番お手軽でしょう。
では、画像をダウンロードするためにどこに行けば良いのでしょうか?
いくつかまとめましたので、こちらをご覧頂ければと思います。
→Zoomの仮想背景(バーチャル背景)で使いたい!おすすめ画像&動画10選
パワーポイントで作る場合
ここで、パワーポイントを使ってどうやって作るのかを簡単にご説明しますね。
- 「挿入」→「画像」で使いたい画像を貼り付ける
- 他の画像や文字を挿入し、自分の使いたい画像に仕上げる
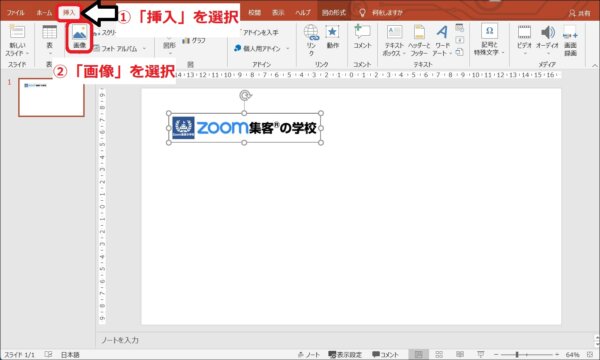
- パワーポイントの画面の左上の「ファイル」をクリック
- 「エクスポート」 → 「ファイルの種類の変更」 → 「PNG」もしくは「JPEG」などにファイルを変更
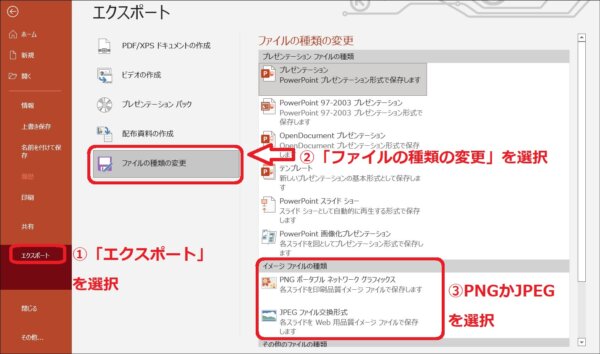
で仮想背景の元になる画像は完成です。

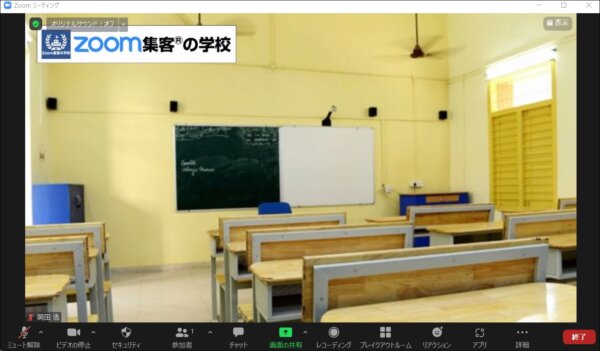
ちなみにQRコードを作成して仮想背景に映し出し、Zoomミーティング中に読み取ってもらうということもできますので、試してみてはいかがでしょうか?
Zoomで使うためには?
ただ画像を作っただけでは仮想背景として使うことはできません。
Zoomの仮想背景として使うために、データを入力する必要があります。
詳しくはこちらの記事に書いてあります。
→Zoomミーティング、バーチャル背景設定(仮想背景設定)の使い方
簡単に説明すると、
- Zoomの起動画面右上の「歯車マーク」をクリック
- 「背景とフィルター」をクリック
- 画面の右側の真ん中に「+」マークがあるのでクリック
- 「画像を追加」から自分の作った画像を選択
で自分のZoom画面に画像が反映されます。
画像を作る時の注意点
一つだけ注意点があります。
それは「作る時の画像の大きさ」です。
Zoomのホームページでは、
- Zoomの縦横比が 16:9 の場合、1280 × 720 ピクセルまたは 1920 × 1080 ピクセルの画像が適しています。
- 縦横比がわからない場合は、1280 × 720 ピクセル以上の解像度の背景画像を使用してください。
との記載があるので、画像を作る際には大きさに少しだけ注意しましょう。
まとめ
いかがだったでしょうか?
今回の記事では、Zoomの仮想背景で使う画像を自分で作る方法をお伝え致しました。
既存の画像で満足できない方や自分の目的のためにQRコードを貼り付けたりすることもできるので、色々と試してみましょう。
[cc id=560097]
