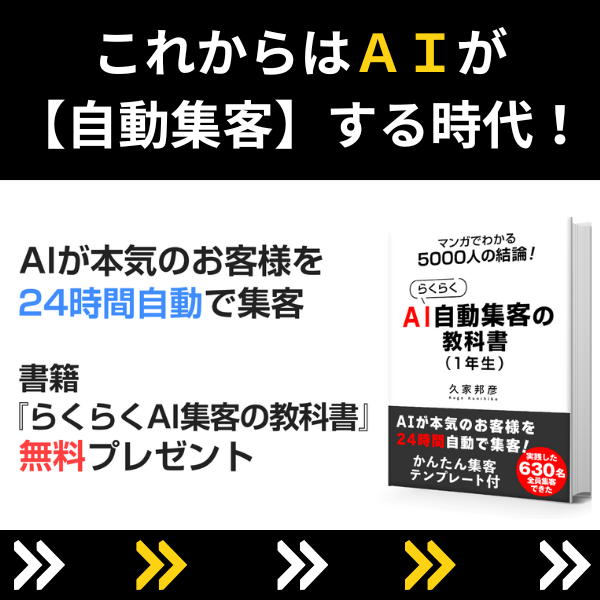こんにちは。「Zoom集客®の学校」の久家邦彦(くげくにひこ)です。
あなたはZoomでチャット機能は使っていますか?
Zoomを使い慣れていない方は、「チャット」って何?とお思いになるかもしれません。
要は文字のやり取りです。
ただし、Zoomの場合はメッセージだけでなく、ファイルを送ったりすることもできますし、URLを送って情報を共有することもできるので、知っているととても便利です。
今日は、Zoomでチャットを使う時に、個人宛てでダイレクトメッセージを送る方法をお伝え致します。
今回ご紹介する方法を身に着けると、Zoomでチャットを使う時に、
- 皆さまに送る場合
- 特定の誰かに送る場合
の使い分けがとてもスムーズになります。
運営側として、必要な情報をやり取りすることが簡単にできるようになるのでとても便利です。
チャット機能を使う方法や、みなさんがうっかりやってしまう落とし穴についてもお伝えしておりますので
ぜひ最後までご覧ください!
Zoomのチャット機能とは?
Zoomを使い慣れていない方は、「チャット」って何?とお思いになるかもしれません。
要は文字のやり取りです。
ただし、Zoomの場合はメッセージだけでなく、ファイルを送ったりすることもできますし、
URLを送って情報を共有することもできるので、とても便利です。
Zoomでチャットを使う方法
Zoomでチャットを使うのはとても簡単です。
Zoomミーティングの下にある、「コントロールバー」から「チャット」を選んで、メッセージを入力するだけです。
もし「チャット」がない場合は「詳細」をクリックするとありますので、確認してみてくださいね。
「チャット」をクリックすると、画面の右側に入力する画面と、やり取りを表示する画面が出てくるので、
メッセージを入力して、やり取りをしましょう。
詳しくはこちらの記事をご参照ください。
→Zoomチャット機能<入力~改行~送り方、設定、制限まで!>使い方を完全マスター!
個人宛にダイレクトメッセージを使う方法
Zoomミーティングでチャットの画面を開いていただくと、右側にチャットの入力画面が出てきたのは、確認していただけたでしょうか?
メッセージを入力する少し上に、誰に向けてのメッセージ化を入力する部分があるのがお判りでしょうか?
最初は「全員」になっています。(Windows、Mac、バージョンにより、表現が違う時があります。)
「全員」だと、ミーティング参加者全員にメッセージを送ることになります。
この時に、個人宛にダイレクトメッセージを打つこともできます。
「全員」と書いてある部分をクリックすると、Zoomミーティングの参加者の名前が出てきます。
その中から、ダイレクトメッセージを送りたい相手を選択して、メッセージを送れば、
選択した個人宛にダイレクトメッセージを送ることができます。
ダイレクトメッセージを送った後の注意点
個人宛の設定がそのままになる
個人宛にダイレクトメッセージを送信した後に、注意することがあります。
それは、ダイレクトメッセージを送った後は、Zoomミーティング中、設定がそのままになるということです。
どういうことかというと、Aさんに個人宛でメッセージを送ると、次のメッセージもAさん宛てになってしまうということです。
もちろん、上述の「誰に送るか」を変更することで、「全員」に送ったり、別の個人宛にメッセージを送ることもできます。
ダイレクトメッセージを送信した後は、必ず「誰に送るのか」を確認しましょう。
チャットの保存では記録に残る
チャットにはチャットを保存する機能があります。
全員でのメッセージはもちろん記録に残りますが、ダイレクトメッセージも記録に残ってしまいます。
セミナー中に余計なやり取りをしてしまって、後で記録に残ってしまうことには注意しましょう。
まとめ
Zoomはとても便利なオンラインツールですし、チャットもとても便利な機能です。
今回は、そんな便利な機能であるチャットの「個人宛にダイレクトメッセージ」を送る方法をお伝えしました。
Zoomミーティング中に個人的なやり取りや、セミナー中に運営側だけでメッセージをやり取りすることができるので、ぜひ、使いこなせるようになりましょう。
今回のチャット機能の変更は、バージョンアップというより仕様変更です。
Zoomのチャットで「皆さま(全員)」が選択できなくなったら、
- 「参加者」の自分の名前のところをクリックするか
- チャット内の青色の「皆さま(全員)」をクリックする
してみてくださいね。
[cc id=560097]