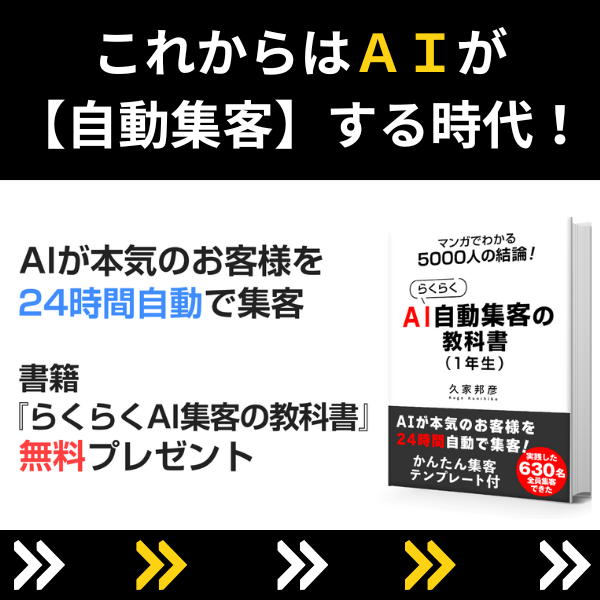こんにちは。
『Zoom集客®の学校』の久家邦彦(くげくにひこ)です。
ますます進化するZoomの機能。
Zoomミーティングに参加された時、他の方とのコミュニケーションを取る手段として、チャットを機能を使われている方も多いと思います。
今回11月のアップデートで、そのチャット機能が大きく変わりました!
今まではチャットで間違って配信しても、後から削除が出来なかったのが、送信後の削除ができるようになり、また文字の装飾もできるようになったり、Zoomのスクリーンショット機能が使えるようになりました。
それについて、今日は詳しく解説していきたいと思います。
ぜひ最後までご覧ください!
概要
2022年11月7日にアップデートがありました。
バージョンはバージョン5.12.6へと変更されています。
自分のZoomのバージョン確認をしたい方はこちらの記事をご覧下さい。
→PC・スマホ・タブレットでZoomのバージョンを確認する方法!
その中で、
「ミーティング内チャットの強化されたフォーマット
ミーティング内チャットは、インライン画像プレビュー、リッチ テキスト フォーマット、スクリーンショット、メッセージの引用など、より高度な形式のメッセージングをサポートするように強化されています。メッセージは、送信後に削除することもできます。」
という情報がありました。
今までチャットは、間違ってエンターをクリックして送信した後に削除することは出来ませんでした。
それが今後は、間違ってエンタークリックして送信しても「削除」ができるようになりました。
基本的なチャットの使い方はこちらご覧ください。
それでは手順を説明していきますね。
Zoomミーティング内のチャットで削除する方法 ~ 設定編 ~
WEB設定していきましょう。
検索にチャットと入力しましょう。


「新しいミーティング チャット体験」と書いてある右のトグルをオン。
トグルをオンにすると出てくるチェックボックスにもチェック。
チェックボックスにチェックを入れたら【保存】お忘れなく。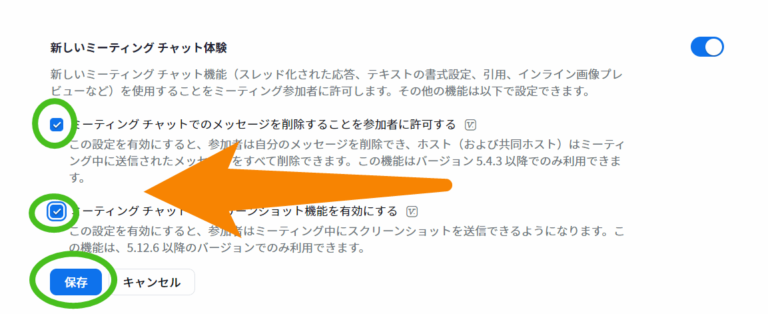
Zoomミーティング内のチャットで削除する方法 ~ ミーティング編 ~
削除の方法
文章を入力するところも少し変わっていますが、それは後で説明します。
まずは、削除の方法をお伝えしますね。
今まで通りにチャットを送信します。
自分が送信したところにカーソル合わせると【・・・】が出てきますのでクリック。
【コピー・引用・削除】とでてきますので「削除」クリック。
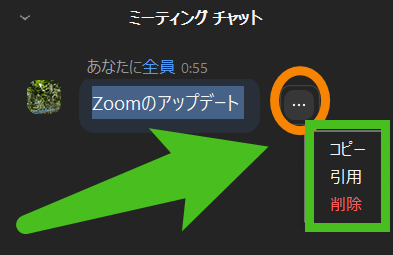
もう一度聞かれますので、良ければ「削除」をクリック。
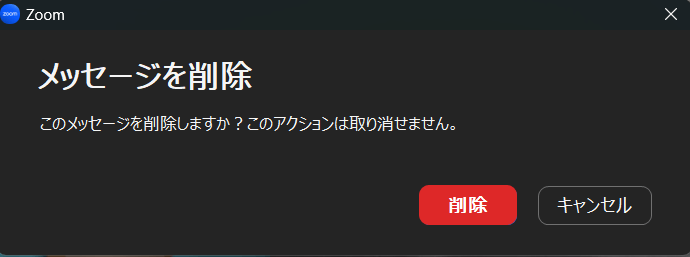
これで削除完了です。
ホストは参加者の方の文章も削除が出来ます。
削除したものは、チャット保存したらどうなる?
削除されたものは、記録に残りませんでした。
文字の装飾も残っていませんでした。
引用の方法
「引用」を使うと引用した文章が少し薄くなります。
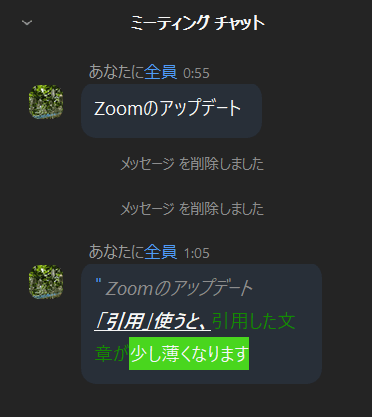
Zoomミーティング内のチャットで文字の装飾の方法
チャットの削除と一緒に、送信する文章も太文字や斜体など装飾も出来るようになりました。
手順は次の通りです。
今まで通り文字の入力は、チャットの「ここにメッセージを入力します」というところに文章入力します。
今までは上にあった絵文字マークが下に移動しています。
左の2つのマークは新しい機能のマークです。
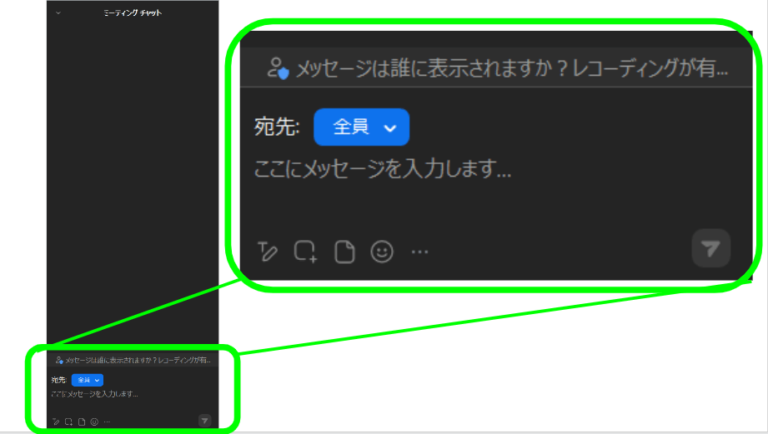
左が「フォーマット」右が「スクリーンショット」のマークになります。
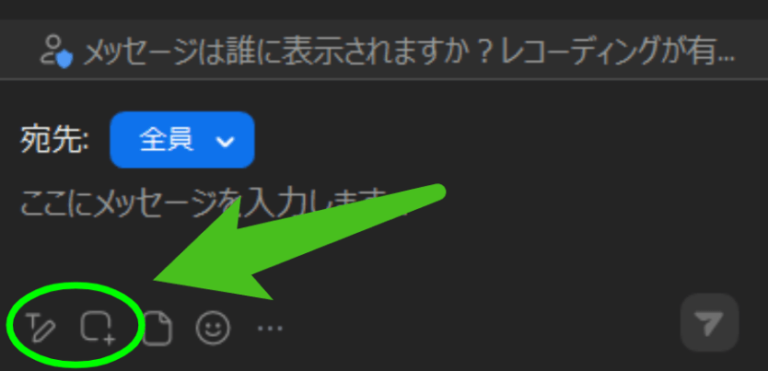
フォーマットをクリックすると青く代わり、【宛先】の上に新しくマークがでてきます。
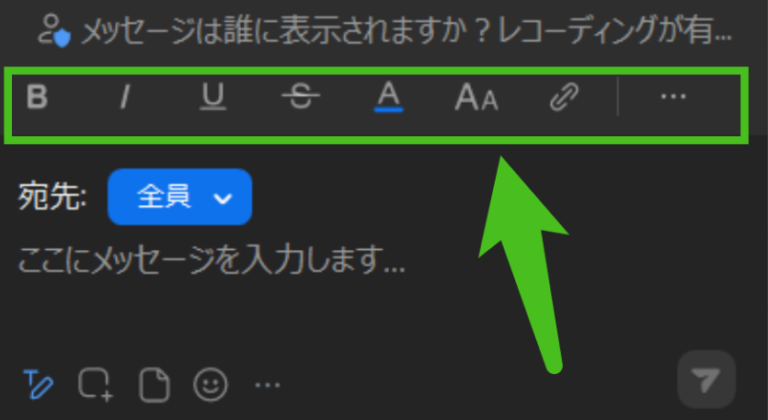
【あ】を装飾してみました。
上から
- 標準
- 【B】・・・太字
- 【/ 】・・・斜体
- 【U】・・・下線
- 【S】・・・取り消し線
- 【A】・・・色
- 【AA】・・・サイズ
- 【📎】・・・リンクを追加
一番下は【B】【/ 】【U】【S】4つを組み合わせる事もできます。
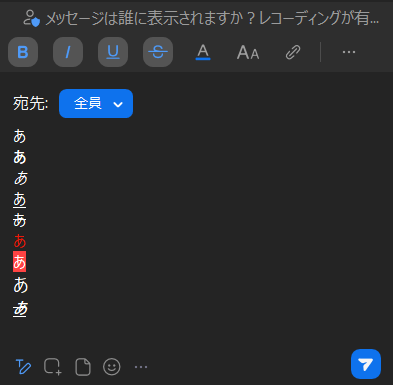
一番右の【・・・】詳細をクリックするとさらに字の大きさなど変化させることが出来ます。
上から
- 標準
- 標準スタイル・・・さらに字の大きさ3つ選べます。
- 箇条書き ・・・文字の前に「・」がつきます。
- 番号付きリスト・・・文字の前に数字を1から振れます。
- インデントを増やす・・・スペースが生まれます。
- インデントを減らす・・・増やしたスペースを減らします
- 引用・・・他の人が投稿したチャットを引用できます。
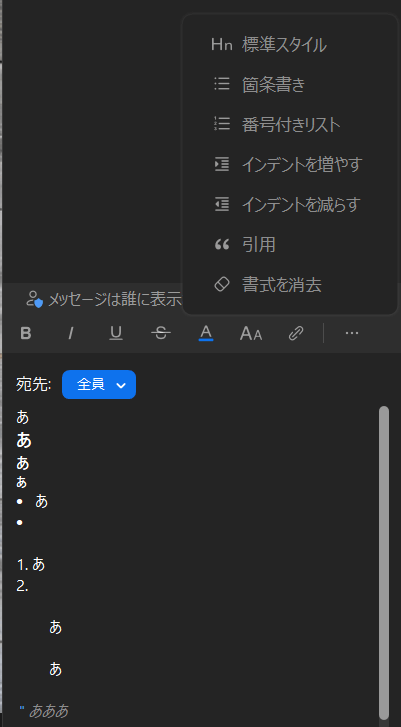
文章を送信する時の注意点
フォーマットが青くなっていない状態でエンターを押すと、今まで通り送信されてしまいます。
フォーマットが青くなっている状態でエンターを押すと、行が改行されます。
この状態で送信したい時は、右側にある青くなった【紙飛行機】マークをクリックすると送信できます。
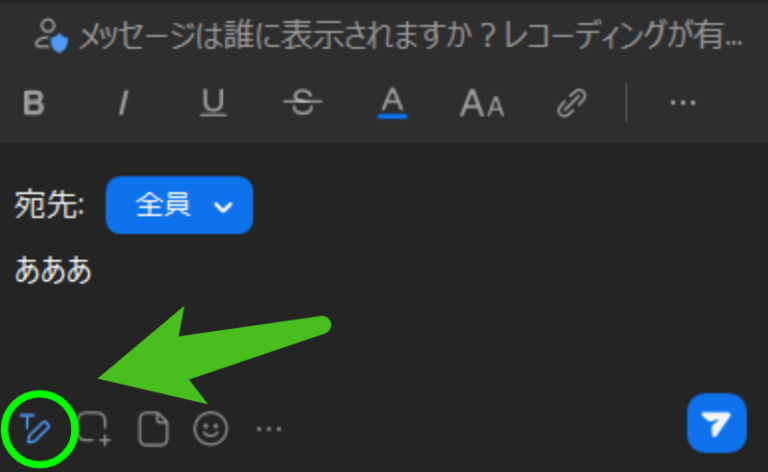
まとめ
いかがだったでしょうか?
チャットで出来ることが増えましたね。
まずはご自分でミーティングを立ち上げて、新しくなったミーティング内チャットをいろいろ試してみましょう。
皆さんよく使う機能なので、「アップデートしてこんな機能増えましたよ」
とお伝えすると皆さん喜ばれるのではないでしょうか。
[cc id=560097]