
こんにちは。
『Zoom集客®の学校』の久家邦彦(くげくにひこ)です。
今日は、Zoomで動画を共有する際に誰もが陥る落とし穴!
「音声が聞こえない」というトラブルの予防と対処法についてお伝えします。
Zoomには、プレゼン資料や動画、アプリケーション、パソコンの画面などを参加者と共有できる「画面共有」という機能があります。
その中で、動画を共有した時に「音声が聞こえない」というトラブルが起こることがあります。
この「音声が聞こえない」というトラブルは手順を押さえておくことで予防が可能です。
動画を共有する手順と、うっかり忘れがちで気を付けるとよいポイント、また、「音声が聞こえない」トラブル時の対処法についてになりますので、あなたもZoom中に焦ることがないよう、ぜひ最後までご覧ください!
ZOOMの画面共有で動画と音声を共有する時の手順
それでは、ZOOMで動画を共有する時の手順を確認してみましょう。
ZOOMで動画を共有するといっても、さまざまな形の動画の共有があり、大きく分けて次の2つのパターンがあります。
- YouTubeなどの動画配信プラットフォームをZOOMミーティング中に共有するケース
- パソコン内にあるMP4などの動画ファイルを共有するケース
このの2つのパターンで少し手順が異なりますのでそれぞれについて確認してみましょう。
YouTubeなどの動画プラットフォームリンクから動画を共有する時
まず、共有したい動画、YouTube等のブラウザであらかじめ開いておきます。
- ミーティングコントロールの「画面共有」ボタンをクリックし開きます。
- [ベーシック]タブをクリック(①)
- その中から、開いた動画ファイルアプリ(②)を選びます。
- 「音声を共有」(③)にチェックを入れ、共有(④)を開始します。
動画の開始や音量の調整操作は、開いた動画プラットプラットフォームで行います。
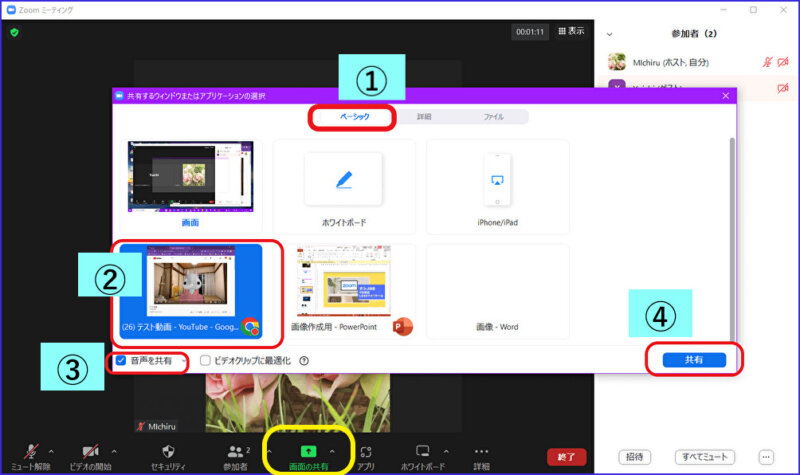
もし、動画配信プラットフォームを共有するときに、動画以外(他の映像や広告等)の共有したくないな、という時は
画面共有の「画面の部分」という方法を使うと、見せたい部分だけ共有できます。
手順は次の通りです。
- 画面共有ボタンをクリック
- [詳細]タブ(①)を開きます。
- 「画面の部分」(②)を選びます。
- 「音声を共有」(③)にチェックを入れるのを忘れないようにしましょう。「共有」(⓸)をクリックし、動画の再生を行います。
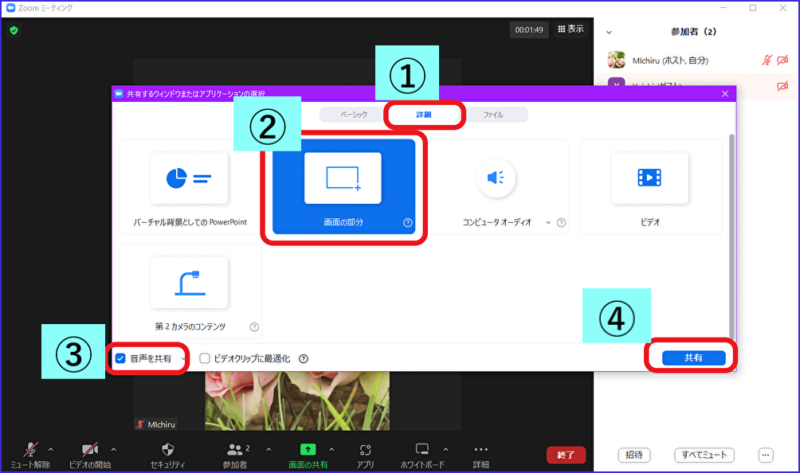
ここでスマートに画面の部分を共有するには、あらかじめ見せたい画角(緑の枠)の部分をミーティング前に調整しておくとよいでしょう。
画面共有「画面の部分」を知りたい方はこちら
→Zoomの画面共有の使い方<パワポやホワイトボードの情報を共有する方法
パソコン内の動画ファイルを共有する時
次に、パソコン内の動画ファイルを共有する方法です。
まずこの機能を使うには、Zoom デスクトップ クライアントにサインインすることが前提となります。
画面共有の「ビデオ」で共有できるファイルは、MOV または MP4 ビデオファイルになります。
手順は、
- ミーティング コントロールにある [画面共有] をクリックします。
- [詳細設定] (①)タブに切り替えます。
- [ビデオ] (②) を選択します。
- この時、「ビデオ」を選ぶと「音声を共有」と「ビデオクリップに最適化」(③)に自動的にチェックが入ります。
- 「共有」をクリックすると、フォルダが開くので、共有したいビデオを選択(⑤)し、[開く] (⑥)をクリックすると共有が始まります。
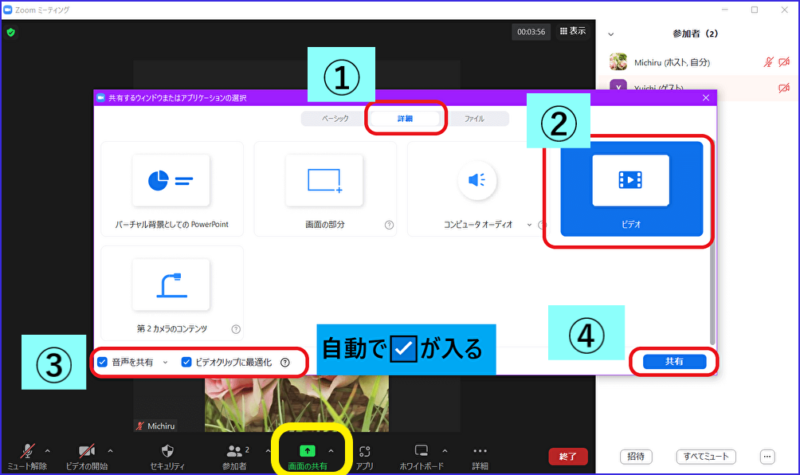
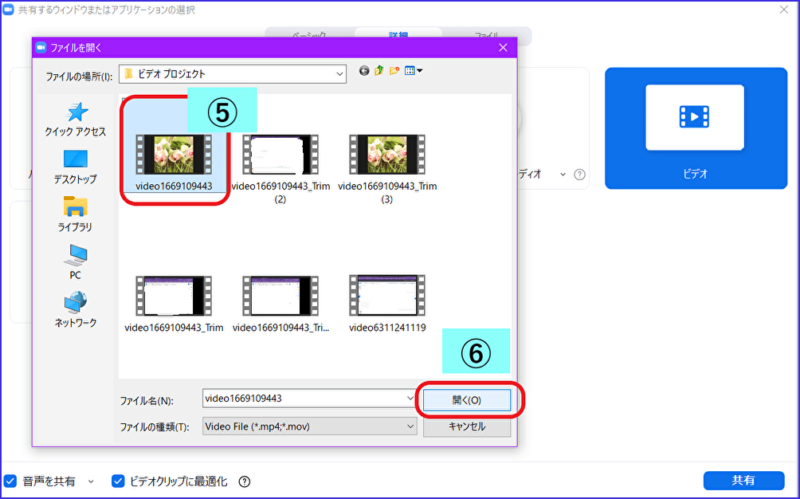
画面共有の詳細タグ内の「ビデオ」の共有は、選択すると自動的に、
「音声を共有」にチェックが入るのでチェック忘れによる「音声が聞こえない」というトラブルは回避できます。
こんなケースは注意!powerpointなどのスライドに埋め込んだ動画の再生
この他に動画の音声が共有されないケースで注意すべきなのは、スライドに動画を埋め込み、再生させる場合です。
YouTubeなどの動画は再生する時に共有を始めるので「音声を共有」にチェックを入れるのを忘れる可能性は低くなりますが、
powerpoint等のスライド内の動画の存在を忘れてしまい共有を始めってしまうということがあります。
スライドを共有するタイミングで「音声を共有」に手動でチェックを入れるというの忘れないようにしましょう。
「音声を共有」にチェックを入れずに共有開始してしまったときの対処法
動画共有時の注意ポイントや、手順は確認したとはいえ、時には「音声を共有」のチェックをうっかりし忘れる、ということが起こります。
その時は、共有中のミーティングコントロール内の詳細(…)を開き、「音声を共有」にチェックを入れます。
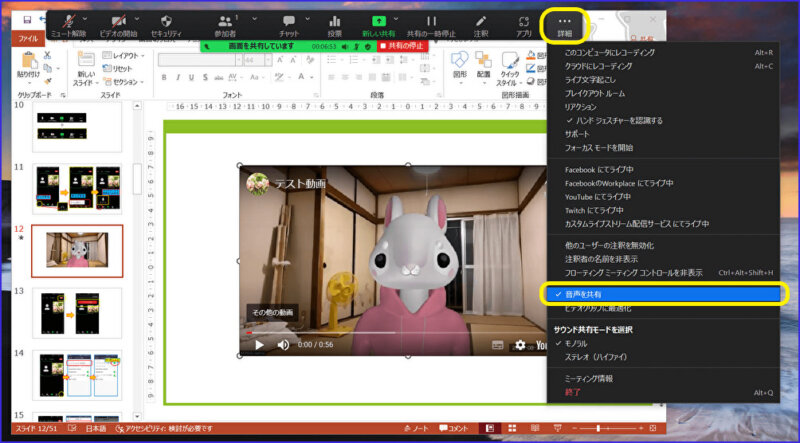
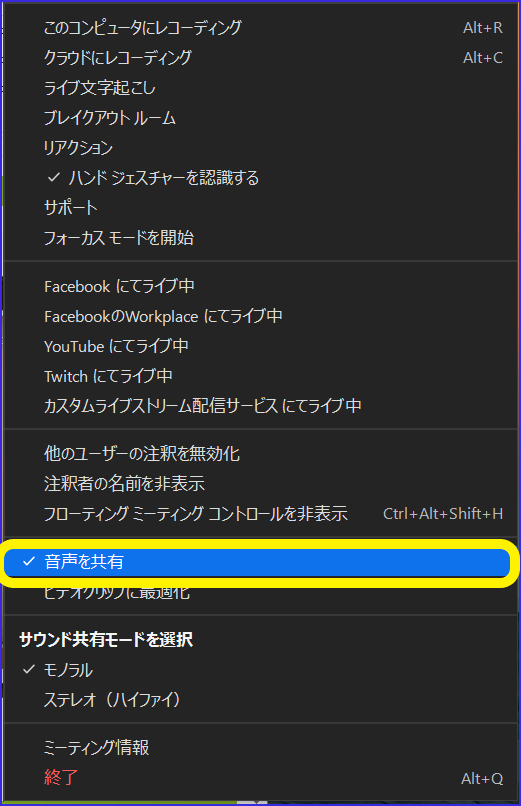
この方法は、画面共有を停止させることなく、「音声を共有」できるようになります。
powerpoint等のスライドを共有し始めて、埋め込んだ動画の存在を思い出したら、この方法でリカバーできますね。
それでも「音声が聞こえない」の原因は?
音声を共有にチェックを入れたにもかかわらず、音声が聞こえないときは、ファイルあるいはプラットフォームの音量をオフにしている可能性があります。
動画ファイル、プラットフォームの音量がオフになっていないか確認してみましょう。
音声の音量調整は、動画ファイルや、プラットフォームで音量調整をします。
あらかじめ、動画を流す予定の時は音声が出るか、確認しておくといいですね。
「音声を共有」をチェックし、先の原因がないのに聞こえない時は、相手のパソコンや周辺機器に問題がある場合もあります。
インターネットの接続状況が悪かったり、パソコンの問題だったりします。
音声トラブルの対処法についてはこちらの記事をご参照ください。
⇒Zoomで「音声が聞こえない・音が出ない」トラブル解消 15個の対処法
動画再生中は、ZOOMのマイク、ビデオはオフでも動画・音声は共有される
これは豆知識なのですが、操作しているホストがマイク、ビデオをoffにしていても、動画や音声は共有されます。
動画再生中は、予期せぬ音声の混入を防ぐためにホストはマイクをミュート(消音))にしておくとよいですね。
おわりに
いかがでしたか?
ZOOMミーティング中に動画を共有して音声が聞こえない、というトラブルは事前に手順をしっかりしておくことで予防することができます。
また、手順をつい忘れてしまったときも、リカバーする方法を知っていると慌てることがありませんね。
[cc id=560097]
