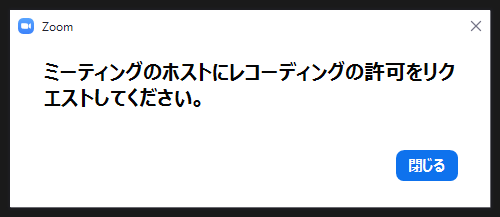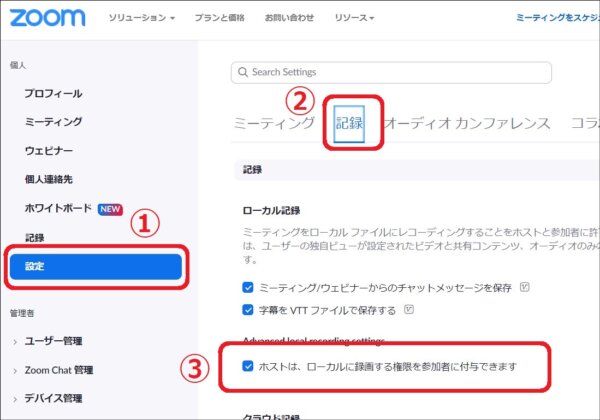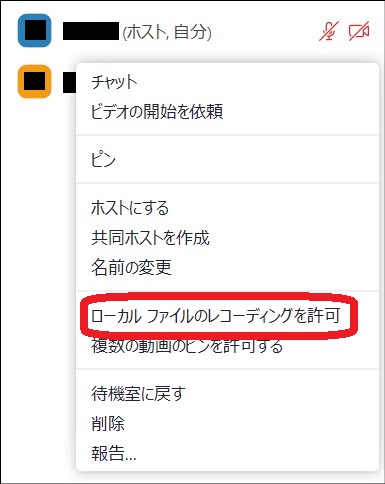こんにちは!『Zoom集客®の学校』の久家邦彦(くげくにひこ)です。
今日は【Zoomの使い方】シリーズ、レコーディングの有料、無料アカウントの違い、「ローカル」「クラウド」2つの違いなど、みなさんの知りたいを全てまとめた完全保存版をお伝えします!
レコーディングができると、
- ミーティング内容を記録し、 後から確認することもできますし、
- 自分で画面を立ち上げてレコーディングを行い、 動画資料を作ることもできますし、
- YouTubeにアップロードして、 youtubeチャンネルを作成するといった 便利な使い方もできます。
それぞれのメリット、デメリットについて、詳しくお伝えしておりますので、ぜひ最後までご覧ください!
Zoomのレコーディングとは?
上述したように、在宅ワークやテレワーク、オンラインビジネスを行う際、「Zoomのレコーディング」はとても便利です。
レコーディング(録画)がどうして必要かというと、
- 会議の議事録をとらなくてもZoomで内容確認や復習ができる
- Zoomでパワーポイントなどの使用を使用した際、その資料の横に自分の顔が表示されるので、まるでその資料を使って説明しているような動画資料をつくることができる
- 自分の勉強会をされた方に、復習動画としてもシェアしてお渡しすることができる
- 動画があれば、何回も動画を再生しながら文字起こしをしなくてもすむ
など、とても便利です。
レコーディング(録画)の種類
Zoomのレコーディングには、「ローカルレコーディング」と「クラウドレコーディング」の2種類があります。
ローカル保存とクラウド保存では、何が大きく違うのかというと、保存先がどこになるかという点です。
もちろん他にもそれぞれ特徴がありますので、一つずつ見ていきましょう
ローカルレコーディング
ローカルレコーディングは自分のパソコンに記録した動画を保存するというレコーディング、録画方法です。
パソコンだけで無く、USBなどの外部機器を保存先として選び、保存することも出来ます。
Zoomの録画をたくさんするから、「パソコンの容量が心配だ」というような時は、外付けのハードディスクを使って保存すると安心してレコーディングができますね。
また、ローカルレコーディングはその性質上、パソコンの容量が多くなってしまうと途中でファイルの変換ができなくなってしまうことがあるので、容量には注意が必要です。
ローカルレコーディングの時のデータの保存場所は設定から変更することができます。
- 起動画面、右上の「歯車マーク」をクリック
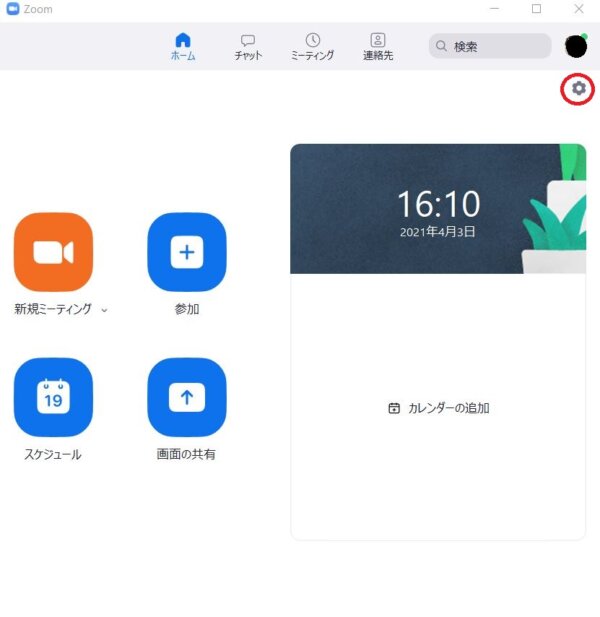
- 「設定」の「レコーディング」を選択
- 録画の保存場所の横にある、「変更」を選択し、保存したいフォルダを選んで下さい。
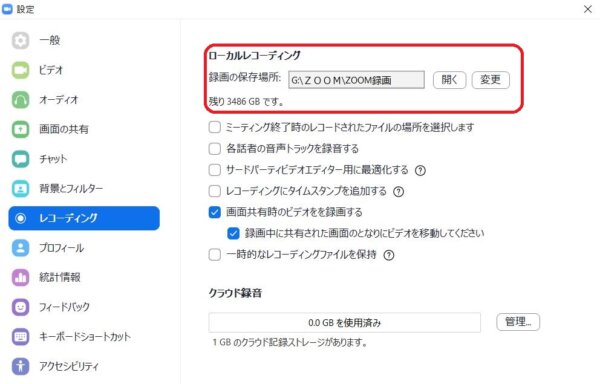
以上の手順で、レコーディング(録画)したファイルの保存先を変更することができます。
クラウドレコーディング
クラウドレコーディングは自分のパソコンでは無く、クラウド上(インターネット上)にZoomの録画データを保存することが出来ます。
ただ、クラウドレコーディングは、Zoomの有料ライセンスを契約しているユーザーのみ扱える機能になっていますので、無料ライセンスでは利用することができません。
Zoomの有料アカウントへの変更方法はこちらの記事をご参照ください。
→【最新版】ZOOMの有料アカウントへのアップグレード方法!
また、クラウドレコーディングでは
- 共有画面でアクティブスピーカーを録画する
- 共有画面でギャラリービューを録画する
- アクティブスピーカー、ギャラリービュー、共有画面を別々に録画する
など、ローカルレコーディングにはない、色々な設定がありますので、色々試して下さいね。
ローカルレコーディング、クラウドレコーディングのメリット、デメリット
ローカルレコーディングもクラウドレコーディングもお互いに便利な点がありますが、それぞれのメリット、デメリットについて詳しく見ていきましょう。
録画データの確認方法
まず、録画データを確認する方法が違います。
ローカルレコーディングではパソコンや記録媒体に保存されるので、当然ですが、保存したパソコンや記録媒体でないと内容を確認することができません。
普段使っているのと違うパソコンを使っていたり、普段使っているUSBなどの記録媒体が使えない状況だと、レコーディングデータを見ることができません。
一方、クラウドレコーディングであれば、スマホやタブレットなど別のデバイスからでも、ご自分のZoomアカウントにログインすることが出来れば動画を見ることが可能です。
また、ローカルレコーディングの場合、動画視聴可能な状態になるまで、パソコンを起動していないといけませんが、クラウドレコーディングであれば、処理がインターネット上で行われるので、パソコンを閉じてしまっても大丈夫なのです。
もし、ローカルレコーディングをしていて、途中で変換を中断してしまった時の対策はこちらの記事が参考になります。
→せっかくZoomをレコーディング、録画したのに、変換が途中で止まった!どうしたらいいの?簡単対処法!
録画データの共有の方法
録画したデータを他人と共有する時、例えば議事録として記録を共有する時も手順が異なります。
ローカルレコーディングで保存した動画を他者と共有する場合、動画をメールに添付したり、YouTubeなどに一度アップロードしたり、といった一手間が必要です。
しかも、容量が大きいとメールへの添付ができなかったりするので、さらに工夫しないといけないかも知れません。
しかしクラウドレコーディングなら、保存先のURLを教えるだけで共有ができます。
文字起こしができる(英語のみ)
Zoomで録画したデータから自動的に文字起こしをしてくれる機能もあります。
現在対応しているのは英語のみですが、今後日本語にも対応することが期待されています。
レコーディング時の容量
ローカルレコーディングはパソコンや記録媒体にデータが残ります。
パソコンにデータを残すと、容量が大きくなりパソコンへの負荷も大きくなりますが、USBなどの記録媒体を使えばその心配はありません。
一方で、クラウドレコーディングではデータがインターネット上で保管されるため、パソコン本体の容量を使うことがありません。
そして、クラウド保存されたデータは必要に応じてローカルへダウンロードすることも可能です。
但し、一つ注意点があります。
クラウドレコーディングに利用できるストレージには上限があるという点に注意が必要です。
ちなみに、有料ライセンスの場合、初期状態の上限は1GBとなっています。
クラウドの容量の上限を超えても、ミーティングのレコーディング自体は可能です。
但し、容量を超えた場合、録画データにアクセスできなくなります。
ウェビナーなどで録画コンテンツを公開している場合には、視聴ができなくなってしまうのでご注意下さい。
録画データにアクセスできるようにするには、
- 録画データを削除して容量を空ける
- クラウドの容量を追加購入し、保存容量を増やす
ことが必要になります。
必要なデータはクラウドからローカル(自分のパソコンや記録媒体)へのダウンロードをして、クラウド上の不要なデータを削除するなど、上限を超えないように適宜整理しておきましょう。
クラウドレコーディングの設定
クラウドレコーディングの設定については、以下の手順で確認できます。
- 起動画面右上の「歯車マーク」をクリック
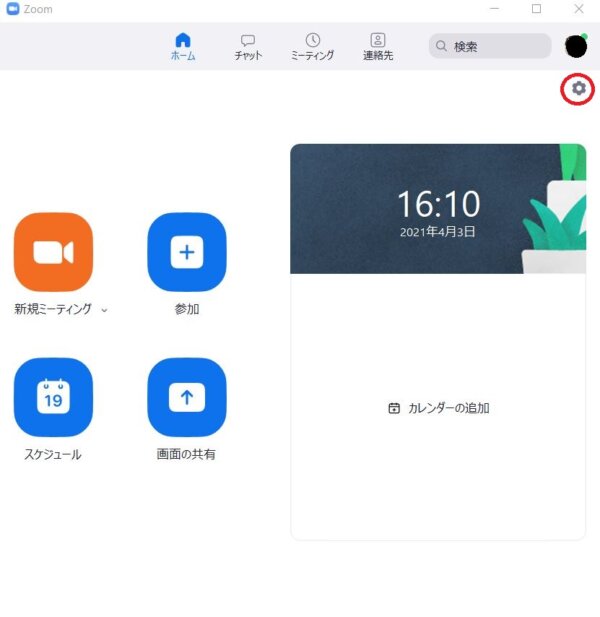
- 「設定」の「レコーディング」を選択
- 「クラウド録音」の右にある「管理」を選択
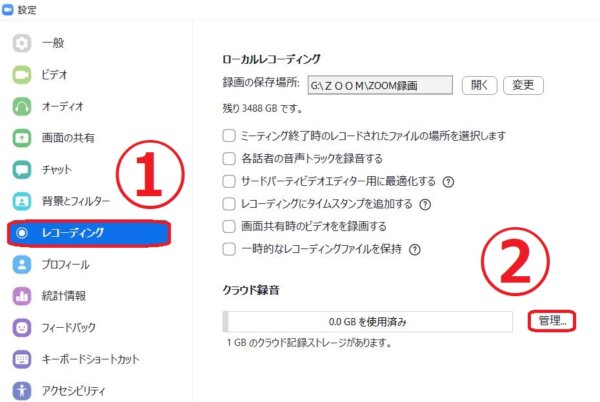
- 以下の画面に飛ぶので、画面右上の「設定」を選択
(画面左にある「設定」を選び、画面上に現れる「録音」からも同じ画面にいけます。)
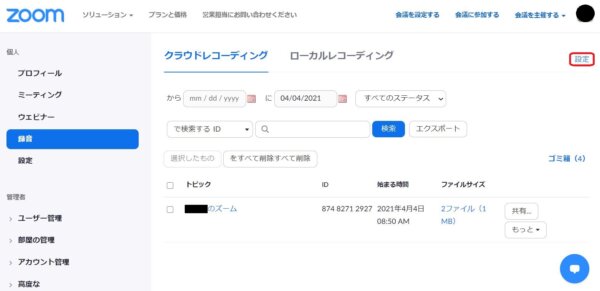
- レコーディングの設定画面になるので、各種選択をしていきましょう。

有料アカウント無料アカウントの違い
レコーディングという機能について、無料アカウントでも有料アカウントでもレコーディング自体はできます。
無料アカウントと有料アカウントで違うのは、レコーディング(録画)したデータがどこに保存されるかということです。
有料アカウントでは「クラウド」つまりインターネット上にデータを保存することもできますし、「ローカルレコーディング」でパソコンの中に保存することの両方ができます。
一方で無料アカウントでは、Zoomに参加したパソコンにだけ、データを保存することができます。
無料版でレコーディングすると、選択肢は「このコンピューターにレコーディング」だけしかないので、レコーディングをクリックするだけで、「レコーディング」が始まります。
有料版だと選択肢が増えます。「このコンピューターにレコーディング」以外にも、「クラウドにレコーディング」が出てきます。
どちらに録画をしたいか選択してください。
クラウドレコーディングとローカルレコーディングのどちらが良いかは、それぞれの使い方にもよるので、この記事を参考に、ご自分にあったレコーディング方法を使っていただければと思います。
レコーディング(録画)の方法
ここまで、レコーディング(録画)の種類についてお話してきました。
ここからは具体的にどうやってレコーディング、録画をするのかについて、お伝え致します。
ちなみに、レコーディングはホストや、共同ホスト、もしくはレコーディングの許可を得た参加者が可能です。
手動でレコーディング(録画)する
- Zoomミーティング忠、下のコントロールバーの「レコーディング」をクリック

- 「クラウドにレコーディング」「このコンピュータにレコーディング」が出現するのでどちらかを選択
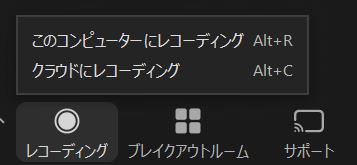
画面上にレコーディングの表示がない!という方は、画面右側の詳細からレコーディングが可能です。
- 右下の「詳細」をクリック

- 「このコンピューターにレコーディング」「クラウドにレコーディング」のどちらかを選択
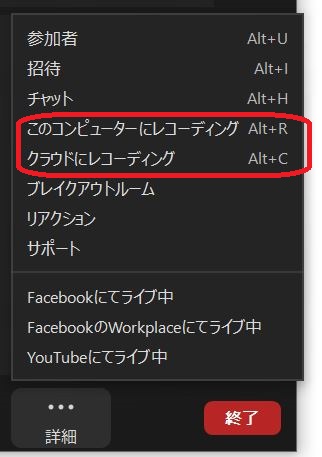
レコーディング中は画面に「レコーディング中」という表示が出るので、レコーディングをしたい時は忘れないように確認しておきましょう。
自動でレコーディング(録画)する
手動でZoomレコーディングをしても構いませんが、時折、「レコーディングを忘れていた!」なんていう話も聞きます。
そんなミスを起こさないようにする方法があります。
それは「Zoomミーティング」開始時に自動でレコーディングをする方法です。
方法は2つあり、
- Zoomミーティングをスケジュールする時に、自動でレコーディング(録画)をするように設定する方法
- 元の設定を変更して、毎回自動でレコーディング(録画)する方法
です。
Zoomミーティングのスケジュール時に設定する
Zoomミーティングをスケジュールする際に、自動でレコーディング(録画)するかどうかを決定する項目があります。
設定方法は簡単です。
- 起動画面の「スケジュール」をクリック
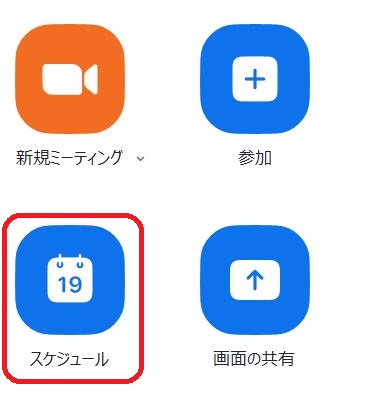
- 「ミーティングを自動的にレコーディングする」をチェック
*有料アカウントの場合、コンピュータ上でレコーディング(録画)するのか、クラウドでレコーディング(録画)をするのかを選ぶことが出来ます。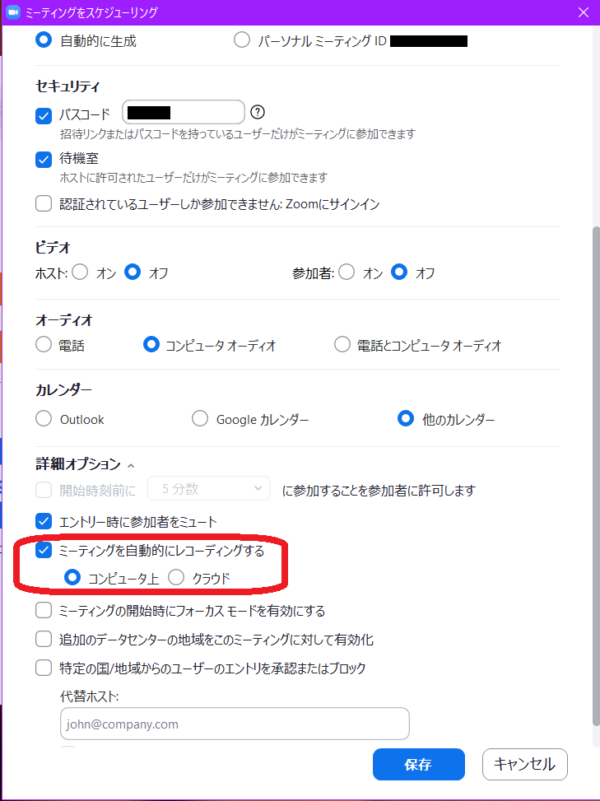 *無料アカウントの場合、クラウド上でのレコーディング(録画)はできないので、ローカル(コンピュータ上)でのレコーディングのみです。
*無料アカウントの場合、クラウド上でのレコーディング(録画)はできないので、ローカル(コンピュータ上)でのレコーディングのみです。
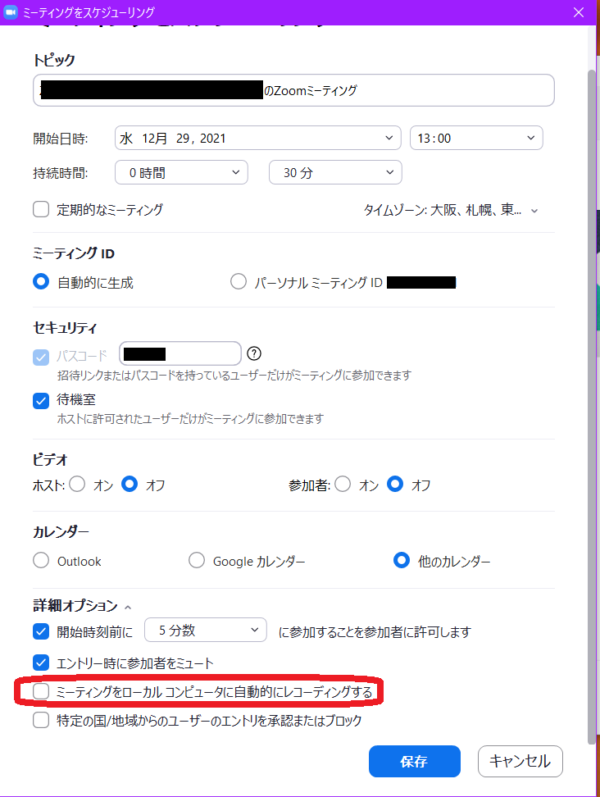
毎回自動でレコーディング(録画)するための方法
その方法は、まず
- 起動画面右上の「歯車マーク」をクリック
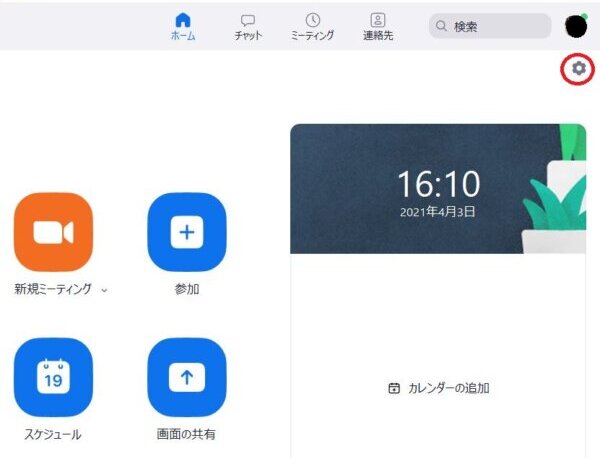
- 「設定」の「レコーディング」を選択
- 「クラウド録音」の右にある「管理」を選択
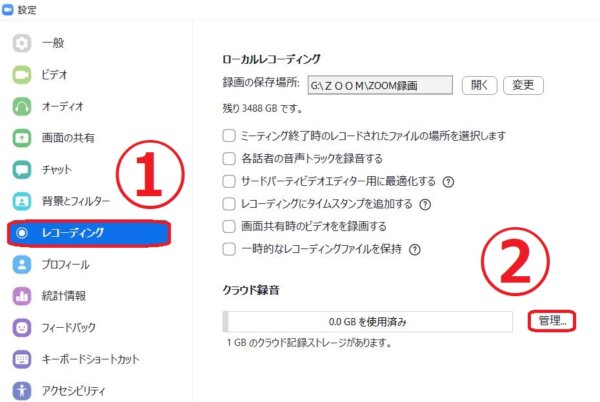
- 以下の画面に飛ぶので、画面右上の「設定」を選択
(画面左にある「設定」を選び、画面上に現れる「録音」からも同じ画面にいけます。) 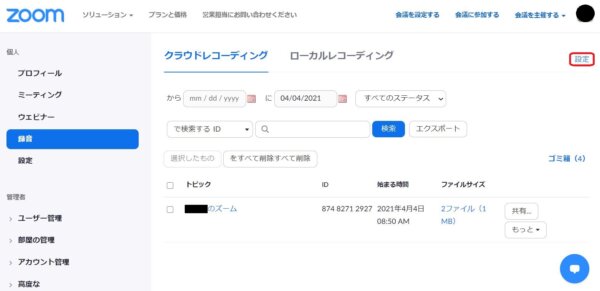 レコーディングの設定画面になるので、下にスクロールすると「自動録音」という項目があるので、チェックをして、「ローカル(Record on the local computer)」か「クラウド(Record in the cloud)」を選択する。
レコーディングの設定画面になるので、下にスクロールすると「自動録音」という項目があるので、チェックをして、「ローカル(Record on the local computer)」か「クラウド(Record in the cloud)」を選択する。
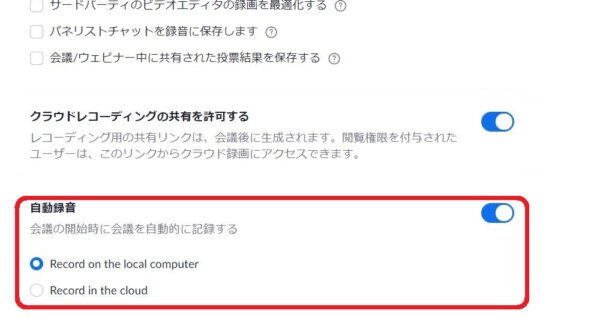
レコーディングの一時停止
Zoomではレコーディングを一時停止することができます。
一時停止にすると、その時間中はレコーディング(録画)されません。
例えば、記録に残さないような話をする時や休憩などの時に一時停止することで、動画編集をする手間が省けたりします。
一時停止すると、画面上に以下のような画像が現れます。

録画の一時停止(画面上では「録音を一時停止」)を解除すると、録画が開始されます。
変換後のデータでは、一時停止間は録画がされずに、その前後が繋がった一つのデータとして処理されます。
録画の停止をすると、停止した時点で分割されたデータとして処理が行われます。
ホスト以外もレコーディングができる
レコーディング(録画)は、ホストだけでなく共同ホストや一般の参加者も行うことができます。
ホスト以外もレコーディングができるため、ホストと共同ホストのどちらもレコーディングを行うことで、もしレコーディングに何か不具合があった時も記録を残すことができます。
ただし、一般の参加者はホストから「レコーディングの許可」をもらわないとレコーディングをすることはできません。
レコーディングをしようと思っても「ミーティングのホストにレコーディングの許可をリクエストしてください。」と表示され、レコーディングはできません。
そこで、ホストにレコーディングの許可を直接伝えて許可をもらう必要があります。
参加者(ゲスト)に録画する方法
ゲストが録画をするためには方法がいくつかあります。
一つは「共同ホスト」にしてもらうこと
もう一つがホストが参加者に「レコーディングの許可」をすることです。
ここではレコーディングの許可をもらう方法について、お伝えします。
ホストが許可を出す方法は、設定でゲストにレコーディングする権限を与えるための設定をして、Zoom中に権限を付与するだけです。
設定方法は、
- Zoomのホームページの設定画面へいくhttps://zoom.us/
- 『設定』>『記録』を選択
- 『ローカル記録』の項目の中の「ホストは、ローカルに録画する権限を参加者に付与できます」をチェック
これで設定は完了です。
次に、Zoomミーティング中に
ゲストに付与したレコーディングの権限を削除する
以上で、ゲストにレコーディングの許可を出すことができますが、間違えて他の人に付与してしまったということがあるかもしれません。
そんな時も慌てることはありません。
許可したレコーディングの権限を削除することができます。
方法は、上述した「権限を付与する方法」と、ほぼ同じです。
以上の手順で、許可した権限を削除することができます。
レコーディングが終わったら
レコーディングが終わったら、今度はその録画したデータを活用しないといけないですよね。
データがどこにあるのかもご説明致しますね。
ローカルレコーディングの場合
ローカルレコーディングの場合、Zoomミーティングが終わるまでは画像の処理は開始されません。
ミーティングが終了すると、記録されたデータがパソコンで再生できる動画データに変換が開始され、変換が終了すると、動画データが作成されたフォルダが開きます。
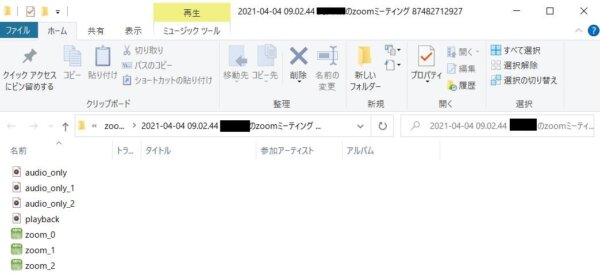
クラウドレコーディングの場合
クラウドレコーディングの場合、Zoom画面左上の停止ボタンを押すことで、レコーディング(録画)が終わり、画像の処理が開始されます。
クラウドで保存したデータはZoomのホームページから確認することが出来ます。
- Zoomのホームページへ移動
- Zoomにサインイン
Zoomにサインインする方法はこちらをご参照下さい。
→Zoomの使い方 サインイン【無料アカウント設定方法】 - 左の列にある「録音」を選択し、右側に出てくる赤枠部分のファイルをクリック
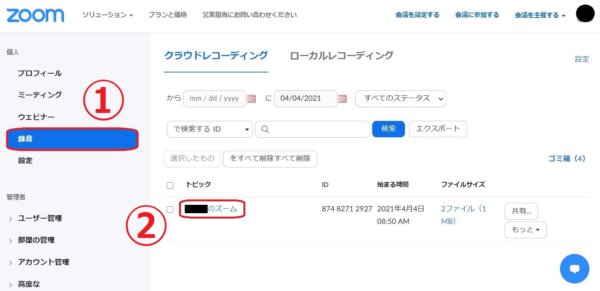
- 赤枠部分からダウンロードをしたり、ファイルの確認をすることができます
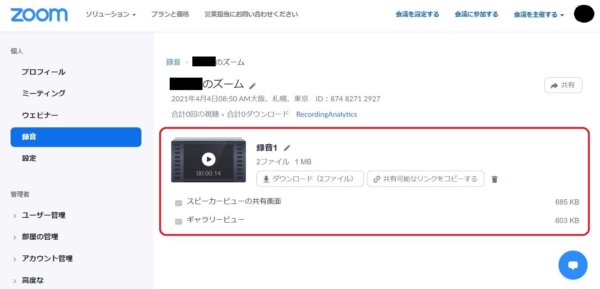
「Recording in progress」「Recording stopped」というアナウンスを流れなくする方法
レコーディング(録画)をしようとしたら、「Recording in progress」「Recording stopped」というアナウンスが流れて困っているという方も多いと思います。
アップデートによって、このアナウンスが流れるようになりましたが、
アナウンスを消すこともできます。
このアナウンスを消すための方法についてはこちらの記事をご参照ください。
→Zoomでレコーディングする時の「Recording in progress」「Recording stopped」というアナウンスを流れなくする方法
まとめ
以上、Zoomミーティングをする時の便利な機能である「レコーディング(録画)」についてご理解いただけたでしょうか?
もちろん、今回お伝えした方法を知ったからと言って、自在に使えるわけではありません。
レコーディング(録画)でどのような画像が撮れるのか?など
ご自分の目的に沿った撮り方をするには、ご自身で試してみるのが一番です。
是非、ご自分の手を動かして、レコーディングの仕方を色々試してみて下さいね。
[cc id=560097]