
こんにちは。
『Zoom集客®の学校』の久家邦彦(くげくにひこ)です。
ZOOMにはミーティングの基本的な機能のほかに、「投票機能」というものがありますがあなたはご存じですか?
この機能はZOOMミーティング中に、簡単な投票で参加者からのアンケートの回答を収集したり、クイズなどができる機能です。
投票機能は、参加型のイベントを可能にする、とても便利な機能です。
オンラインイベントや講座などでは、リアルのイベント同様、双方向のコミュニケーションがとても大事になります。
しかし、オンラインの講座はややもすると一方的になりがちで、場づくりのスキルや工夫がないと参加者の集中力低下につながりやすいです。
そこで、講座やイベントで、ミーティング中に「投票機能」を活用すると、次のようなメリットが得られます。
- 参加者とコミュニケーションをとることができる
- 会議の多数決に使える
- 参加者の講座内容等の理解度、
満足度(アンケート)を確認できる - どんな方がミーティングに参加しているか
簡単に調査・把握できる。 - クイズなど双方向参加型が実現でき、
ミーティングそのものを盛り上げることができる - 学校の講義であれば、居眠り防止に役立てられる。
講座の途中のちょっとしたアイスブレイクに使うというのも場が和み、とてもいい使い方でした。
このように工夫とアイディア次第でいろんなシーンで使えます。
ということで、今日は「投票機能」の設定と準備、ミーティング本番での使い方を詳しく解説しますので、ぜひ最後までご覧ください!
ZOOMミーティングの「投票機能」とは?
ミーティング中に実施できる投票機能には、「投票」「投票/クイズ」があり、大きく分けて次の形式を選択することができます。
投票:単一選択、または複数選択の投票を作成
詳しい投票とクイズ:単一選択、複数選択のほか、マッチング、ランク順、短い回答、長い回答などのアンケート、空欄に記入する
これらは簡単なアンケートやクイズが可能となっています。
投票結果は、ミーティング中に確認することができ、参加者に共有することができます。
また、ミーティング後に詳しく投票結果を確認したいときや、データを保存しておきたいときはレポートをダウンロードすることもできます。
投票結果で参加者名を収集したくない場合は、匿名で投票を行うこともできます。
投票機能をZOOMミーティングで使うことのメリット
ではどんな時に、この投票機能を使うとよいのでしょうか。
例えば、オンラインイベントや講座などでは、リアルのイベント同様、双方向のコミュニケーションはとても大事です。
しかし、オンラインの講座はややもすると一方的になりがちで、場づくりのスキルや工夫がないと参加者の集中力低下につながりやすいです。
そこで、講座やイベントで、ミーティング中に「投票機能」を活用すると、次のようなメリットが得られます。
- 参加者とコミュニケーションをとることができる
- 会議の多数決に使える
- 参加者の講座内容等の理解度、満足度(アンケート)を確認できる
- どんな方がミーティングに参加しているか簡単に調査・把握できる。
- クイズなど双方向参加型が実現でき、ミーティングそのものを盛り上げることができる
- 学校の講義であれば、居眠り防止に役立てられる。
講座の途中のちょっとしたアイスブレイクに使うというのも場が和みとてもいい使い方でした。
このように工夫とアイディア次第でいろんなシーンで使えます。
ZOOMの「投票機能」を使うには条件がある
ではこのZOOMの「投票機能」は誰でも使えるのでしょうか?
結論は、前提条件をクリアすれば、ということになります。
では、どんな人が使えるのか、確認してみましょう。
ZOOM投票機能の前提条件
- ミーティングスケジュールをするホストがプロ(有料)アカウント以上であること
ミーティングスケジュールを作成するホストが、無料アカウントの場合、残念ながら投票の作成と実施をすることができません。
ただし、投票に参加することは可能です。 - Webポータルでスケジュールされたミーティングか、個人ミーティングIDを使用したミーティングである必要があります。
《使用機器の条件》
- ZOOM デスクトップ クライアント
- Windows: バージョン 5.5.0 以降
- macOS: バージョン 5.5.0 以降
- Linux: バージョン 5.5.0 以降
- ZOOM モバイルアプリ
- Android: バージョン 5.5.0 以降
- iOS: バージョン 5.5.0 以降
- ZOOM ウェブ クライアント
ZOOMの有料、無料のアカウント機能の違いを知りたい方はこちらへ
→Zoomの無料アカウントと有料アカウントの違いが2分で分かる!
→Zoomの「無料アカウント」と「有料アカウント」の違いとアップグレードする方法!
ZOOM投票機能の制限
次に投票機能の制限をみてみましょう。
- ミーティング中に投票を編集または追加できるのは、ミーティングスケジュールしたホストだけです。
- ホストまたは共同ホストの役割が別のユーザーに転化された場合、そのユーザーはすでに作成された投票のみを起動できます。
- Webポータルで設定が有効で、ミーティングのスケジュール設定時にホストがオプションを選択した場合、代替ホストは投票を追加または編集することができます。
- 1回のミーティングで最大50の投票を作成でき、各投票の質問数は最大10個までになります。
投票機能の設定について
次に設定についてです。
投票機能を使うには、ミーティングスケジュールをするホストが、ZOOMのWebポータルで、「ミーティング投票/クイズ」を有効にしている必要があります。
それでは、「ミーティング投票/クイズ」を有効にする手順をみてみましょう。
- ZOOM ウェブポータルにサインインします。
- ナビゲーション メニューで [設定] をクリックします。(画像)
- [ミーティング] タブをクリックします。

- [ミーティングにて(基本)] の[ミーティング投票/クイズ]トグルボタンをクリックし(青)、この機能を有効にします。
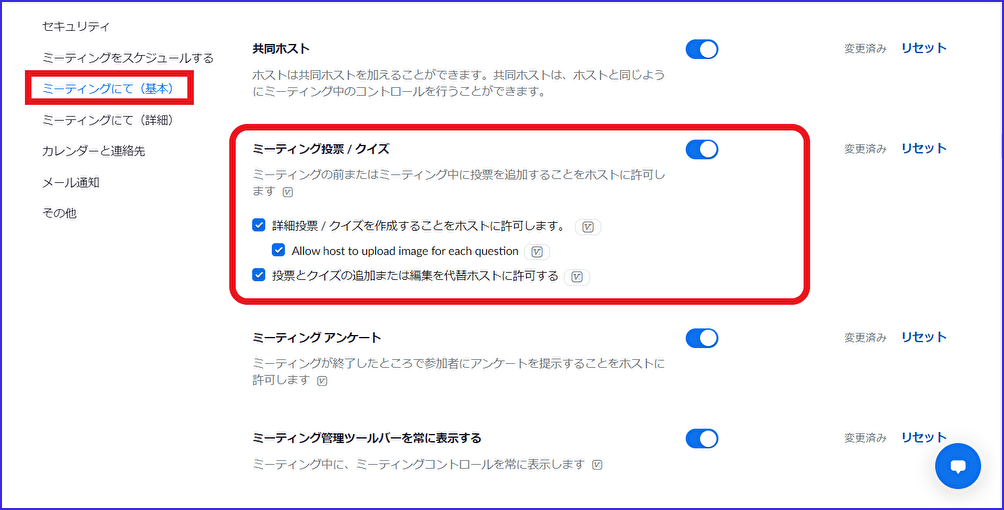 注: オプションがグレー表示されている場合は、グループ単位またはアカウント単位でロックされているため、Zoom 管理者にお問い合わせください。
注: オプションがグレー表示されている場合は、グループ単位またはアカウント単位でロックされているため、Zoom 管理者にお問い合わせください。 - その他、オプション機能を有効にするチェックボックスを選択していきます。通常の投票だけでなく、[詳細投票 / クイズ]を実施したい場合は、「詳細投票 / クイズを作成することをホストに許可します。」にチェックします。

- 代替ホストに投票とクイズの追加または編集を許可する場合は、「投票とクイズの追加または編集を代替ホストに許可する」にチェックを入れます。設定後に、ミーティングをスケジュールした場合、代替ホストにミーティング中の投票の追加、編集、ダウンロードを許可できます。

- 最後に[保存] をクリックします。
投票機能の使い方 準備から当日まで
準備~事前に投票の質問を作成する
次に、投票機能の事前準備についてです。
投票の事前準備は、Webポータルサイトのミーティングスケジュールから作成します。
以下は「ミーティング投票/クイズ」のオプションで[詳細投票 / クイズ]にチェックを入れた場合の設定でご紹介します。
- ZOOMウェブポータルにサインインします。
- [ミーティング]ページに移動し、[+ミーティングスケジューリング]をクリックします。
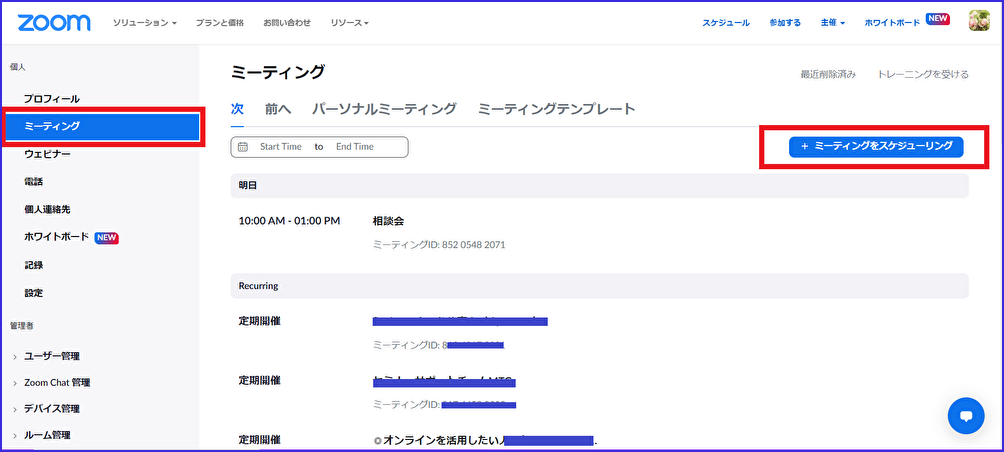
- ミーティングをスケジュールします。
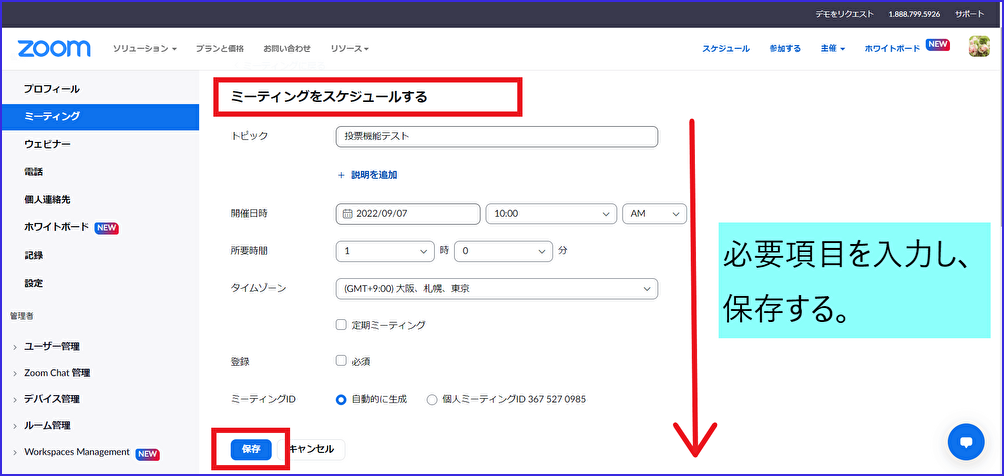
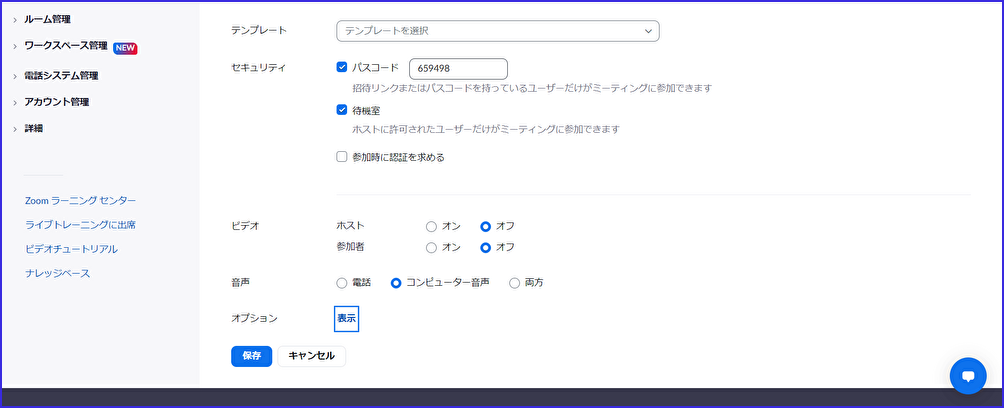
- スケジュールしたミーティングが表示されるので、一番下までスクロールして、[投票/クイズ]をクリックします。
- [+作成]をクリックして、投票の作成を開始します。
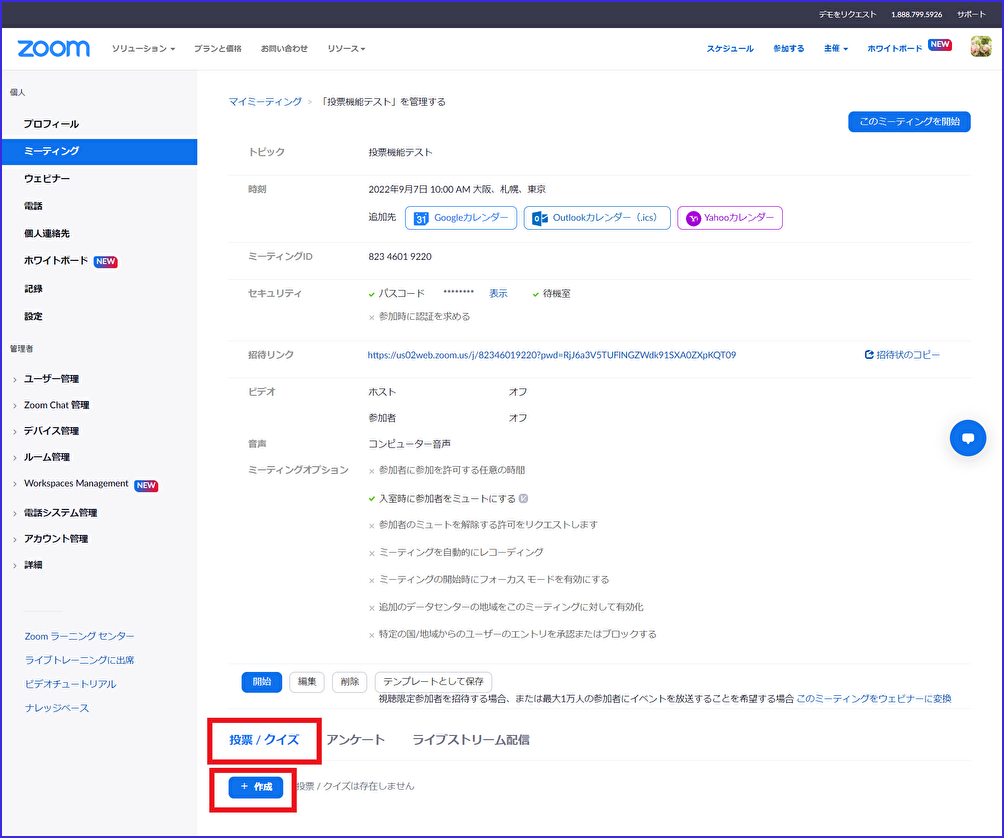
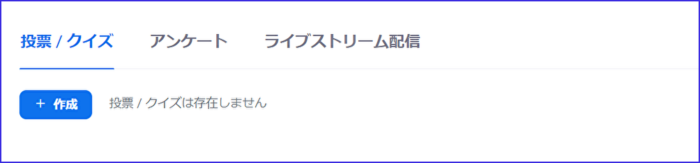
- [投票]あるいは[詳しい投票とクイズ]を選び、[次へ]をクリックします。
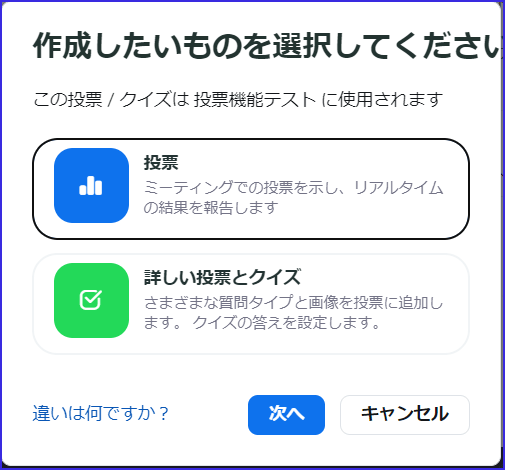
- タイトルと最初の質問を入力します。(以下の画像は[投票]で作成)
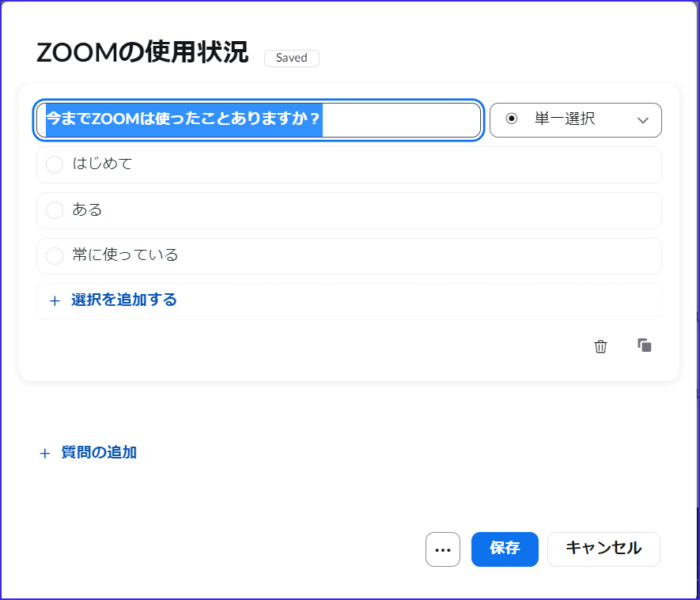
- 次に、質問への回答を入力します。右上で、質問を単一選択(参加者は1つの回答のみを選択)にするか、複数選択(参加者は複数の回答を選択可能)にするかを選択することができます。
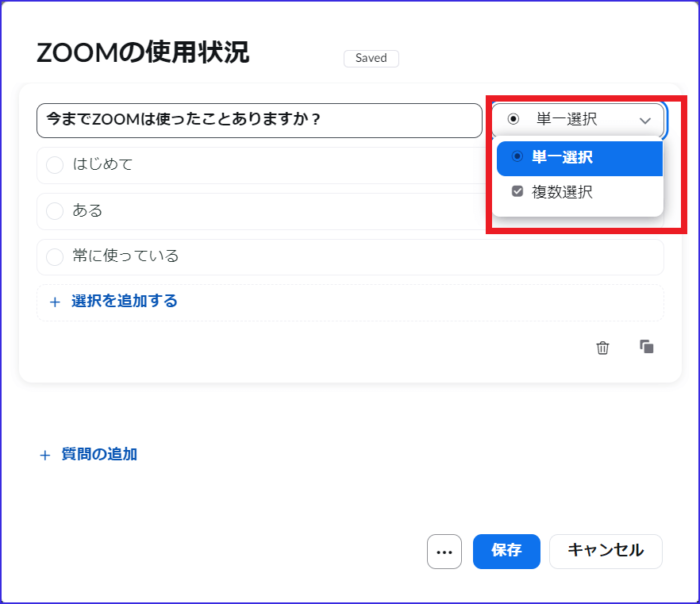
- 匿名での回答を許可する場合は(…)をクリックし、チェックを入れます。
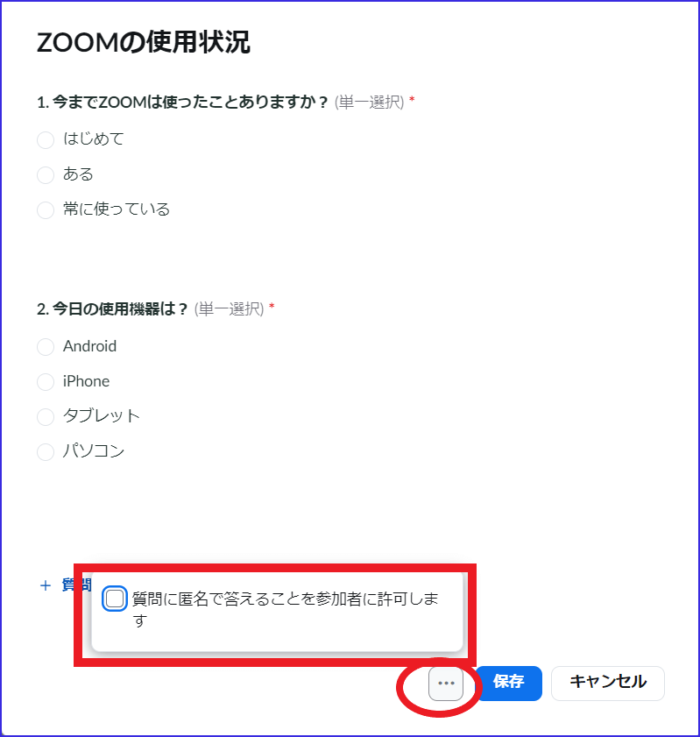

- 新しい質問を追加する場合は、[+質問の追加]をクリックして、新しい質問を作成します。
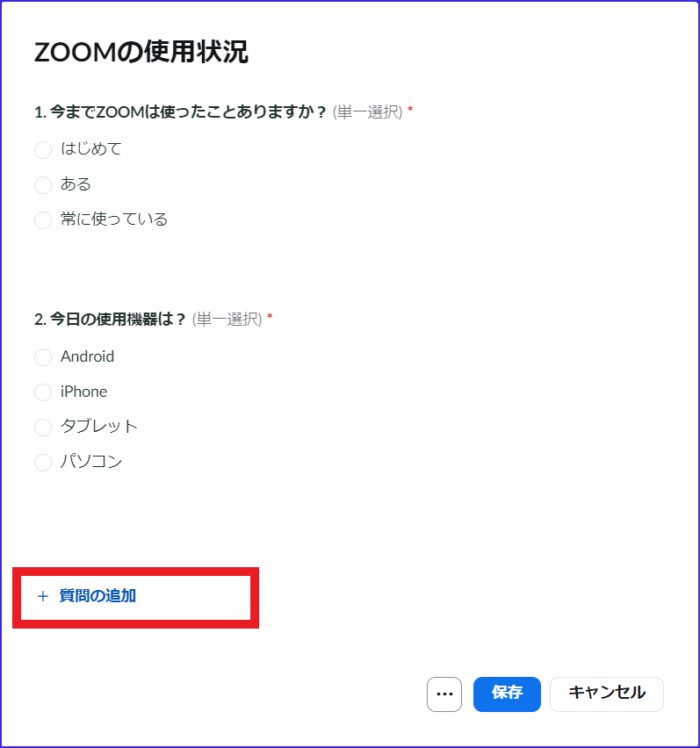
- 最後に下部にある[保存]をクリックします。
これで投票の準備はできました。
ミーティング中、投票機能の使い方
投票機能の使い方の実際をみてみましょう。
- ミーティング予定のZOOM アカウントにサインインします。
- 投票機能が有効になっているスケジュールでZOOMミーティングを開始します。
- ミーティングコントロールの[投票]をクリックします。
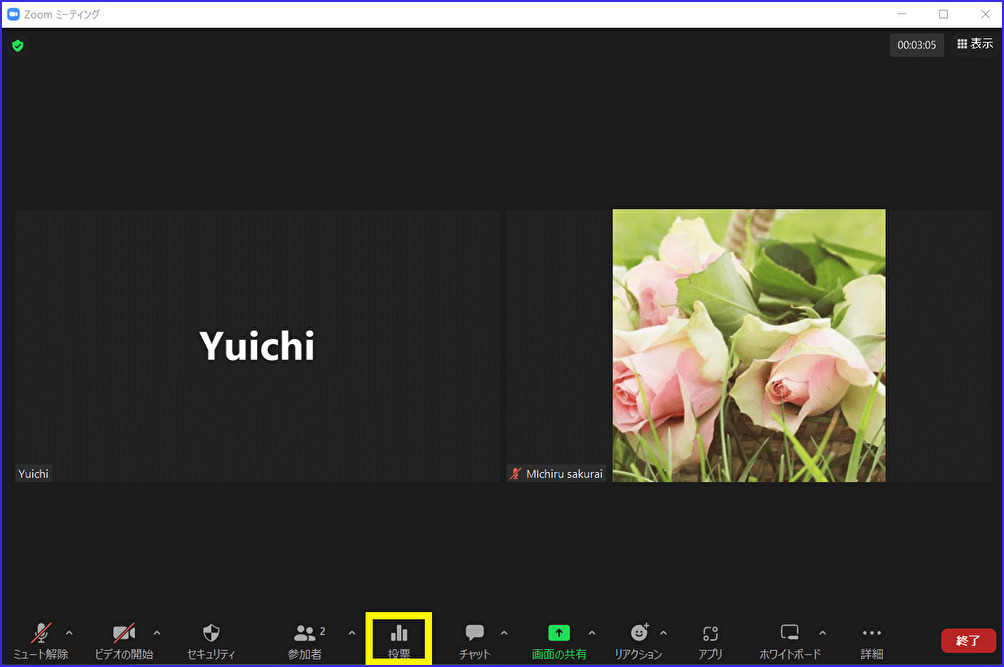
- 開始する投票を選択し、[開始]をクリックします。
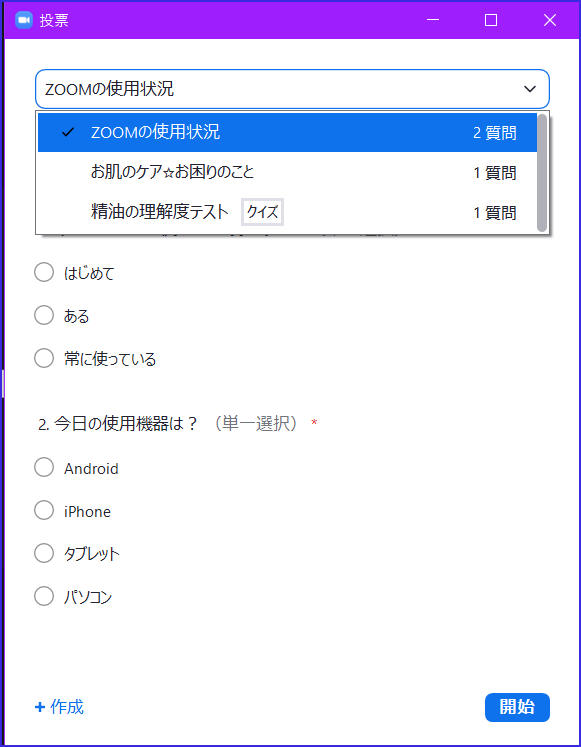
- ミーティングの参加者は、投票の質問に答えるように求められます。
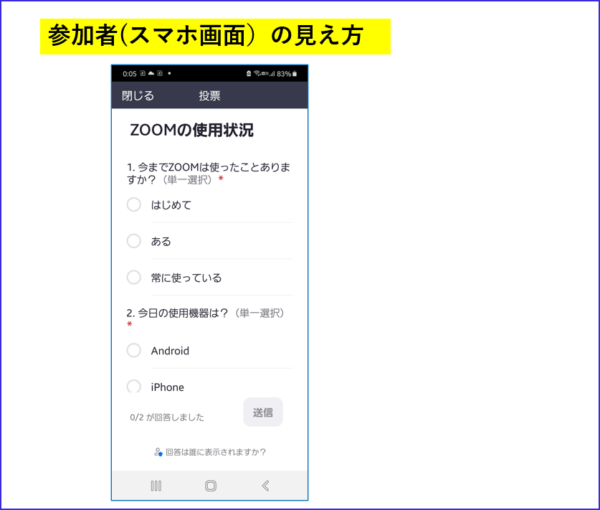
- ホストは投票の進捗状況と結果をライブで確認することができます。

- 投票を停止したい場合は、[投票を終了]をクリックします。
- ミーティングの参加者に結果を参加者に共有する場合は、[結果の共有]をクリックします。
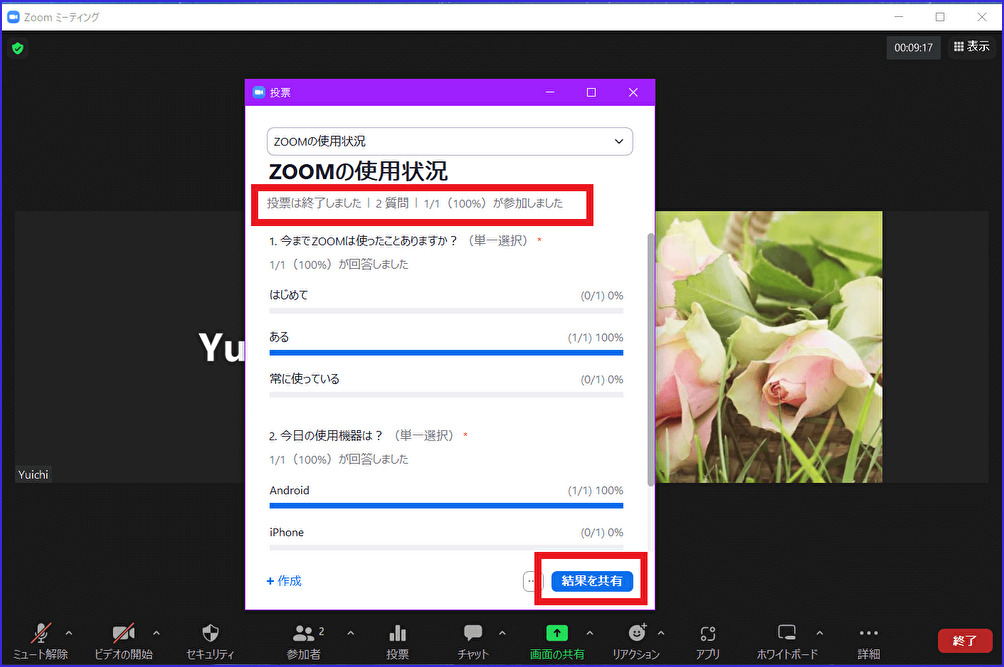
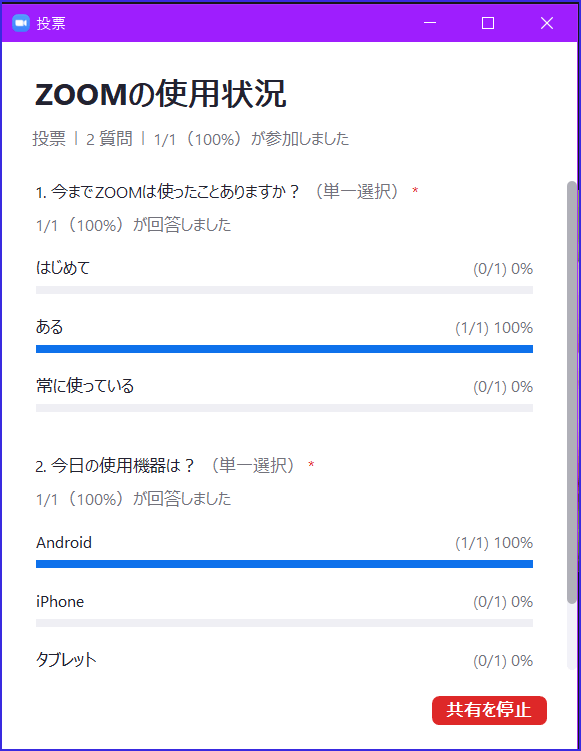
- 参加者には、投票の質問の結果が表示されます。
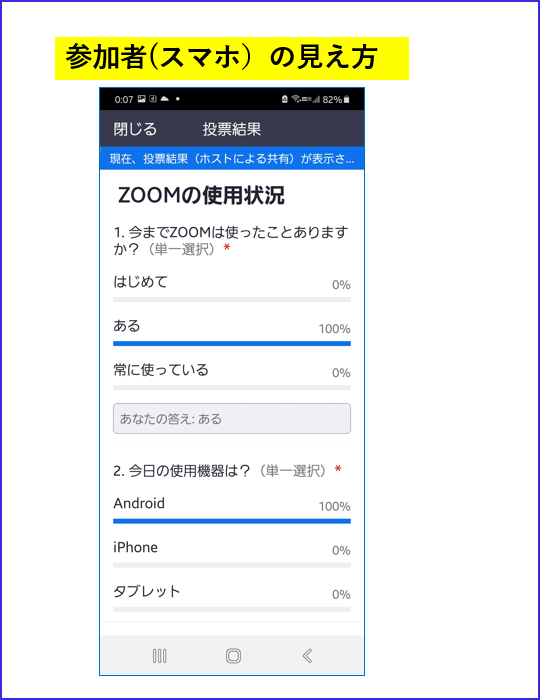
- (オプション)この投票を再投票するには、3点リーダー(…)を開き、[投票を再開]を選択します。
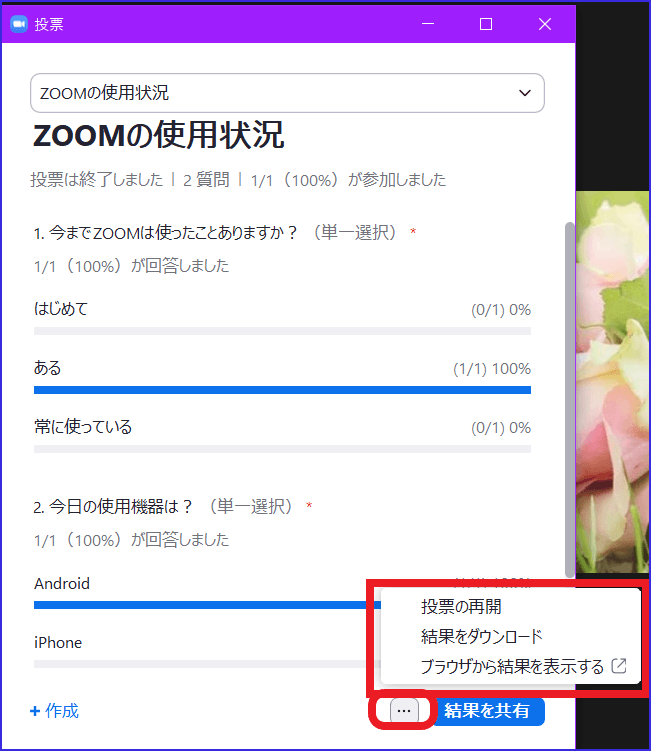
ここで注意することは、ミーティングで同じ項目の投票が再開された場合、投票レポート(結果)には最後の投票のデータのみが表示されるので、1回目の投票結果のデータは残りません。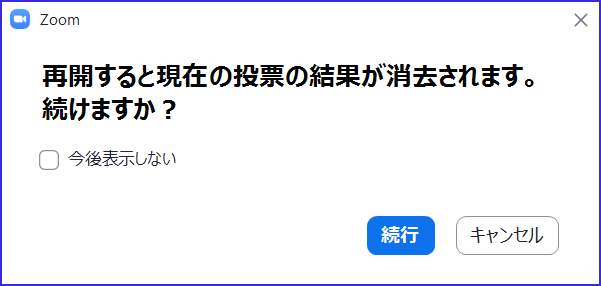
もし、同じ投票を2回実施する必要があり、両方のデータが必要な場合は、データの消去を避けるために、同じ質問の投票を必要な分、作成することをおすすめします。
ミーティング中に投票質問を追加したいとき
次にミーティング中に投票質問を追加したいときの手順です。
- ミーティングコントロールの[投票]をクリックします。
- ミーティング前に投票質問が入力されていないときは次のように表示されるので、[作成]をクリックします。
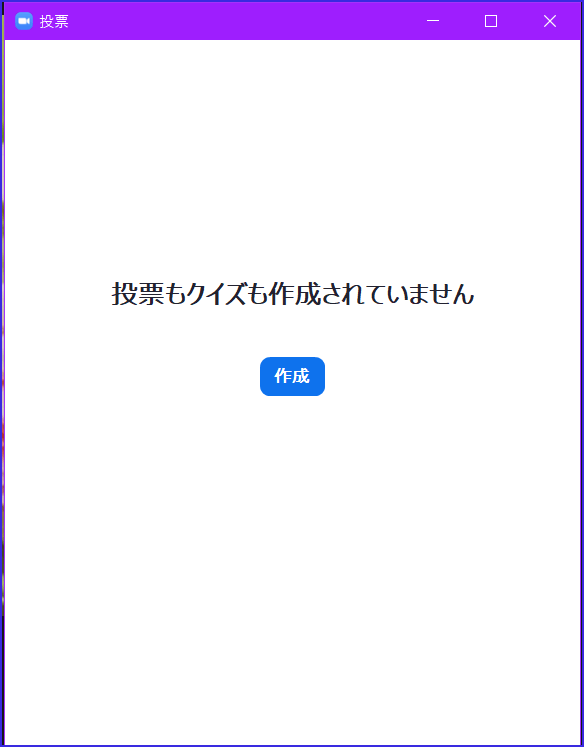
- 投票の質問を追加できるWebページにリダイレクトされます。
- ポップアップで[投票]と[詳しい投票とクイズ]が表示されるので、どちらか選んでクリックします。
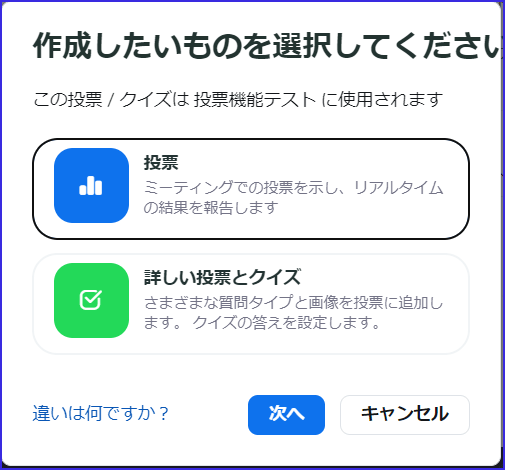
- タイトルと最初の質問を入力します。
- 次に、質問への回答を入力します。右上のプルダウンで、質問を単一選択(参加者は1つの回答のみを選択)にするか、複数選択(参加者は複数の回答を選択可能)にするかを選択することができます。
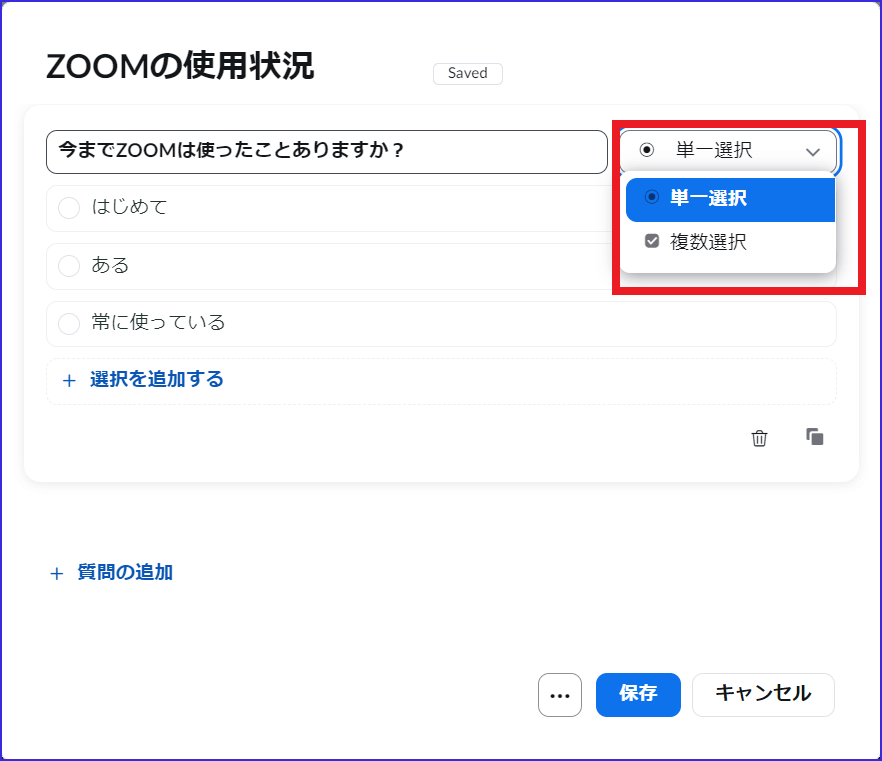
- 匿名での回答を許可する場合は下部にある(…)をクリックし、チェックを入れます。
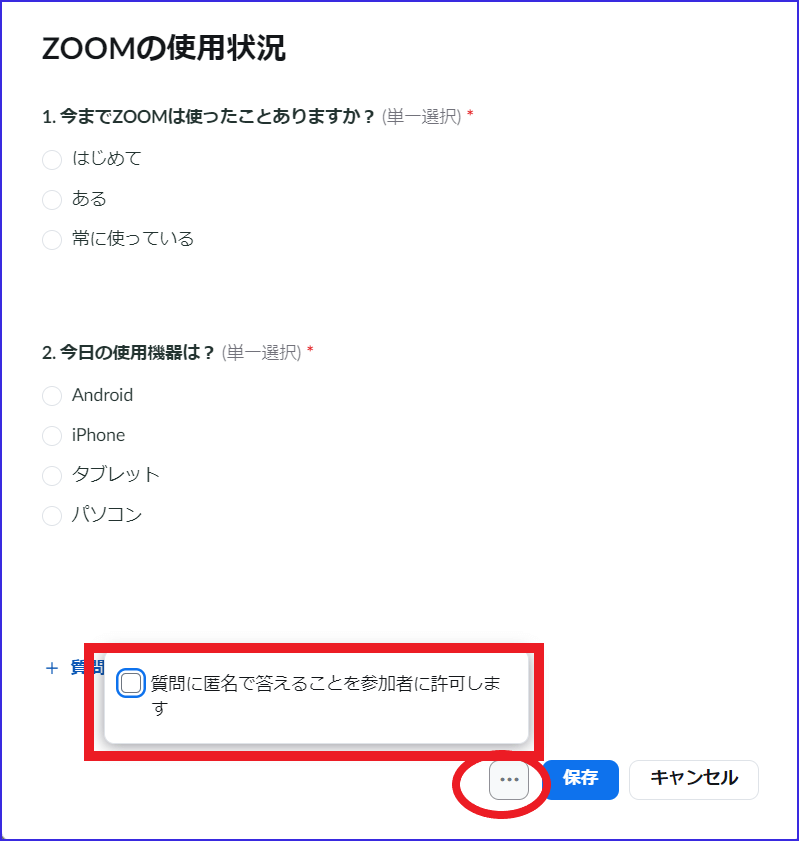
- 新しい質問を追加する場合は、[+質問の追加]をクリックして、新しい質問を作成します。
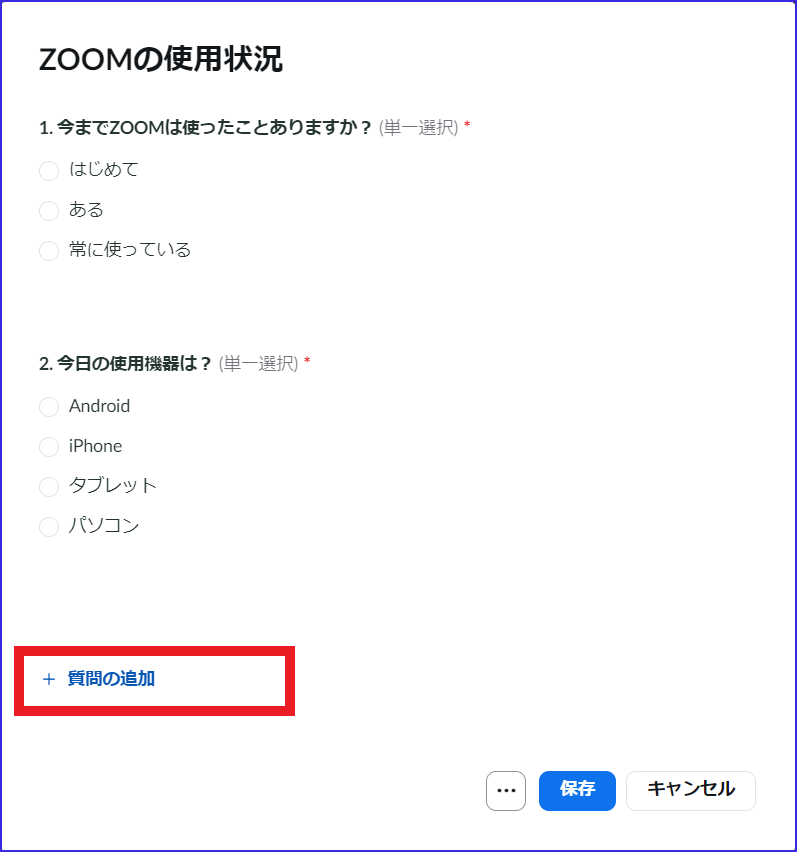
- 最後に下部にある[保存]をクリックします。
投票結果のレポートのダウンロード
投票結果は、ミーティング中確認できますが、各選択肢データの正確な結果を保存しておきたいときは、 レポート全文をダウンロードする方法があります。
方法は二通り
- ミーティング中に投票レポートをダウンロードする方法
- ミーティング後に、ダウンロードする方です。
ミーティング中の投票レポートの生成
- 投票結果ウィンドウの左下にある [ダウンロード] をクリックします。
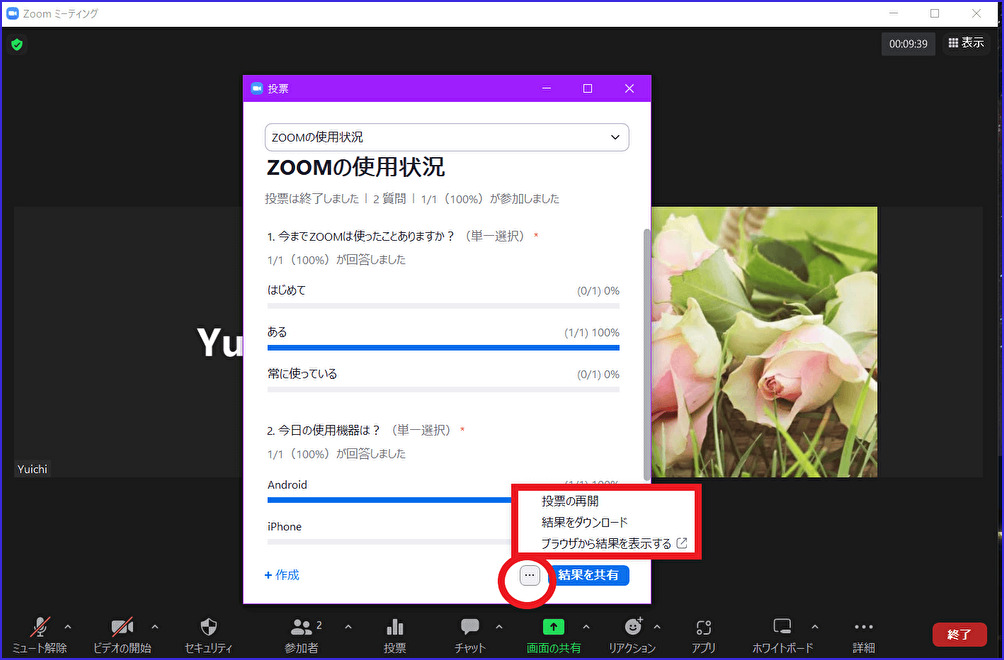
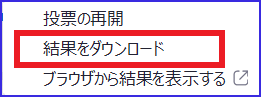
- ZOOM はデフォルトのウェブブラウザを開き、ダウンロードを開始します。
- データのファイルはCSV UFT-8 形式でパソコンにダウンロードされ保存されます。
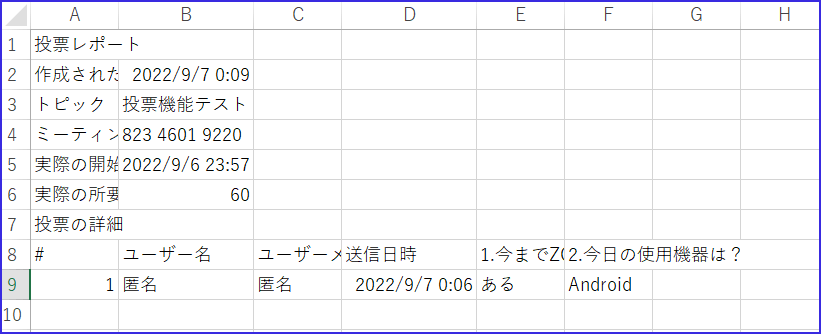
ミーティング後のレポートの生成
次に、ミーティング後に、投票結果をダウンロードする方法についてです。
ミーティング中にデータのダウンロードをうっかり忘れた、ミーティング後にゆっくり結果を確認したいという時にこの方法でデータ取得するとよいでしょう。
方法は次の通りです
- ZOOM ウェブポータルにサインインします。
- ナビゲーションメニュー、[アカウント管理]の[レポート] を選択します。
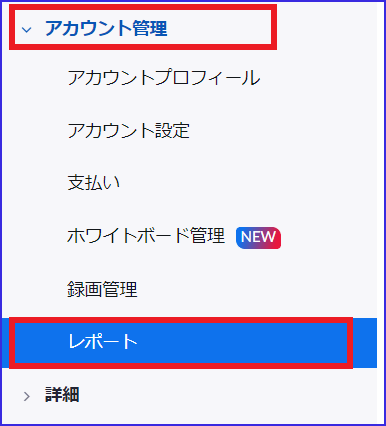
- [使用状況レポート] タブの [ミーティング] をクリックします。
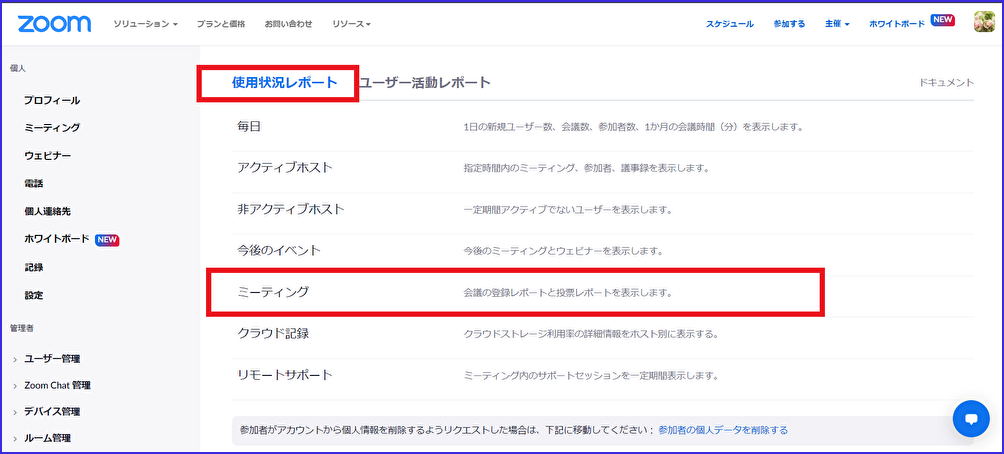
- レポートタイプは[投票レポート]にチェック、日付範囲を入力し、[検索]をクリック
- 該当するミーティングID、日時、トピックを選び、[作成]をクリック
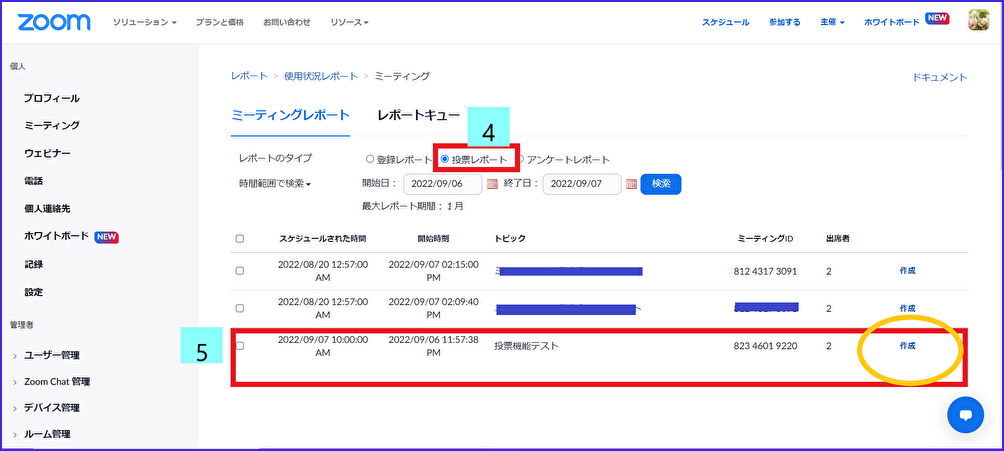
- [レポートキュー]が開きます。必要なデータを[ダウンロード]します。複数ある場合はチェックボックスで選択して[ダウンロード]します。
- レポートは CSV UFT-8ファイルとしてダウンロードできます。
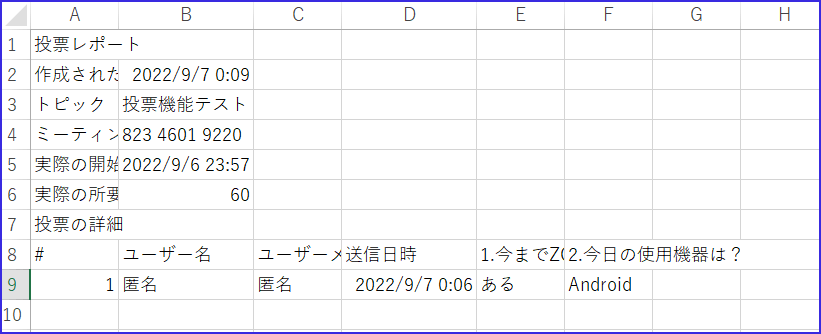
おわりに
いかがでしたか?
ZOOMの 投票機能の 使い方のご紹介でした。
今回は、簡単な投票の作り方を中心にお伝えしましたが、より[詳しい投票とクイズ]で作成すると、ちょっとした短文、長文で参加者の情報を収集することができます。
また、投票機能は、工夫次第で参加者を楽しませるクイズなども可能なのでイベントを盛り上げるのに使えるツールでもあります。
チャットや、ハンドジェスチャー、スタンプなどと組み合わせて、活用してみてはいかがでしょうか。
ミーティングチャットを詳しく知りたい方はこちらへ
[cc id=560097]

