
こんにちは。
『Zoom集客®の学校』の久家邦彦(くげくにひこ)です。
今日お伝えすることは、私がZoomを使い始めたときの「これ難しいな」と感じたことの一つです。
Zoomでミーティングする時、よく画面共有を使うと思います。
画面共有の難しいところは、自分が見ているパソコンの画面がそのまま皆さんに見えている事ばかりでは無いという事です。
これは「一人では出来ない」と最初思っていたのですが、よく考えると方法はありました。
それは、パソコンで作ったミーティングに、スマホで同じミーティングに入って、参加者の方がどういう見え方になっているか確認すればよかったのです。
画面共有に限らず、Zoomミーティングでセミナーをする時の予行練習の時に使うと、どんな映像が参加者の方にどういう見え方になっているのかの確認にもなります。
そこで、今回はこの方法を気を付けないといけない事も含め、詳しくお伝えします。
参加者の方がどういう見え方になっているのかの確認方法
- まずはパソコンの「新規ミーティング」でミーティングを始めます。
(スケジュールでミーティングを作成していただいても大丈夫です。) - 次にスマホで1で始めた「新規ミーティング」のIDを確認して入ります。スマホでミーティングに入る方法はこちらです。
- パソコンで画面共有を始めます。画面共有の方法はこちらです
画面共有がちゃんと相手に映っているか、という疑問も浮かばない頃の疑問なので、今となっては簡単な手順です。
最初は思いつかなかったですね。
これで参加者の方がどういう見え方になっているのかわかります。
パソコンで画面共有を操作してスマホでどんな風に見えるのか確認しましょう。
パワーポイントを画面共有していて、そこに貼っているURLをクリックすると新しいウィンドウが開きます。
しかしそれが参加者の方には見れてない!!
という失敗談をよく聞きます。
画面共有した時は、自分が見ている画面と同じものが参加者の方に映らないこともあるので、しっかり予行練習してスムーズなZoomミーティングを開催しましょう。
スマホで同じミーティングに入る時の注意点
パソコンとスマホで一緒のミーティングに入ろうとする時は注意が必要です。
- パソコンと同じZoomアカウントで入る。(ホストか共同ホストになります)
- パソコンとは違うZoomアカウントで入る。
- Zoomアカウントなし(サインアウト)の状態で入る。
この3パターンがあります。
1の場合、パソコンで入っているアカウントと同じアカウントでスマホから入ろうとしたら、スマホに「切り替え」という表示がでてきます。
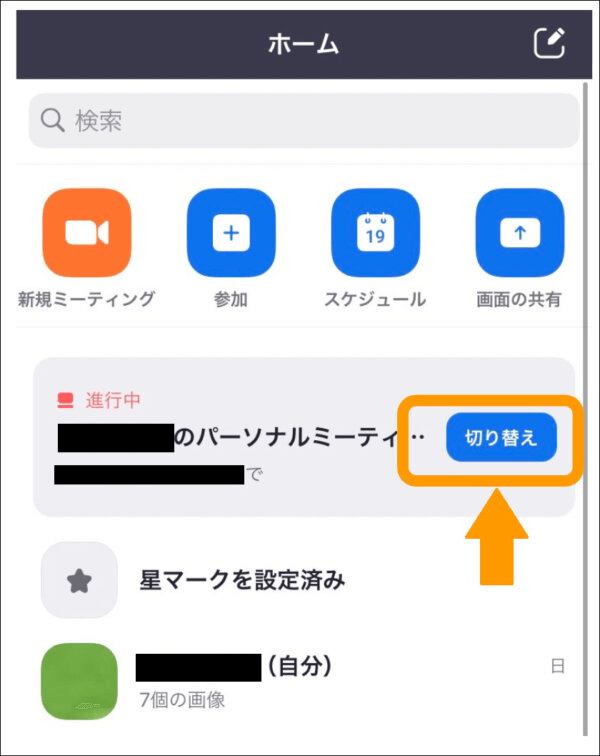
切り替え機能とは?こちらの記事をご覧ください。
2の場合、普通の参加者としてミーティングに入れます。
3の場合、違うアカウントを持っていなくても、サインアウトすれば普通の参加者としてミーティングに入れます。
画面共有の画面が参加者の方がどういう見え方になっているのか?の場合は1で大丈夫です。
しかし画面共有の機能ではありませんが、Zoomの投票機能が参加者の方がどういう見え方になっているのか?の確認の場合は、2か3の方法でスマホで参加しないと、参加者の方に投票機能がどんな風に表示されるか確認できません。
投票機能とは?こちらの記事ごらんください。
スマホ「サインアウト」の方法
Zoomアプリをタップ。
右下の「詳細」をタップ。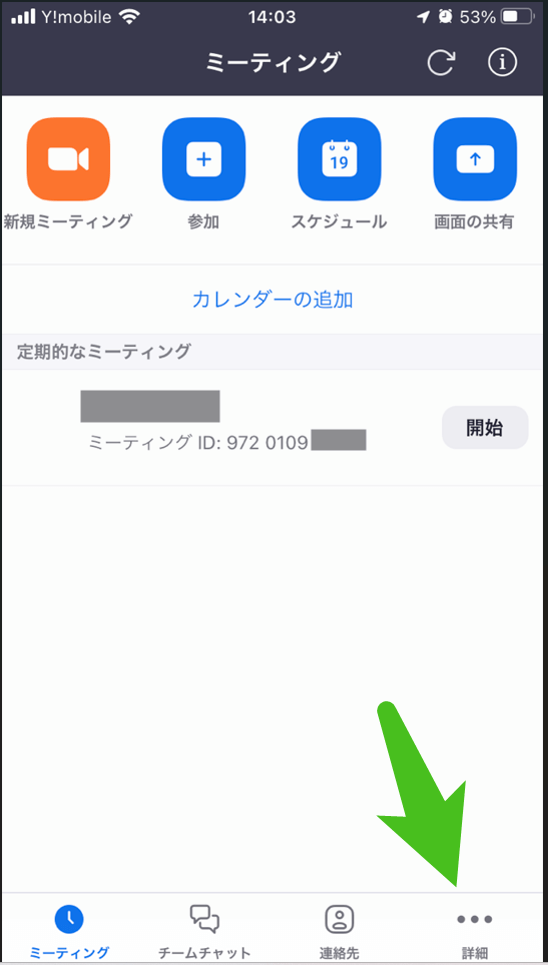
画面上部のアカウント情報をタップ。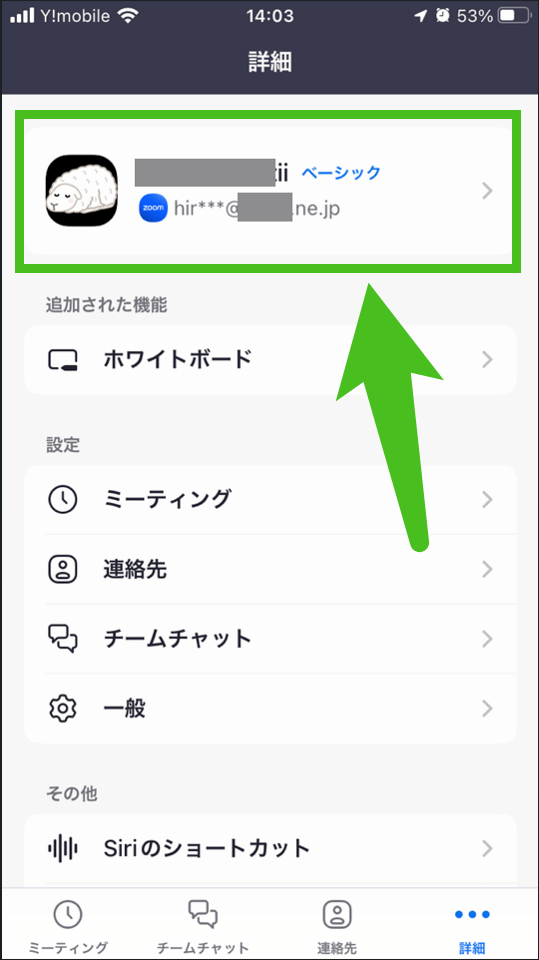
一番下にスクロール。
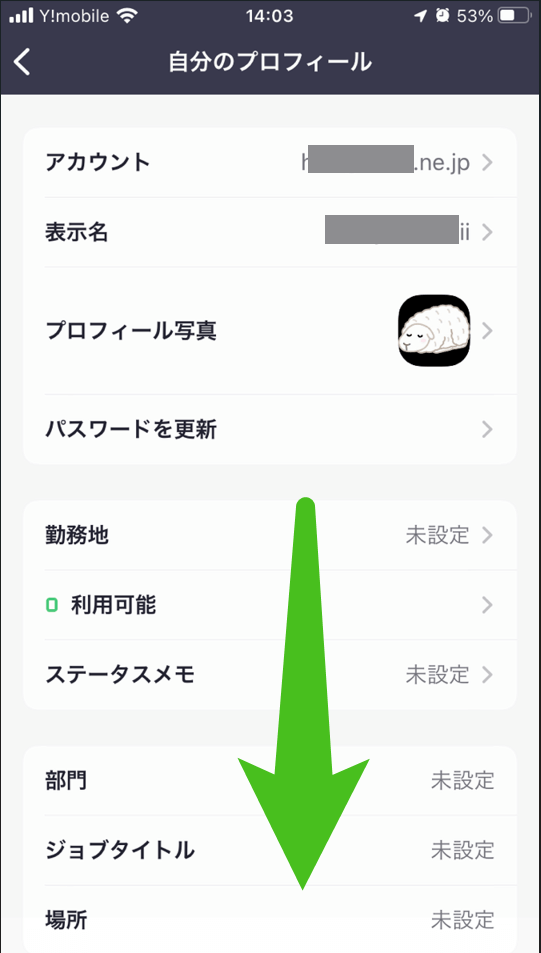
「サインアウト」をタップ。
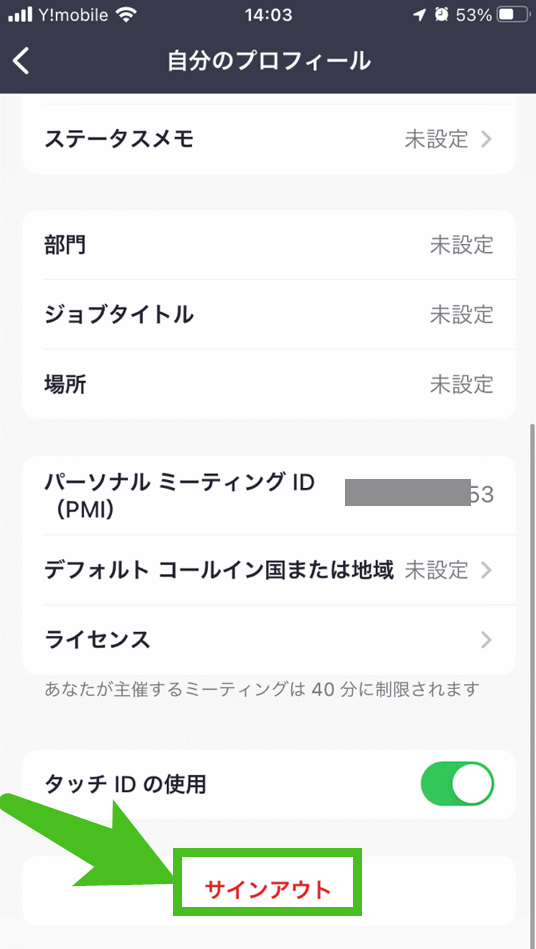
「ミーティングに参加」をタップ。
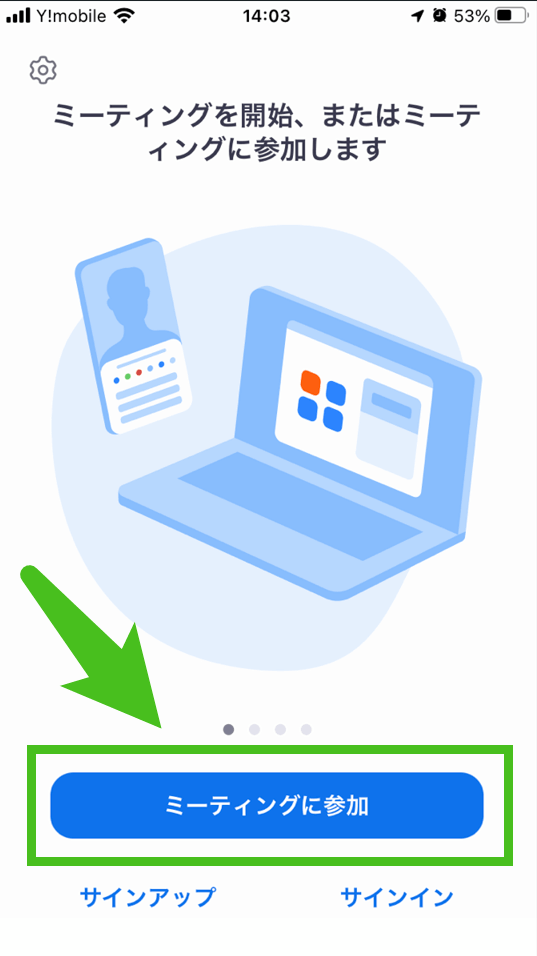
あとはパソコンで作ったID(パスコード)を入力して、パソコンと同じミーティングに参加します。
まとめ
いかがだったでしょうか?
私のZoomを使い始めたころの悩みだった「参加者の方がどういう見え方になっているのか」を解決する方法をお伝えさせていただきました。
今でも実際ホストとしてミーティング開催する時は、今でもスマホをパソコンの隣に置いて、実際参加者の方がどう見えているのか確認しながら行っています。
説明して、途中まで説明したけど、参加者の方に資料が見えてなかった。となると時間がもったいないです。
ある程度はどんな画面共有になっているか想像出来るようになりましたが、今でもZoomの難しいところの一つですね。
[cc id=560097]
