
こんにちは。
『Zoom集客®の学校』の久家邦彦(くげくにひこ)です。
今日は意外と知られていない、
Zoomのアカウントを複数持つことのメリット、
使用時の注意点について
具体的にお伝えします。
Zoomを仕事のプロジェクトグループやプライベートなどさまざまなシーンで多く利用している人は、
Zoomアカウントを使い分けができたらいいな
と考えるのではないでしょうか?
みなさん、あまりやっていないのですが、Zoomのアカウントは複数持つことができます。
今日は複数のアカウントを持つことのメリット5つと、使用時の注意点を詳しく解説しています。
ぜひ最後までご覧ください。
Zoomアカウントを複数持つことはできる?
答えはYesで、Zoomのアカウントは、複数持つことができます。
Zoomでは、個人用の[基本]アカウント(無料)や、ビジネス向け(有料)のプロ、ビジネス、ビジネスプラス、企業アカウントなど、複数のアカウントタイプがあります。
アカウントタイプによって、利用できる機能や制限があるため、用途に合わせてアカウントを選択、作成する必要があります。
まず、[基本]アカウント(無料)を登録し、その後必要があればビジネス向けのプランにアップグレードする必要があります。
Zoomアカウントの作成方法について詳しく知りたい方はこちらへ
→Zoomに新規で無料アカウントを作成する方法・サインアップの手順
無料アカウントから有料アカウントへアップグレードについて詳しく知りたい方はこちらへ
→Zoomの「無料アカウント」と「有料アカウント」の違いとアップグレードする方法!
Zoomで複数アカウントを登録するメリット
Zoomを複数アカウント持つことのメリットについて具体的に見ていきます。
以下はいくつかの例です。
メリット①異なる目的で使い分けができる
複数のZoomアカウントを持つことで、それぞれ異なる目的に使い分けることができます。
たとえば、1つのアカウントはビジネス用、もう1つのアカウントはプライベート用とアカウントを切り替えて使い分ることができます。
メリット②用途に応じた設定ができる
複数のアカウントを持つことで、それぞれのアカウントに異なる設定を適用することができます。
たとえば、ビジネス用のアカウントでは、時間制限のない有料アカウントを使用し、会議に必要な機能の設定を詳細にするということもできます。
Zoomの設定をどこからするのか詳しく知りたい方はこちらへ
プライベート用のアカウントでは、時間制限のある無料アカウントを使用して詳細な設定は必要としないのでデフォルトの設定のままで良いという具合に分けることができます。
Zoom有料無料アカウントの違いについて詳しく知りたい方はこちらへ
→Zoomの使い方 無料アカウントと有料アカウントの比較、アカウント取得方法
このようにそれぞれのZoomアカウントに、異なるプロフィール情報や設定、会議のスケジュール、参加者リストなどの情報を保存し、Zoomミーティングを使いやすく区別できます。
メリット③同時に複数のミーティングを開催できる
複数のアカウントを持つことで、同時に複数のミーティングを開催、参加することができます。
たとえば、1つのアカウントでミーティングを開催、あるいは参加しながら、別のアカウントで他のミーティングに参加することができます。
メリット④アカウント別にセキュリティレベルを設定できる
複数のアカウントを持つことで、状況に応じたセキュリティレベルに設定することができます。
たとえば、ビジネス用のアカウントでは、セキュリティレベルを高く設定し、プライベート用のアカウントでは、より簡易な設定で使うことができます。
セキュリティレベルを上げるのに便利な待機室について詳しく知りたい方はこちらへ
メリット⑤ミーティングスケジュール管理がしやすい
複数のアカウントを切り替えて使用すると、スケジュール管理を区別することができます。
たとえば、
- ビジネス用のアカウントでは、定期ミーティングリンクを発行しておく
- プライベート用のアカウントでは、家族や友人とのミーティングで固定したミーティングリンクと作っておく
等の区別ができます。
Zoomミーティングリンクを固定させて使いたい!という方はこちらをご覧ください
→Zoomを同じURLで定期的に開催!固定したミーティングIDを使い回す3つのメリット!
また、一時的なプロジェクトやイベントのためにアカウントを作成するということも可能です。
プロジェクトが済んでZoomアカウントが不要になったら、不要なZoomアカウントは削除ができます。
アカウントが不要になった時の削除方法について詳しく知りたい方はこちらへ
もし、有料アカウントを削除したい場合は、アカウント削除の前に有料から無料へのダウングレードが必要です。
有料アカウントの削除については、こちらを参考にしてくださいね
参考文献「サブスクリプションのキャンセル」
Zoomのアカウントを切り替えて利用する方法
それでは、Zoomのアカウントの切り替え方法についてパソコンの場合と、スマホの場合、Webポータルサイトの場合に分けてみてみましょう。
Zoomデスクトップクライアント(PCアプリ)のアカウント切り替え方法
パソコン(windows、Mac)のZoomデスクトップアプリにサインイン(ログイン)した状態から、別のアカウントに切り替える場合は、以下の手順に沿って操作してください。
- Zoomデスクトップアプリのプロフィール画像(アイコン)をクリックし、「アカウントの切り替え」をクリックするか、
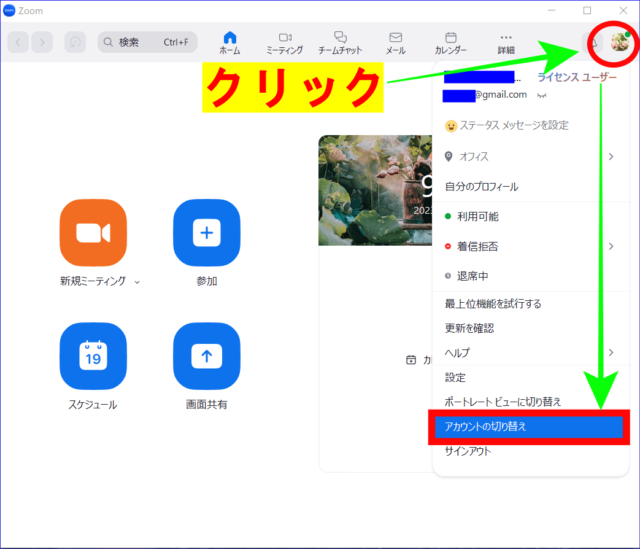
- 「サインアウト」を選択し、クリックする

- 切り替えたい別アカウントの情報(メールアドレス、パスワード等)を入力してサインインする
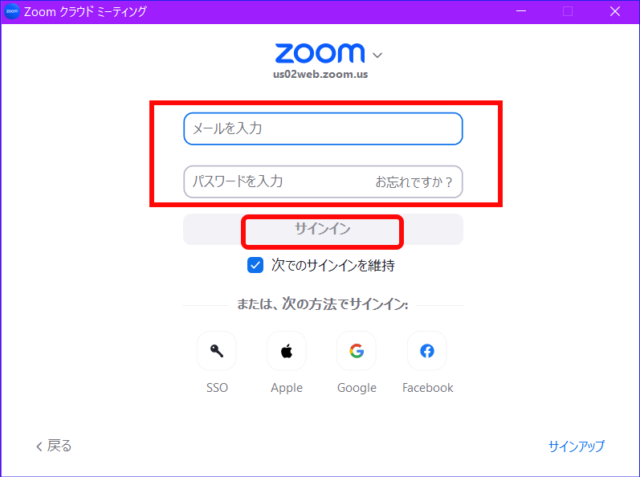
スマホZoomアプリのアカウント切り替え方法
スマホにインストールしたZoomアプリで、アカウントを切り替える方法は以下の通りです。
- スマホのZoomアプリを起動させる
- サインイン(ログイン状態)のアプリ画面の「詳細情報(…)」をタップする
- プロフォールアイコン、自分の名前をタップする
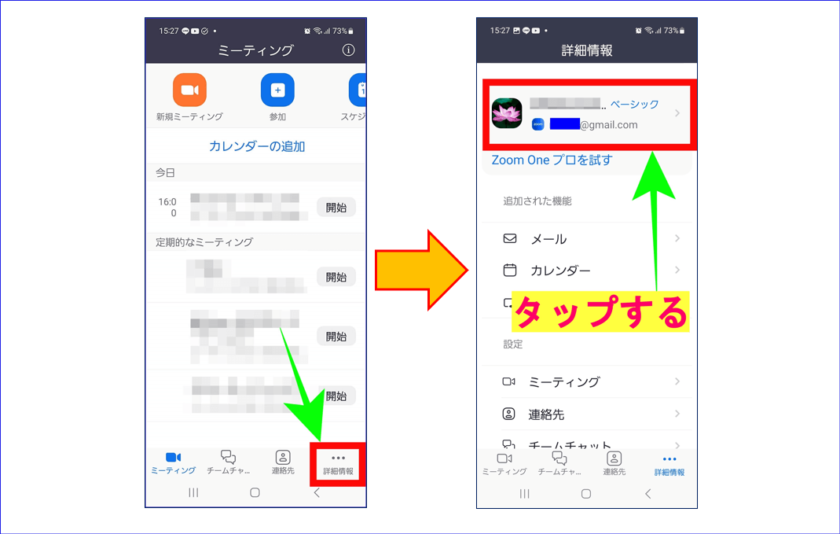
- 開いた画面の下部までスクロールし、「サインアウト」をタップし、「サインアウトしますか?」の「はい」を選択する
- 「サインイン」をタップする

- 切り替えたい、別アカウントの情報(メールアドレス、パスワード)の入力をしてサインインする
ZoomのWebポータルサイトのアカウント切り替え方法
次にWebポータルサイトのマイアカウントの切り替え方法です。
- Webポータルサイトマイアカウントにアクセスする
- サインイン状態の場合、プロフィールアイコンが表示される
- プロフィールアイコンをクリック
- 「サインアウト」をクリック
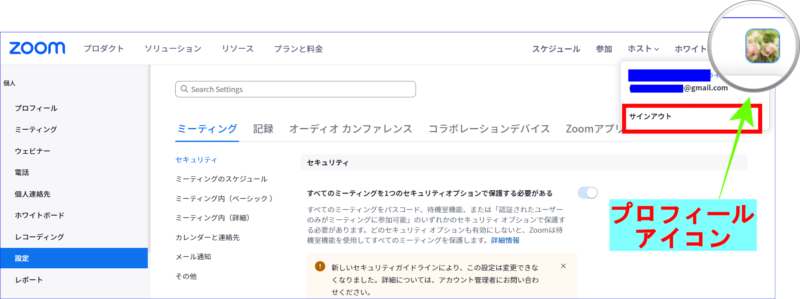
- ログアウトした画面の右上に「サインイン」が表示される
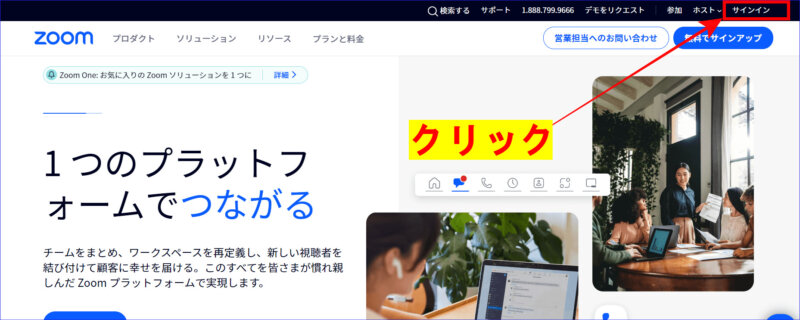
- 「サインイン」をクリックし、切り替えたい別のアカウント情報を入力し、サインインする
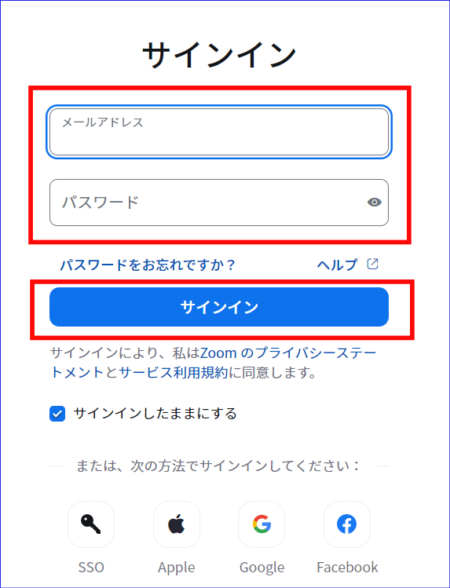
マイアカウントにアクセスしたときに、サインインを求められたらログアウト状態となっているので、そのまま切り替えたいアカウントの登録メールアドレス、パスワードを 入力するとよいです。
Zoomの複数アカウントを作成・使用する時の注意ポイント
次に、Zoomの複数アカウントを作成、使用する時の注意ポイントについて解説します。
同じメールアドレスでは、複数アカウントは作成できない
Zoomのアカウントを複数持つには、別々のメールアドレスを使用し、それぞれアカウントを作成する必要があります。
同じメールアドレスで複数のアカウントを作成することはできません。
一つの機器で、複数のアカウントにはログインできない
Zoomアカウントを複数持っていても、一つの機器に対して同時に複数のアカウントにサインイン(ログイン)することはできません。
- 別のアカウントでミーティングをしたい場合は、使用機器からサインアウト(ログアウト)し、任意のアカウントに切り替える
- 別の機器でそれぞれのアカウントでサインイン(ログイン)してミーティングに参加・開催する
となります。
同時にZoomにサインインできるデバイスの台数は限られる
Zoomの一つのアカウントに、同時 にサインインできるのは パソコン1台、タブレット1台、スマートフォン1台までとなります。
同じ種類のデバイスで同じアカウントにサインインすることはできません。
例えば、パソコンでログインしている間に別のパソコンで同じアカウントでサインインすると先にサインインしていたパソコンのほうはログアウトされるということです。
どのアカウントでサインインをしているか、確認と設定が必要
複数のアカウントを持っている時、どのアカウントでログイン(サインイン)しているのかわからなくなったり、Zoomを設定していたはずなのにその通りにならないという声を聞くことがあります。
アカウントを複数所有するときは、いま、どのアカウントでサインインしているのかを見分ける必要があります。
例えば、Aのアカウントは、仕事用で詳細な設定をしているが、Bのアカウントはプライベート用で詳細な設定はせず、デフォルトの設定のままだという場合があります。
その場合、それぞれZoomミーティングで使える機能が変わることがあるのでアカウントがどちらであるか確認をする必要があります。
そのため、一目で区別しやすい、わかりやすい名前の表記とプロフィール画像(アイコン)を入れるようにするとよいでしょう。
決して同じ名前表記、プロフィール画像(アイコン)を入れないようにしましょう。
ZoomアプリやWebサイトのアカウントの簡単な見分け方については後述します。
Zoomアカウントの切り替えには、登録時のメールアドレス、パスワード情報は必須
Zoomを操作するうえでたびたび「サインイン」を求められますが、アカウントを切り替える時も「サインイン」は必要です。
サインインについて詳しく知りたい方はこちらへ
→Zoomにサインイン(ログイン)してアカウントの設定をする方法!
このとき、アカウントの登録時のパスワードがどうしてもわからないという時は、パスワードリセットが必要になります。
Zoomアカウントパスワードのリセット方法について詳しく知りたい方はこちらへ
→Zoomアカウントのパスワードを忘れた時の対処法について解説
パスワードリセットが済んだら、必ず新しいパスワードをメモするのをお忘れなく。
どのZOOMアカウントを使っているのかわからなくなった時の対処法
Zoom初心者によくあるトラブルは、違うアカウントであることに気づかずに設定したり、ZOOMミーティングに参加、開始してしまうことです。
例えば、自分では、ビジネス用の有料アカウントの設定や選択をしたつもりでも、別のアカウントだったために設定が反映されない、あるいは無料アカウントでミーティングに参加してしまったということがおこりえます。
参加側だとそこまで問題となることはありませんが、主催者となるとZOOMミーティングの時間制限や使いたかった機能が使えないなどの師匠がおきます。
そのため複数アカウントを所有している場合、どのアカウントをいま開いているのかの見分け方を知っていると便利です。
見分け方がどうしてもわからないときは、毎回サインアウトを行い切り替えを行う必要があります。
しかし、毎回サインイン(ログイン)のメールアドレスやパスワードを入力するのはとても面倒くさいものです。
そのため、ぱっと一目でアカウントを見分けることができるととても便利なので、その方法をお伝えします。
アカウントの見分け方は次の通りです。
《Webポータルサイトのアカウント確認方法》
- Webのマイアカウントにアクセスする
- マイアカウントのプロフィールのアイコンの名前、メールアドレスを確認

1の手順で、サインアウトしている場合は、任意のアカウントのメールアドレス、パスワードを入力します。
《Zoomデスクトップアプリの確認方法(PC)》
- Zoomデスクトップアプリを起動
- サインイン状態の場合は、アイコンをクリック
- Zoomデスクトップアプリのプロフィールアイコンの表示された名前、アカウント登録メールアドレスを確認する

2の手順で、サインアウトしていた場合は、任意のアカウントのメールアドレス、パスワードを入力します。
《スマホZoomアプリのアカウント確認方法》
- Zoomアプリを起動
- 起動画面の場合、詳細情報(…)をタップ
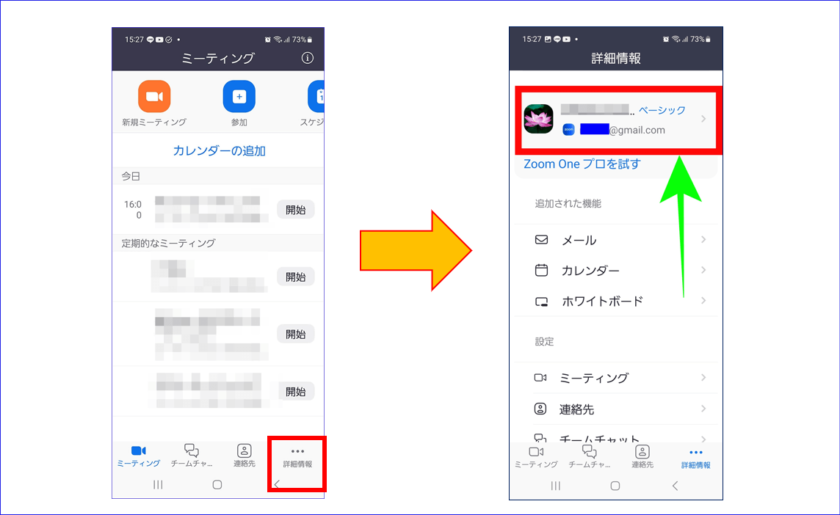
- プロフィールアイコン、名前、登録メールアドレスを確認する
2の手順でサインアウトしているときは任意のメールアドレス、パスワードを入力してサインインする。
Zoomの機能の設定をするにはZoomアプリと、Webポータルサイトのマイアカウントの両方の設定が必要です。
この時、設定をZoomアプリに反映させるにはWebポータルサイトと、Zoomアプリのアカウントが同じでなければなりません。
設定する前には必ず、WebポータルサイトのマイアカウントとZoomデスクトップアプリのアカウントが一致しているか確認しましょう。
また、ZOOMミーティングを始める前に必ずアカウントを確認するようにする習慣が必要です。
おわりに
Zoomはメールアドレスがあれば、複数のアカウントを作成することができ、シーン別、用途別に使い分けることができます。
Zoomアカウント切り替えそのものは、比較的簡単です。
ただ、アカウントを複数持つコツとして、アカウントのログイン情報を管理しやすいように、パスワード管理ツール、パスワード管理ノートの作成などひと工夫が必要です。
また、複数のZoomアカウントを使い分けしやすくするために、一目でわかるプロフィールアイコンにしたりなどのちょっとした工夫がいります。
大事なZoomミーティングで間違って異なるZoomアカウントで会議に参加したり、無料アカウントでZoomミーティングを開催したりしないよう、十分に注意する必要があります。
使い方を覚えてしまえば、用途別にZoomアカウントを切り替えられるようになり、快適に複数のZoomアカウントを使いこなすことができますね。
『Zoom集客®の学校』の受講生の成果と評判はこちららご覧いただけます。
[cc id=560097]
