
こんにちは。
『Zoom集客®の学校』の久家邦彦(くげくにひこ)です。
Zoomは無料でアカウントを作成することのできる、ウェブ会議ツールです。
オンラインでビジネスをやっていく場合、Zoomは必須のツールと言っても過言ではありません。
このZoomを使って勉強会やセミナー、個別で相談などが出来るので、お客様と信頼関係を創るのにとても便利で有効的なツールです。
通常、ZOOMはアカウントを作成しての使用をオススメしています。
ZOOMミーティングを行う場合、ホストはZOOMのアカウントを持っている必要があります。
ですが、参加者の場合、「ZOOMのアカウントなし」でもミーティングに参加できます。
それには、ZOOMアカウントなしの参加者が、ZOOMミーティングに参加するための前提条件があります。
そのため、ホストは、ZOOMミーティングの参加者がZOOMアカウントを持たないことを想定する場合の必要な準備について、詳しくお伝えします!
ぜひ最後までご覧ください。
ZOOMアカウントなしで参加者がミーティングに参加できる前提条件(ホストの準備)
ZOOMアカウントなしの参加者が、ZOOMミーティングに参加するには、次の前提条件があります。
そのため、ホストは、ZOOMミーティングの参加者がZOOMアカウントを持たないことを想定する場合、次の準備が必要です。
引用 参考リンク
- ミーティング ID (固有の 9、10、または 11 桁の番号)が必要です。ホストは参加者にこの情報を送ります
- ホストは、ZOOMアカウントのない参加者がミーティングに入室できるようにZOOMwebポータルサイトで、次の設定が必要です。
- ミーティングのホストが認証プロフィールを無効にするか、ゲストの参加を許可するように認証の例外が設定されている必要があります。
- ミーティングのホストは、認証されたユーザーのみがウェブ クライアントからミーティングに参加可能を無効にする必要があります。
Webポータルサイトの設定は具体的には次のようになります。
- Webポータルサイトにサインイン
- ナビゲーションメニューの[設定]から、セキュリティの中から以下の項目のトグルをOFF(グレー、無効)にします。
-
- ミーティングとウェビナーに参加できるのは認証されたミーティング参加者とウェビナー出席者だけです。
- 認証されているユーザーしかWebクライアントからミーティングに参加できません
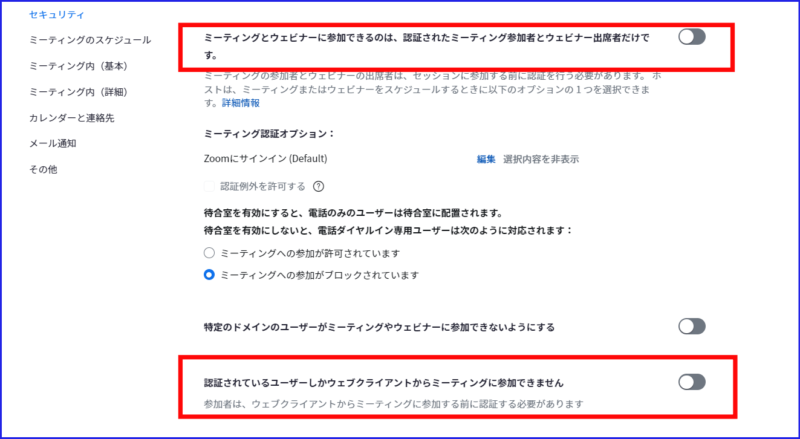
次に、参加者が、Zoomアプリ をダウンロードせずにブラウザから参加するには、ホストが 「ブラウザから参加」リンクを表示] の設定をON(トグルを青)にする必要があります。
設定は、Webポータルサイト>ナビゲーションメニュー>設定>ミーティング > ミーティング内(詳細)から以下の設定をON(トグルを青)にします。
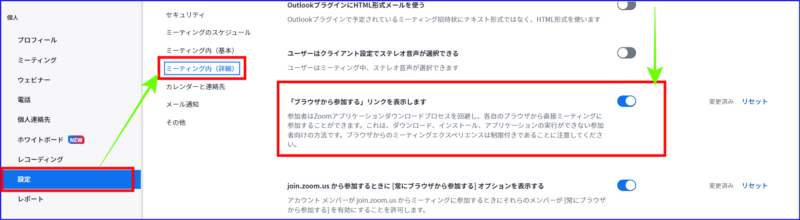

また、ミーティングスケジュール作成時には、セキュリティ項目の「認証されたユーザーのみ参加可能」にチェックを入れないように気をつけましょう。

ZOOMアカウントなしで参加者がミーティングに参加できる前提条件(参加者の準備)
ZOOMミーティングにアカウントなしで、参加するには参加者は次の準備が必要です。
- パソコンで参加する場合、ZOOMに対応するブラウザを使用するかパソコンにZOOMデスクトップアプリをインストールする
- スマホで参加する場合、ZOOMアプリのインストールは必須
《パソコンで参加する場合》
ZOOMミーティングにパソコンで参加する場合、ZOOMアプリをインストールせずにWebブラウザでミーティングに参加することができます。
この時、推奨するWebブラウザは、Google Chrome、Safari、Microsoft Edge、Mozilla Firefoxです。
ZOOMアプリのインストールを使用しないでWebブラウザでの参加方法については後述します。
パソコンに、ZOOMアプリをインストールしている場合、webブラウザでの参加より操作がしやすく、接続がスムーズになるという利点があります。
《スマホで参加する場合》
一方、スマホでZOOMミーティングに参加する場合は、ZOOMアプリのインストールは必須になります。
入室直前でのZOOMアプリのインストールはお勧めしませんのであらかじめ準備が必要です。
ZOOMアプリはアカウントなしでも無料でダウンロードし、インストールすることができます。
また、つかわない時にはZOOMアプリをアンインストールすることもできます。
ZOOMアプリのインストールと、アンインストールについてこちらの記事で詳しく書いています。
→Zoomアプリをダウンロード、インストール、アンインストールする方法!PC・スマホ・タブレットに分けて解説!
【PC編】「ZOOMアカウントなし」、webブラウザでミーティングに参加する2つの方法
ZOOMミーティングにパソコンでZOOMアプリをインストールせずに、ゲストとして参加する簡単な方法は次の二つです。
- ホスト(主催者)から送られたZOOMミーティング招待リンクを使用する
- ミーティングID、パスコードを入力する
参加方法①ホストから送られたZOOMミーティング招待リンクを使用する
- ホストから受け取ったZOOMミーティング招待URLのリンクをクリックします。
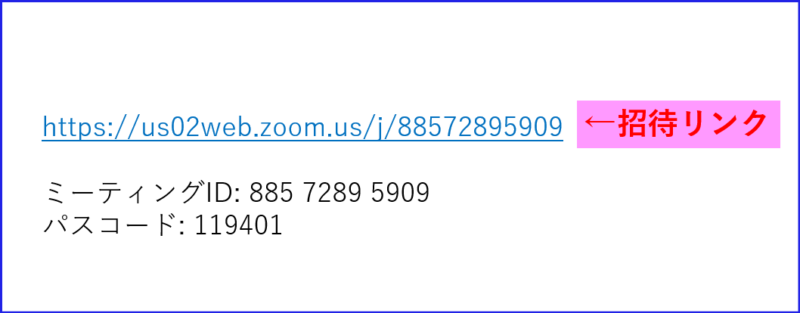
- ウェブブラウザに、アプリケーションを開く、またはダウンロードすることを促すポップアップ ウィンドウが表示されるので、ポップアップウィンドウの、[キャンセル] をクリックします。
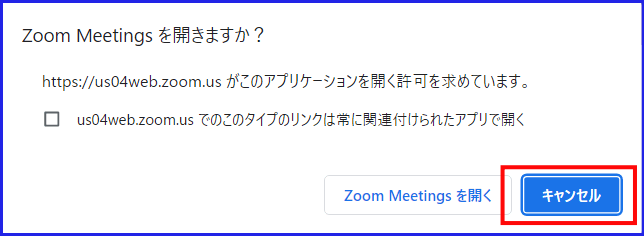
- ページの下部にある [ブラウザーから参加] リンクをクリックします。
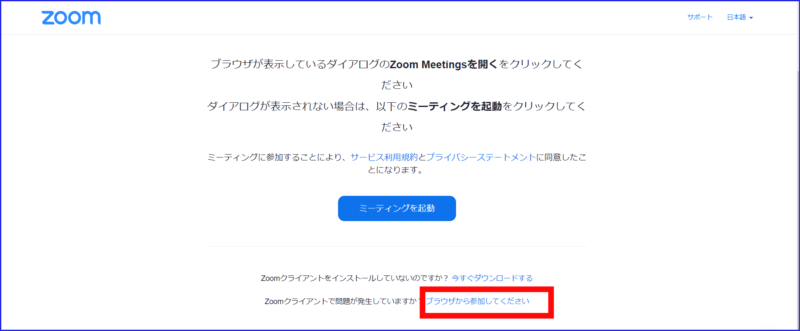 注: ブラウザに参加するためのリンクが表示されない場合は、ホストがリンクを有効にしていない可能性があります。
注: ブラウザに参加するためのリンクが表示されない場合は、ホストがリンクを有効にしていない可能性があります。
Zoom クライアントを開くか、最初にダウンロードして Zoom Meetings に参加する必要があります - 画面の左上にあるポップアップ ウィンドウで、Zoom にマイクとカメラへのアクセス権限[許可する] をクリックします。
- パスコードを入力(ない場合もあり)し、[自分の名前] フィールドに、表示名を入力します。
- (オプション)[今後のミーティングのために自分の名前を保存する] チェック ボックスをオンにします。
- [参加] をクリックします。
ゲストとしてミーティングに参加します。
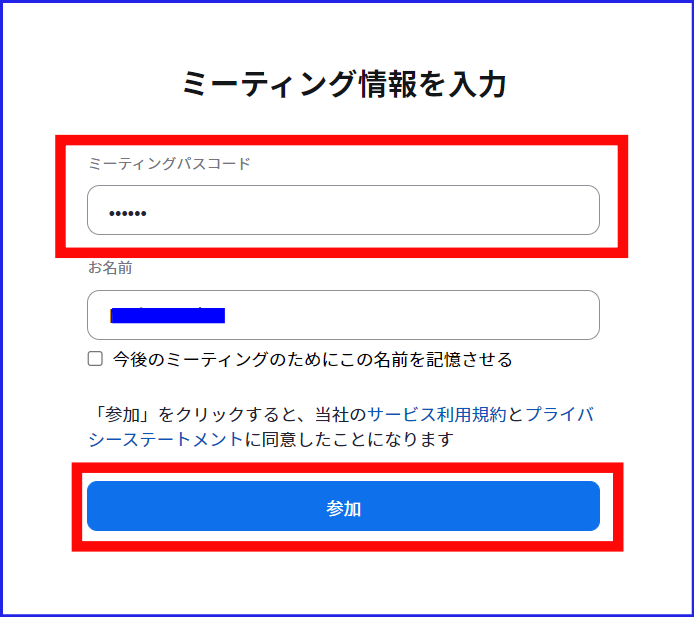
参加方法②Zoom にミーティング ID とパスコードを入力する
- ウェブブラウザを開き、zoom.us/join にアクセスします。
- ホスト / 主催者から提供されたミーティング ID を入力し、[参加] をクリックします。
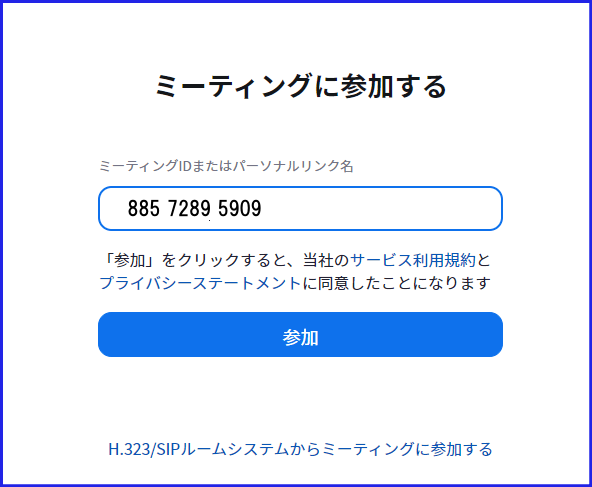
- アプリケーションを開く、またはダウンロードすることを促すポップアップ ウィンドウが表示されます。
- 次のいずれかの操作を行います。
- デバイスに Zoom クライアントが既にダウンロードされている場合は、ミーティングを起動します。(①)
- ポップアップ ウィンドウで、[キャンセル] をクリックし、「今すぐダウンロード」をクリックして Zoom をダウンロードしてから参加します。(②)
- ポップアップ ウィンドウで、[キャンセル] をクリックし、ミーティングに参加する前に Zoom をダウンロードしたくない場合は、「ブラウザから参加」リンクをクリックします。(③)
注: 参加する前に Zoom をダウンロードする必要はありませんが、ブラウザから参加する場合、アクセスできる機能が制限されています。
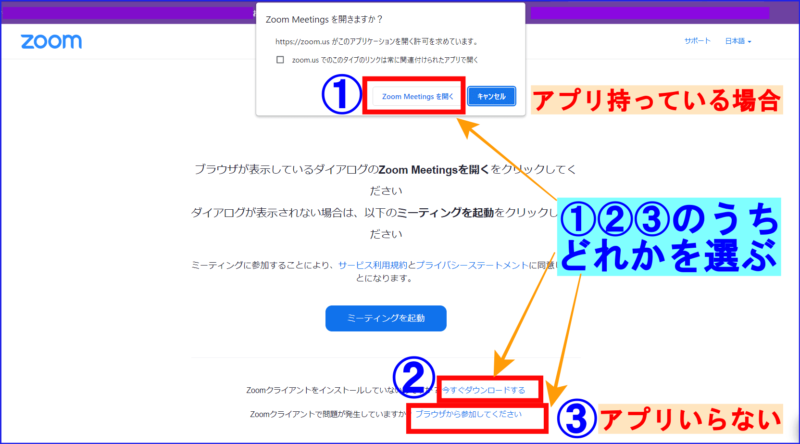
- プロンプトが表示されたら、Zoom でマイクとカメラを使用できるようにします。
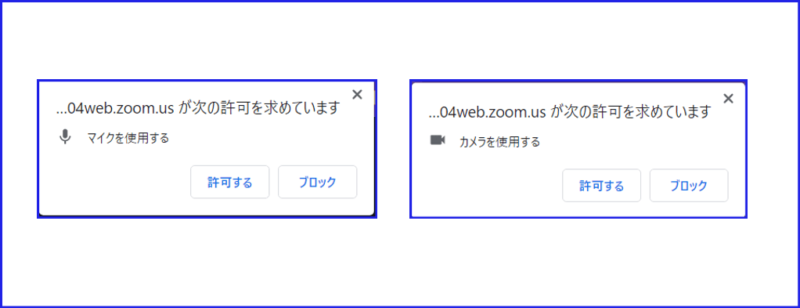
- 参加表示名を入力し、[参加] をクリックします。
- (オプション)[今後のミーティングのために自分の名前を保存する] チェック ボックスをオンにします。
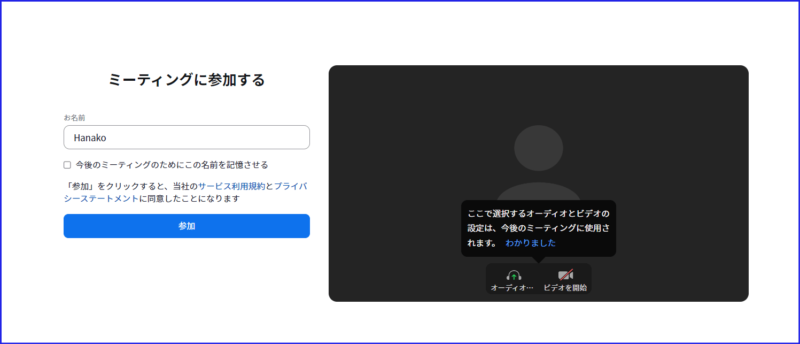
- ミーティングのパスコードがある場合、パスコードを入力し、もう一度 [参加] をクリックします。
ゲストとしてミーティングに参加します。
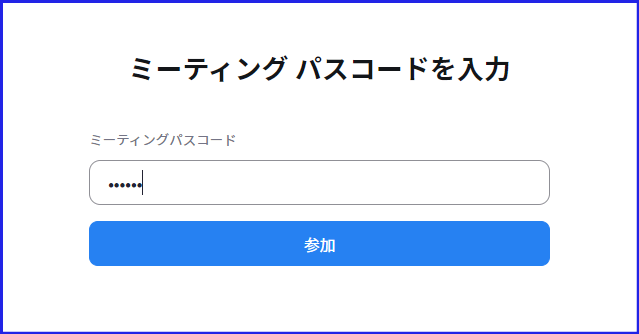
【PC編】ZOOMアプリをパソコンに入れたほうが良い?
ここまでは、ZOOMミーティングにwebブラウザを使って参加する方法をおつたえしました。
webブラウザを使ってミーティングに参加すると、参加者の手間は省けますが、動作が遅い、操作機能が限られるなどのデメリットが存在します。
そこで、ひと手間はかかりますが、パソコンにデスクトップアプリをインストールしてZOOMミーティングに参加することをおすすめしています。
パソコンにデスクトップアプリをインストールすると、操作しやすい、接続動作が速いなどのメリットがあります。
ZOOMのデスクトップアプリは、ZOOMのアカウントなしでも、インストールすることができます。
ZOOMデスクトップアプリをパソコンにインストールした後に、ZOOMミーティングに参加する方法を詳しく知りたい方はこちらへ
→パソコンでZoomに参加方法が2分で分かる!
【スマホ編】ZOOMアプリはミーティング参加には必須
ZOOMミーティングのスマホ参加はZOOMアプリをスマホに入れることが必須です。
スマホの「ZOOMアカウントなし」での参加方法は次の通りです。
- ZOOMアプリを開く
- ZOOMアプリの[ミーティングに参加]をタップ(画面を軽くたたく)する
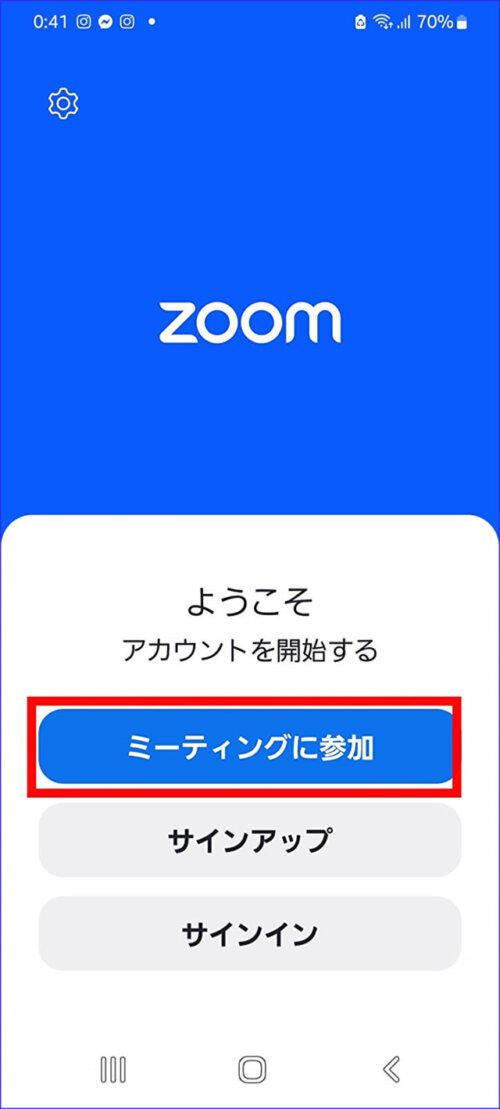
- ミーティングIDに数字を入力する
- 参加者名を入力する
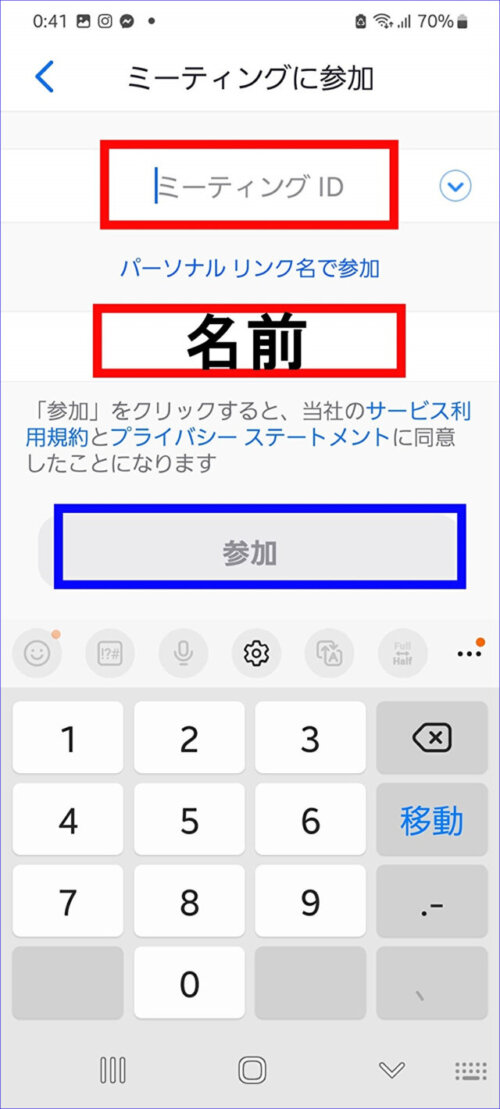
- パスコードがある場合は、入力
- ホストが入室を許可で入室可能となる。
スマホでのZOOMミーティングの参加の準備や当日の操作(マイク、ビデオ、チャット)について詳しく知りたい場合はこちらを参考にしてください。
→スマホではじめてのZoomミーティング参加!事前準備と操作方法について
ZOOMのアカウントを持っている場合のスマホZOOMミーティングの参加方法についてはこちらへ
→スマホでZoomに参加する方法が2分で分かる!
ZOOMアカウントなし、の参加者ができないこと
ZOOMのアカウントがないとできないことがあります。
- プロフィール画像を設定できない
- プロフィールアイコンをオリジナルにできない
- ZOOMミーティングのローカル録画(パソコン内)が出来ない
- 参加者名を毎回入力することになり保存ができない
- バーチャル背景は一部可能だが、保存しても継続的に使用することはできない
この他に、様々な機能をオリジナルにアレンジして使うことができないので、ZOOMを今後も使ってみたい場合は、アカウントを無料からでも作ってみるとよいでしょう。
無料アカウント、有料アカウントの違いについて詳しく知りたい方はこちらへ
→Zoomの「無料アカウント」と「有料アカウント」の違いとアップグレードする方法!
無料アカウントで40分の時間制限を気にせずに使う方法について詳しく知りたい方はこちらへ
→40分しか使えない?Zoomを時間制限なしで使う方法
まとめ
いかがでしたか?
ZOOMミーティングはミーティングをスケジュールするホスト(主催者)の場合アカウントを必要としますが、参加者の場合、アカウントなしでも参加することができます。
ZOOMアカウントなしの参加者がミーティングに参加するには
- ホストがアカウントなしの参加者をアクセス有効にする設定が必要
- 参加者は、パソコンの場合、webブラウザから招待リンク、またはミーティングIDやパスコードを使って参加する
- ZOOMデスクトップアプリは、アカウントなしでも入手できる
- ZOOMデスクトップアプリをパソコンにインストールすると、接続速度が上がり操作性が高まる
- ZOOMミーティングにスマホで参加する場合は、ZOOMアプリを入手する必要がある。
となります。
ZOOMミーティングのホスト(主催者)がZOOM初心者を対象に招待する場合、上記のことを想定して設定・準備し、アナウンスの工夫をしておくことが大事です。
『Zoom集客®の学校』の受講生の成果と評判はこちららご覧いただけます。
[cc id=560097]
