
こんにちは。
『Zoom集客®の学校』の久家邦彦(くげくにひこ)です。
今日は【Zoomの待機室】について、
使うとセキュリティー面でも安全かつ確実、
そんな便利な機能を詳しく解説します。
さて、あなたは「Zoomの待機室」機能を仕事での安全性や確実性を高めるためにうまく使っていますか?
今日の内容は、
- 待機室を活用することで得られるメリットや、
- 待機室の機能を使いこなすためのコツ
をご紹介しておりますので、ぜひ最後までご覧ください。
Zoomミーティングの待機室の特徴とメリット
Zoomの「待機室」機能とは、「Zoomミーティングに入る前に参加者が待機できる場所」の機能のことをいいます。
Zoomミーティングを行う場合、参加者が開催者であるホストよりも先にミーティングルームにアクセスしてくるということは、非常によくあります。
また、参加者全員が揃ってから、同じタイミングで参加者に参加してもらい、会議をスタートしたいというホストの方もいらっしゃるかと思います。
そんな時に、オンラインミーティングツールのZoomならではの便利な機能が「待機室」です。
Zoomミーティングに参加したことがある方であれば、Zoomミーティングに参加した際に、この待機室に入室したことがある方も多いのではないでしょうか。
ZoomミーティングのURLをクリックした時「ホストが参加しました。あなたが入室していることがホストに知らされました。」という画面が表示されます。
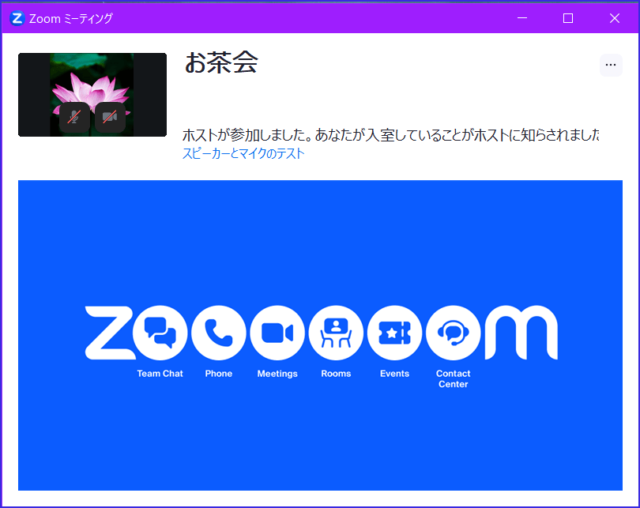
このメッセージが表示されている状態が、参加者は待機室に入室している状態になります。
この時、Zoomミーティングのホストには待機室欄が表示されており、参加者の名前が一覧で表示されています。
待機室から一人一人、もしくは全員をZoomのミーティングルームに入室許可を与えられることで、参加者は入室できるというわけです。
Zoom待機室を設定する3つのメリット
この待機室を設定しておくことで、主に以下のようなメリットがあります。
不意な参加者の入室を管理、制限できる
Zoomミーティングの参加者は、主催しているホストから招待されている、またはミーティングのURLやID、パスワードなどをホストである主催者から教えてもらっているはずです。
したがって、知らない人がZoomミーティングに参加することは一般的にはありません。
しかし、ホストが所有している個人ミーティングルームのIDを知っていたり、ホストがいつも固定のミーティングルームのIDを使用している場合などでは、そのミーティングに招待していない人が誤って参加してしまうことがあります。
参加者が時間を間違えて入室してしまうなどのこともありそうですね。
実際に、私も参加者として、Zoomミーティングに入っている時に、別の人が入室時間を誤ってミーティングルームに入ってこられたことが何度もあります。
そのような急な来訪者の入室を防ぐために、参加しようとしている方に一旦、別の場所で待機してもらい、主催者であるホストが参加者の入室可否の確認を行い、入室の許可を出すことができるのが「待機室」です。
待機室の機能をONにしておくことで、参加者はホストから許可をもらわないとミーティングに参加することができなくなるため、予想しない、急な来訪者の入室を事前に防ぐことが可能になります。
ホストが待機室にいる参加者を事前に確認することで、安全かつ正確に、特定の参加者達とミーティングを行うことができるのが待機室の大きなメリットです。
参加者は予定時刻より前に入室できる
参加者がZoomミーティングが開始される予定時間前にZoomのミーティングルームにアクセスした場合でも、参加者は待機室に先に入室して待機することができます。
ホストがZoomミーティングを開始していない場合は「ホストによってミーティングが開始されるのを待機しています」と表示されます。
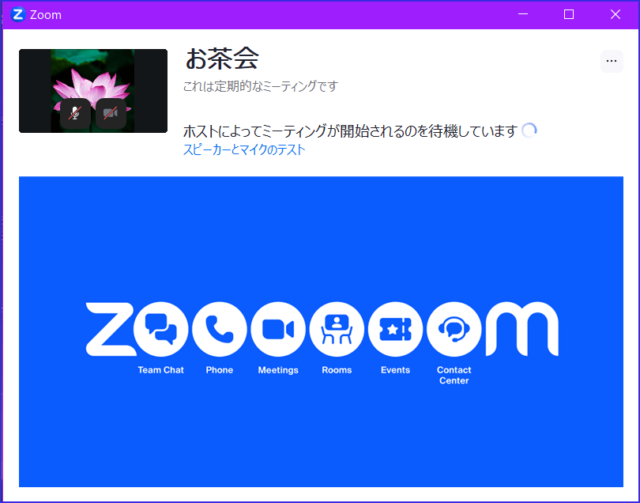
この表示が出たときは、ホストがZoomミーティングを開くのを待ちましょう。
この時、ホストはZoomミーティング開始前に参加者が入室したことをメールで知らせる設定していると、参加者が入室した事をメール通知で知ることができます。
この設定はwebマイアカウントページの[設定]で行えるので、ぜひ設定しておきましょう。

ZoomのWeb設定どこから?詳しく知りたい方はこちらへ
→Zoomの設定をどこからしたらいいのか解説!
待機室は、参加する方たちにとっても、ホストが来るまで何度も入退室を繰り返す手間が省けて、時間にゆとりを持ってセミナーに参加することができます。
また、待機室の設定をしていると主催者であるホストは、落ち着いて待機室にいる参加者たちの名前と人数を確認したうえで、正確にミーティングを実施、開催することができます。
このように、Zoomミーティングの待機室の機能は、主催者、参加者の双方にとって非常にメリットがある機能だと言えるでしょう。
参加者の入退室をコントロールできる
複数の参加者からの相談を受け付けたり、個別のコンサルティングを連続して行う時にも、待機室も非常に有効です。
12時からAさん、13時からBさんの相談をZoomミーティングで予約している場合、Bさんが12時50分ごろにZoomミーティングルームに来たとしても、Bさんを定刻まで待機室で待機してもらうことができます。
そして、13時にAさんが退室したのを確認した後に、待機室で待機しているBさんをミーティングルームに招き入れる、といった待機室の使い方ができます。
このような流れを作ることで、先にミーティングルームで相談しているAさんも、待機室で待機しているBさんも、お互いに名前も顔も相手に知られることはなくなり、プライバシーの心配がなくなります。
Zoomの待機室の便利な機能や設定
Zoomの待機室を設定しておくことで上のようなメリットがありますが、その他にも参加者や入退室する人を管理するうえで大変便利な機能があります。
ちなみに、待機室の機能は初期設定ではONになっていますので、特に必要な設定や面倒な作業は一切ありません。
Zoomミーティングを開催すれば基本的にすぐに待機室の機能がお使いいただけます。
もし、待機室の機能をオフにしたい場合はいつでも簡単に変更が可能です。
詳しくは後述いたします。
ここからは代表的な待機室の機能についてご紹介いたします。
待機室に入室したことを知らせてくれる
待機室の機能をオンにしていると、他の作業をしたり、他のメンバーと会話をしていて、待機室に誰かが入って来たことを見落としてしまうことがあります。
このようなトラブルを招くことがないように、参加者が待機室に入室した時にホストに通知する機能を設定しておくことをおすすめします。
こうすることで、参加者がずっと待機室で待機させられたままになりミーティングに参加できなくなる、というトラブルを事前に回避することが可能です。
待機室の通知音設定の方法は2通りあります。
一つ目は、web設定で待機室入室音声をオンにしておく方法です。
- Webポータルサイト(https://zoom.us/)にアクセスしマイアカウントにサインインします。
- 画面左のナビゲーションメニューの[設定]をクリックし、「ミーティング内(基本)」の[誰かが参加するときまたは退出するときに音声で通知]をON(青)にします。
オプションとして、音声通知が聞こえる対象を「全員」と「ホストと共同ホストのみ」から選択します。
 ここでは、ミーティングの妨げにならないように、「ホストと共同ホストのみ」を選択することをおススメします。
ここでは、ミーティングの妨げにならないように、「ホストと共同ホストのみ」を選択することをおススメします。
次に、ミーティング中に音声通知をON/OFFする方法についてです。
- Zoom画面右に参加者リストを表示
- 画面右下にある『・・・』ボタンをクリックする
- 『誰かが参加するときまたは退出するときに音声を再生』を選択する
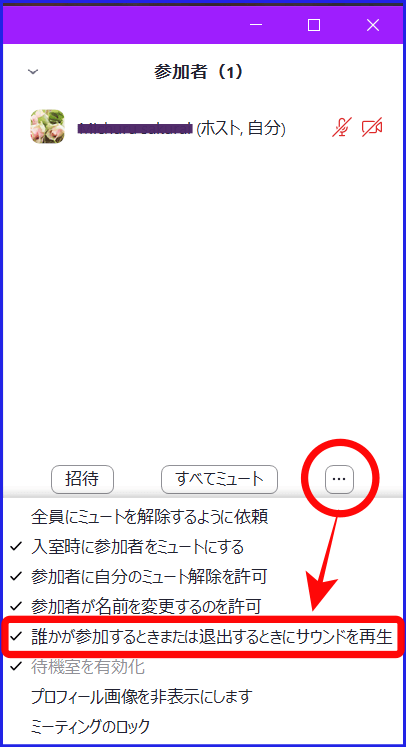 この方法は、ミーティング中に設定を変更したいと気づいたときすぐできる方法です。
この方法は、ミーティング中に設定を変更したいと気づいたときすぐできる方法です。
とても便利なので覚えておくとよいでしょう。
この設定をすることで、誰かが待機室に入室した時に音が鳴り、誰かが入って来たことをホストに教えてくれ見逃すことがなくなります。
待機室に入室している参加者を入室させる3つの方法
待機室に入っている参加者を1人ずつミーティングに入室させるためには、ホスト、共同ホストが参加者の承認を行います。
主な方法は以下の3つです。
参加者が入室した時点で判断、許可する方法
参加者が待機室に入室するとホストの画面上部に入室可否を選択するボタンが表示されるので、「許可する」をクリックすることで参加者は自動的にミーティングに参加することができます。

参加者を1人ずつ確認しながら入室許可を出す方法
画面下にある参加者ボタンをクリックして表示された中から参加者を選択して『許可する』をクリック 複数の参加者がいる場合は、ここで参加者の名前を確認しながら1人ずつ待機室からミーティングルームに移動させることができます。
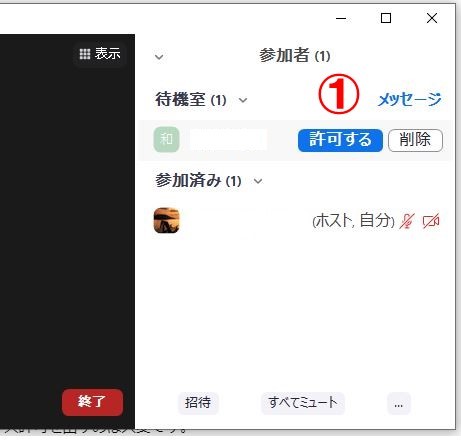
待機室にいる複数の参加者に一括で入室許可を出す方法
参加者が多いセミナーや会議の場合、待機室で待機している人ひとりひとりに入室許可を出すのは大変です。
そのような場合には、待機室で待機している参加者に対して一括で入室許可を出すことができます。
1.Zoomの画面下中央ほどにある参加者のアイコンをクリックします。
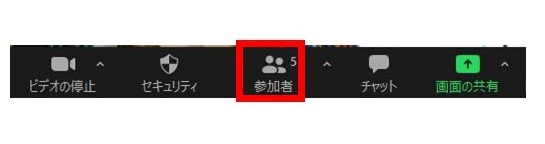
2.画面右に待機室に入っている参加者のリストが表示されるので、待機室に複数の参加者が待機している場合には一覧の上に表示される「全員を許可する」のボタンをクリックする。
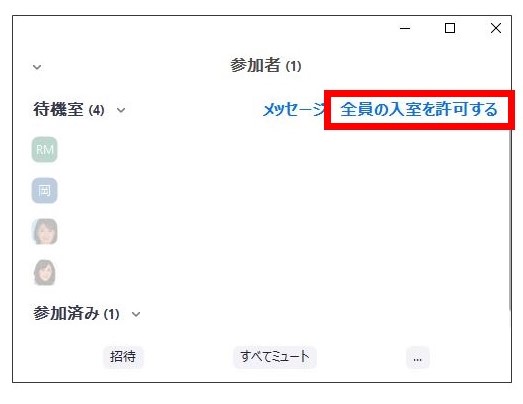
これにより、待機室で待機している全員に対して一括で入室許可を出すことができ、スピーディーにセミナーや会議を始めることが可能になります。
一括で入室許可を出す機能は、
- 参加者の名前の確認が必要ない無料セミナー
- 不特定多数の人の参加が認められている会議
などでお使いになると大変便利です。
ミーティング中の参加者を待機室に移動させる方法
ミーティングを開催している途中に、参加者の中の1人を待機室に移動させたい場合は以下の手順で移動させることが可能です。
Zoomでセミナーを開催する時に、場の雰囲気を悪くするような参加者を、Zoomミーティングから退出させるためにも使えます。
方法は簡単です。
1.画面右の参加者リストから待機室に移動させたい参加者を選択する
2.「待機室に戻す」を選択
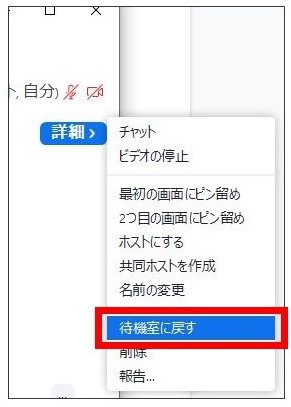
待機室を解除する設定方法
お使いのZoomが最新のバージョンでしたら、すでに待機室の機能は有効になっているはずです。
しかし、もし何らかの理由で、待機室の設定が変更されていたり、待機室の機能を解除したい場合には以下の方法で設定が必要です。
また、解除する方法として、ミーティング前に待機室の機能をオフにする方法とミーティング中にオフにする方法の2種類があります。
パソコンでミーティング前に待機室をオフにする方法
Zoomミーティングを始める前に待機室をオフにする方法をご説明します。
手順は以下の通りです。
- デスクトップアプリのミーティングスケジュールを開く
- 変更したいミーティングスケジュールをクリックし、[編集]をクリック
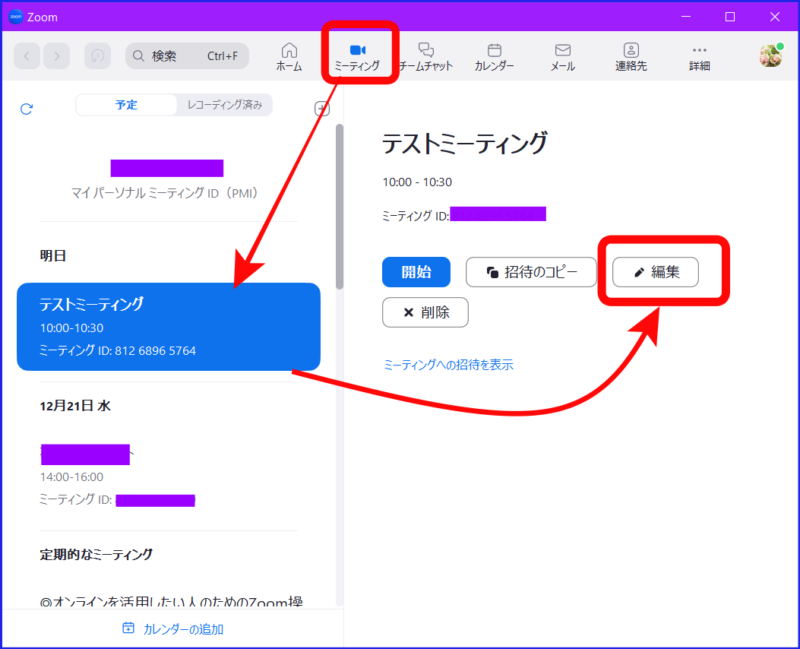
- セキュリティの[待機室]のチェックを外し[保存]をクリックする
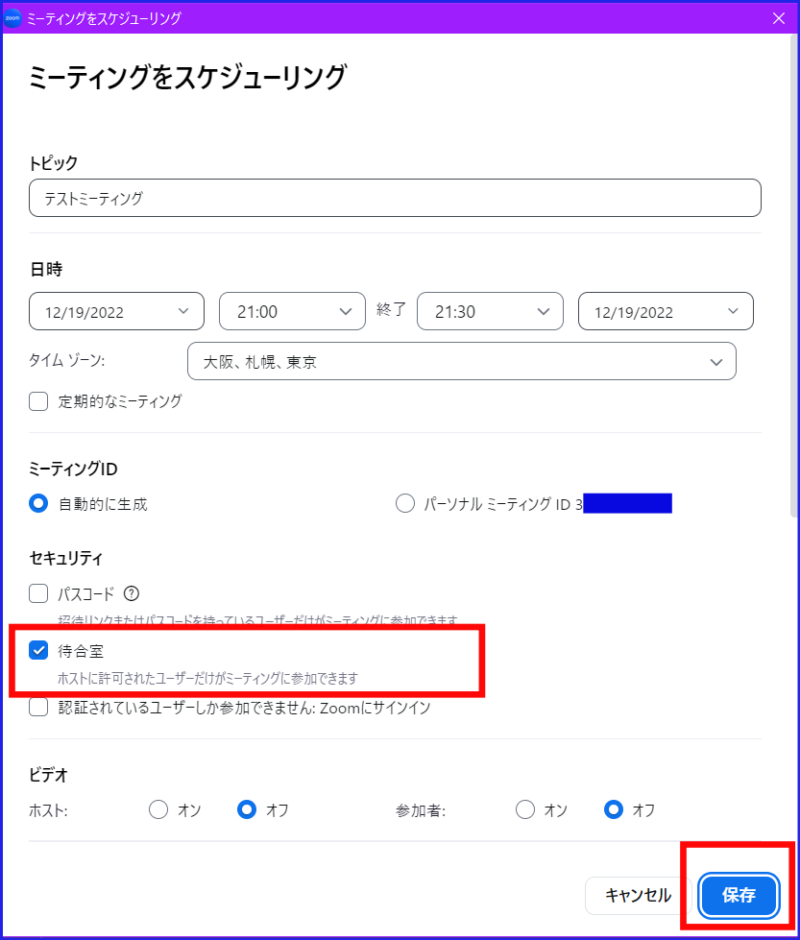
パソコンでミーティング中に待機室をオフにする方法
待機室の機能はミーティング中にもオフにすることが可能です。
手順は以下の通りです。
1. Zoomミーティングの開催中に画面下の『セキュリティ』をクリック
2. 『待機室を有効化』のチェックを外す
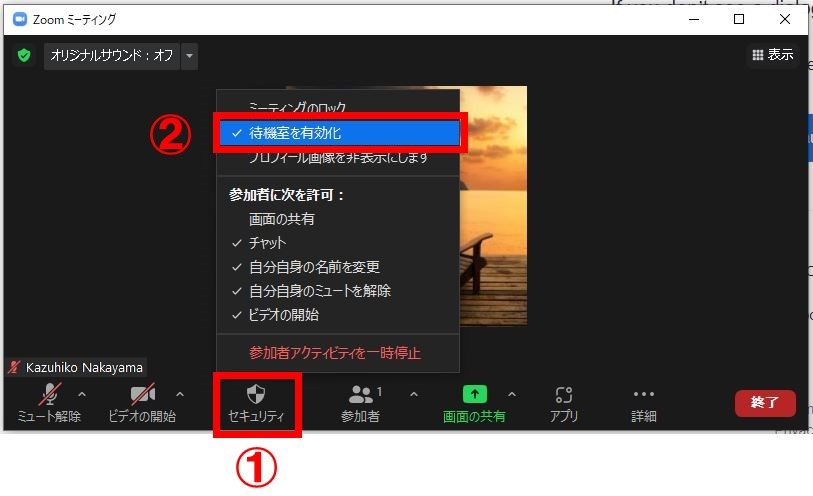
待機室にいる参加者に画像や動画を見せることができる
実は、Zoomの待機室は、参加者にただ「待機」してもらう場所ではありません。
待機室にいる間に画像や動画を見てもらったり、チャット機能を使って、待機室にいる間にホストとやり取りをしたりすることも可能です。
ただし、待機室にいる間に画像や動画を見てもらう設定は、有料アカウントのみ可能です。
この設定は、Webマイアカウントからできます。
待機室のカスタマイズ設定については、こちらの記事に詳しく書いてあるのでご覧ください。
→Zoom待機室をカスタマイズ!画像や動画を見せる方法とは?
待機室で待機している参加者とチャットを使ってやりとりをする
ホストや共同ホストは待機室にいる参加者にチャットでメッセージを送ることが出来ます。
待機室で待機している参加者はホストや共同ホストが入室の許可を出すまで、ミーティングルームに入室することができません。
参加者の方達は「合ってるかな?」と不安に思いながら待っているかもしれません。
そんな時に、「お時間になりましたらご案内します」や「後、5分ほどお待ち下さい」などのメッセージが届いたら安心出来ますよね。
この待機室にチャットでメッセージを送る機能ですが、設定によっては個別に双方向でやりとりすることが可能です。
但し、待機室の参加者からチャットを始めることは出来ず、ホスト、共同ホストが待機室の参加者にメッセージを送った時のみ、ホストへの返答という形で、参加者はメッセージを送ることが出来るのです。
この「双方向のやりとり」をできるようにするにはZoomの設定をすることが必要です。
「セキュリティ」にある「待機室」の設定の下に「オプションを編集する」とあるので、クリックすると「待機室のオプション」を編集できます。
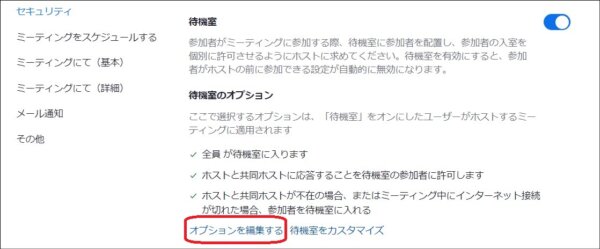
「オプションを編集する」の中にある「ホストと共同ホストに応答することを待機室の参加者に許可する」にチェックを入れると双方向でのやりとりが可能になります。
![]()
Zoomのチャットの使い方につきましては、こちらの記事で解説しております。
→Zoomミーティングチャット機能の使い方を完全マスター!<入力~改行~送り方、設定、制限、装飾まで!>
待機室の参加者の名前を変更する
待機室を使う上での便利な機能の中に、「待機室にいる参加者の名前」を変更するというものがあります。
Zoomミーティングを開催すると、参加予定の名前の中には無い名前で参加される方もいます。
例えば「〇〇会社」などの会社の名前や「〇〇のipad」などです。
このような時、ミーティングに入室させて良いかを迷うことになりますが、上述の「待機室の参加者とチャットでのメッセージのやり取り」をして名前を聞いて、名前を確認することができます。
さらには、名前の変更もできるので、ぜひ試してみてくださいね。
名前の変更は通常の氏名変更方法と同じです。
待機室の参加者とチャットでメッセージのやり取りをする方法、名前を変更する方法についてはこちらの記事をご参照ください。
待機室を実際に使ってみた
待機室を実際に使うと、セキュリティの面で便利と思う反面、設定していること不具合もあったりします。
知らない人が入ってきた時に、入らないようにしたり、セミナーを開催する時の事前ミーティングで、参加者が早く参加してきた時などに、便利です。
しかし、参加者が多い時や遅刻してくる人が多い時に、いちいち入室許可を出すのが面倒だという時もあります。
そんな時は、「共同ホスト」を設定して、やってもらったりするのが楽ですね。
その一方で、参加者での立場でいうと、いつまで経っても入室許可がもらえずに、モヤモヤしてしまったりしてしまいます。
また、待機室で動画を設定している人のミーティングに入って、設定されている音楽を聴いてみよう!なんていうタイミングで入室となり、ちょっと残念に思ったりもします。
とはいえ、全体でみると、待機室を設定している方が安心できるかな?というのが正直なところですね。
今まで、使ったことがないという方も、使ったことはあるけど設定を変更したことがないという方は、ぜひ、色々な機能を試してみるといいと思います。
まとめ
いかがでしたでしょうか。
この記事でご紹介したZoomの待機室を利用する3つのメリットと、便利な設定7つは以下の通りです。
Zoomの待機室を利用する3つのメリット
- 不意な参加者の入室を管理、制限できる
- 参加者は予定時刻より前に入室できる
- 参加者の入退室をコントロールできる
●Zoomの待機室を利用する時の便利な設定と使い方
- 待機室の設定する
- 待機室で待機している参加者とチャットでやりとりする
- 待機室で動画や画像を流す
- 待機室に入室したことを通知する
- 待機室に入室している参加者を入室させる
- ミーティング中の参加者を待機室に移動させる
- 待機室を解除する
Zoomミーティングを安全に安心してお使いいただくうえでも、この待機室の機能は非常に有効です。
この記事を見ながら必要な設定をしていただき、日ごろのZoomミーティングでもお役立てください。
こちらの関連記事もおすすめです。
→ホストが「参加者」のミーティング入場制限をかける方法【Zoomの使い方】
『Zoom集客®の学校』の受講生の成果と評判はこちららご覧いただけます。
[cc id=560097]
