
こんにちは。
『Zoom集客®の学校』の久家邦彦(くげくにひこ)です。
きっと誰でも経験がある、
Zoomのミーティングに入り
「カメラが映らない!」
と焦ったこと。。。
特に
「Zoomで自分が映らない」
「ホストや参加者が映らない」
「カメラ映りがおかしい」
などのカメラ(ビデオ)の問題について、詳しく解説していきます。
大事なミーティングやセミナーの時に、カメラが映らないトラブルでそのミーティングやセミナーが台無しにならないよう、しっかりと原因と対策を学んでいきましょう!
今日は
『完全保存版』の18個の対処法
について、詳しく解説しています。
ぜひ最後までご覧ください。
Zoomの問題
カメラが映らない時の対処法1-カメラがOFFになっていないか確認する-
Zoomミーティング中のコントロールバーの左下のビデオカメラマークに斜線が入っていませんか?
ホストがミーティング参加時のカメラOFFの設定にしていると、最初カメラOFFから始まります。
ビデオカメラマークをクリックすると斜線が無くなり自分の姿が映ります。
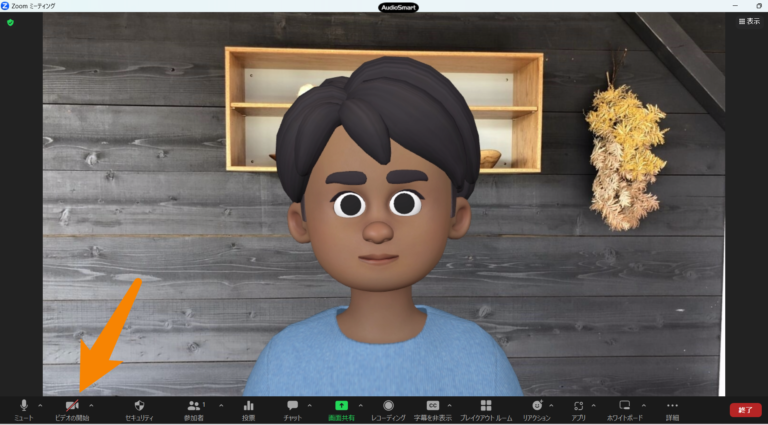
カメラが映らない時の対処法2-Zoomのカメラの出力先設定が違う-
ビデオカメラマークの横の「Λ」をクリックして、「カメラを選択」の中で他のものを選択しましょう。
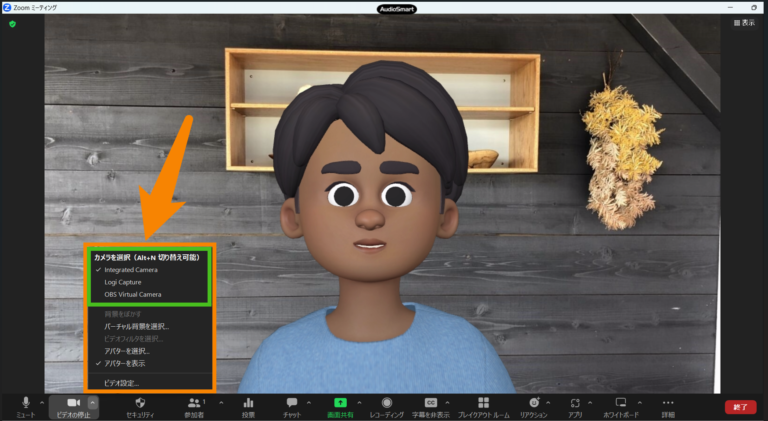
この時一つ注意があります。
外付けカメラではなくアプリを経由してカメラを使っている場合。
ライブ配信で使われるOBSやGoproなどアプリを入れないと使えないカメラも、パソコンとの互換性が悪いと映らないことありますね。
この場合は違うカメラを選択しましょう。
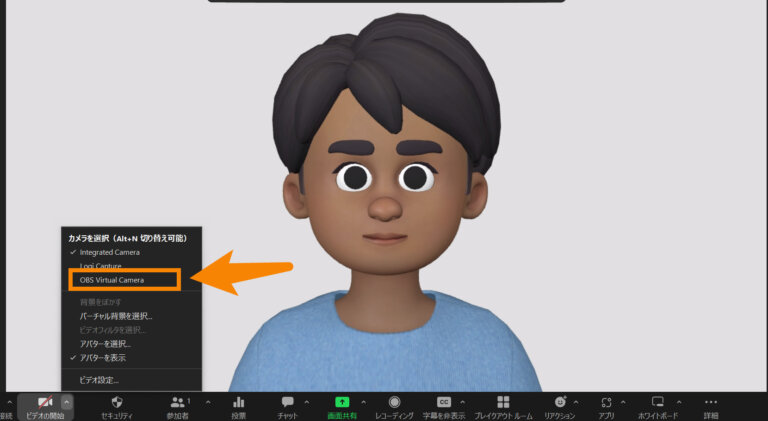
カメラが映らない時の対処法3-ミーティングから退出してみる-
いつも通りミーティングに参加したのにカメラが映らない場合。
ミーティングから退出して、再度入室すると直っていることが多いです。
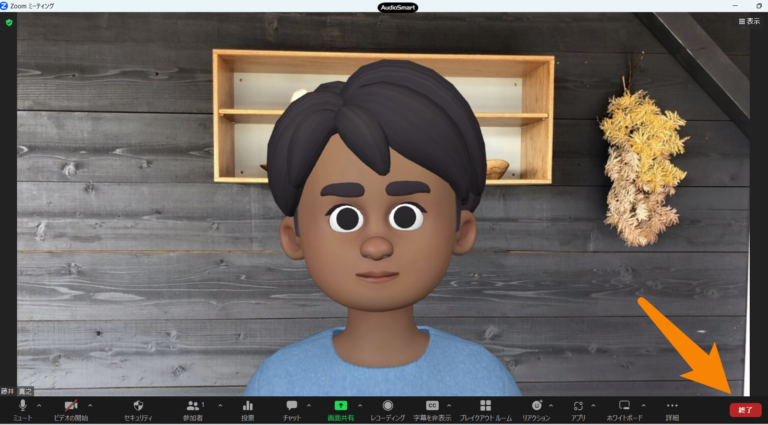
カメラが映らない時の対処法4-パソコンで参加の場合、パソコンを再起動してみる-
パソコンを長時間使っていると、パソコンの作業スペースが少なくなります。
そのため「カメラが映らない」という、Zoomミーティングにも悪影響があります。
Zoomを始める前には、シャットダウンや再起動して、パソコンをリフレッシュさせましょう。
音声・カメラの調子がおかしいなと思ったら、まずは③と④を試してみましょう。
どれくらいパソコンに負担がかかっているかは「統計情報」で確認しましょう。
メモリのところが赤色になっていたら、かなり負担かかっていますよ。

カメラが映らない時の対処法5-Zoomのバージョンが古い-
Zoomはどんどんバージョンアップされています。
バージョンアップの度に、便利な機能が追加されたりセキュリティが強化されたりします。
もし、あなたが使っているZoomのバージョンが古い場合、音声や画面がうまく機能せず、「カメラが映らない」という可能性があります。
1か月に1回はアップデートあります。
定期的にバージョンの確認をして、新しいものになっているか確認してみましょう。
Zoomのアップデートの方法はこちらからご覧下さい。
→Zoomのバージョン更新に合わせて、PC・スマホ・タブレットでアップデートする方法!
カメラが映らない時の対処法6-バーチャル背景の設定-
バーチャル背景の「グリーンバックがあります」にチェックが入っていると、自分の姿がマダラに映る場合があります。
パソコンのスペックにもよりますが、チェックを外すと改善することがあります。
バーチャル背景の設定はこちらご覧ください。
→Zoomミーティングでバーチャル背景(仮想背景)を使うための「設定」と必要な3つのモノ
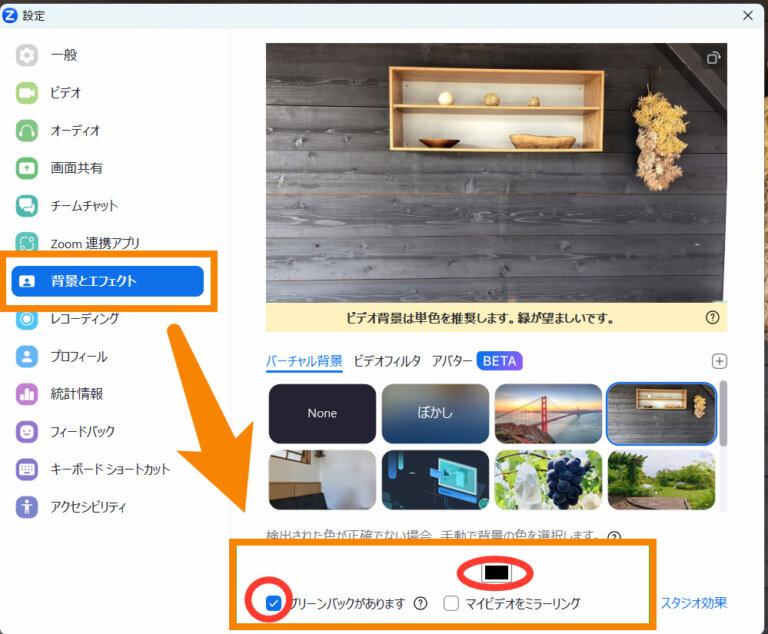
カメラが映らない時の対処法7-ホストがフォーカスモードでミーティングしている-
Zoomの機能の中に「フォーカスモード」という機能があります。
ホストの人以外の参加者のカメラがOFFになって、誰が参加しているのかわからなくする機能です。
ホスト以外の人が映っていなくても問題ないです。
こういう機能があることを覚えておいてくださいね。
フォーカスモードについてはこちらご覧ください。
スマホ・タブレットの問題
カメラが映らない時の対処法8-アプリにアクセス許可をしていない-
スマホやタブレットでZoomを使っていて、カメラが映らない時に多いのが、Zoomアプリによるカメラへのアクセスを許可していないことです。
アプリにカメラのアクセス許可をしていないと、映像が映りません。
使い慣れていないと、アプリに機能を許可という表示が出ても怖く感じて許可しないを選んでしまいますよね。
もし、Zoomを立ち上げた際に許可しなかったという時は、設定から修正しましょう。
iPhoneやiPadの場合
- 設定のアイコンをタップ
- 設定内にある「Zoom」タブをタップ
- カメラをオンにする
Androidスマホやタブレットの場合
- 設定アイコンをタップ
- 設定内の「プライバシー」をタップ
- 「権限」内の「カメラ」を選択
- Zoomを選び、“このアプリのカメラへのアクセス権限”をオンにする
Zoomに初めて入った人はいろいろわからないことがあります。
Zoomでフォローできないときは「フェイスブック」「電話」などで丁寧に誘導してあげてください。
カメラが映らない時の対処法9-接写モードになっている-
Zoomにも「ぼかし機能」がありますが、この場合背景だけにぼかしが入ります。
スマホによっては、被写体を近くでをきれいに撮る「接写モード」があります。
この接写モードになっていると、人物も含め画面全体がぼやけてしまいます。
ご自身のスマホの接写モード確認してみましょう。
パソコンや接続の問題
カメラが映らない時の対処法10-パソコンのカメラの状態を確認-
Zoomをしていてカメラ(ビデオ)が映らないのが、Zoomのアプリの場合なのか、カメラ自体の問題なのか確認してみましょう。
YouTubeライブなど他のビデオチャットアプリケーションなどを試してみてください。
またWindowsでカメラの状態を確認する方法
- Windowsマーク
- 設定
- プライバシーとセキュリティ
- カメラ
- カメラデバイスの設定
- 接続済みのカメラ
のところでカメラが映っていれば、カメラは問題ないのです。
Zoomとの接続の問題ですね。
ここで映っていなければ、カメラの問題なので「トラブルシューティング」をクリックしましょう。
改善されなければ、修理か外付けカメラの購入になりますね。
カメラが映らない時の対処法11-Skype等のアプリを併用している-
Zoomを使っている時に、Skype等の他のアプリを同時に立ち上げていると、干渉しあってしまうことでカメラに不具合が生じることがあります。
そのためZoomの映像がでないということになる可能性があります。
Zoomをいったん退室しSkypeアカウントをログアウトした後 、Zoomに再入室します。
Zoomを使う時はZoomだけを立ち上げるようにしましょう。
カメラが映らない時の対処法12-カメラがついていない-
デスクトップパソコンでは外付けカメラを購入しないいけない場合があります。
カメラがついているか確認しましょう。
カメラが映らない時の対処法13-カメラの接続が切れている-
カメラが外付けの場合、接続が正しく行われているかを確認してください。
USBケーブルやその他の接続部分が正しく挿入されているか、または無線接続が正しく設定されているかを確認してみてください。
カメラが映らない時の対処法14-カメラにカバーがかかっている-
カメラのレンズの上部にスライドがついているものがあります。
スライドさせることによって、レンズにカバーがかかります。
気が付かないうちに触ってしまって、カバーがかかっていることもあります。
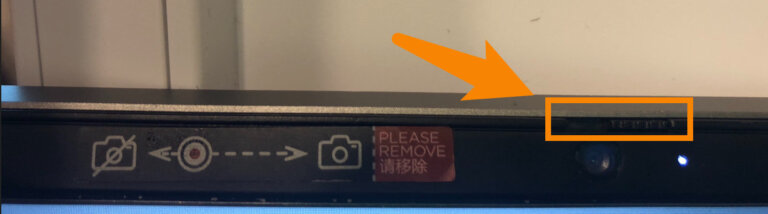
カメラが映らない時の対処法15-アウト・インカメラでアウトになっている-
スマートフォンと同じようにパソコンの外側にもカメラのレンズがついているものもあります。
自分が映らず、外の景色が映る場合は、この設定をアウトカメラからインカメラに変えましょう。
変更の方法はご自身のパソコンのサポートページをご覧ください。
カメラが映らない時の対処法16-パソコンのスペックや通信環境が悪い-
- 最初から映らない。
- 画面共有したら画面がカクカクなる。
- ブレイクアウトルームに分かれたら映らなくなった。
などの場合、パソコンのスペックや通信環境が悪いかもしれません。
Windowsでスペックを確認する方法
- Windowsマーク
- 設定
- システム
- バージョン情報(システムの一番下にあります)
プロセッサ・実装RAMなどを確認しましょう。
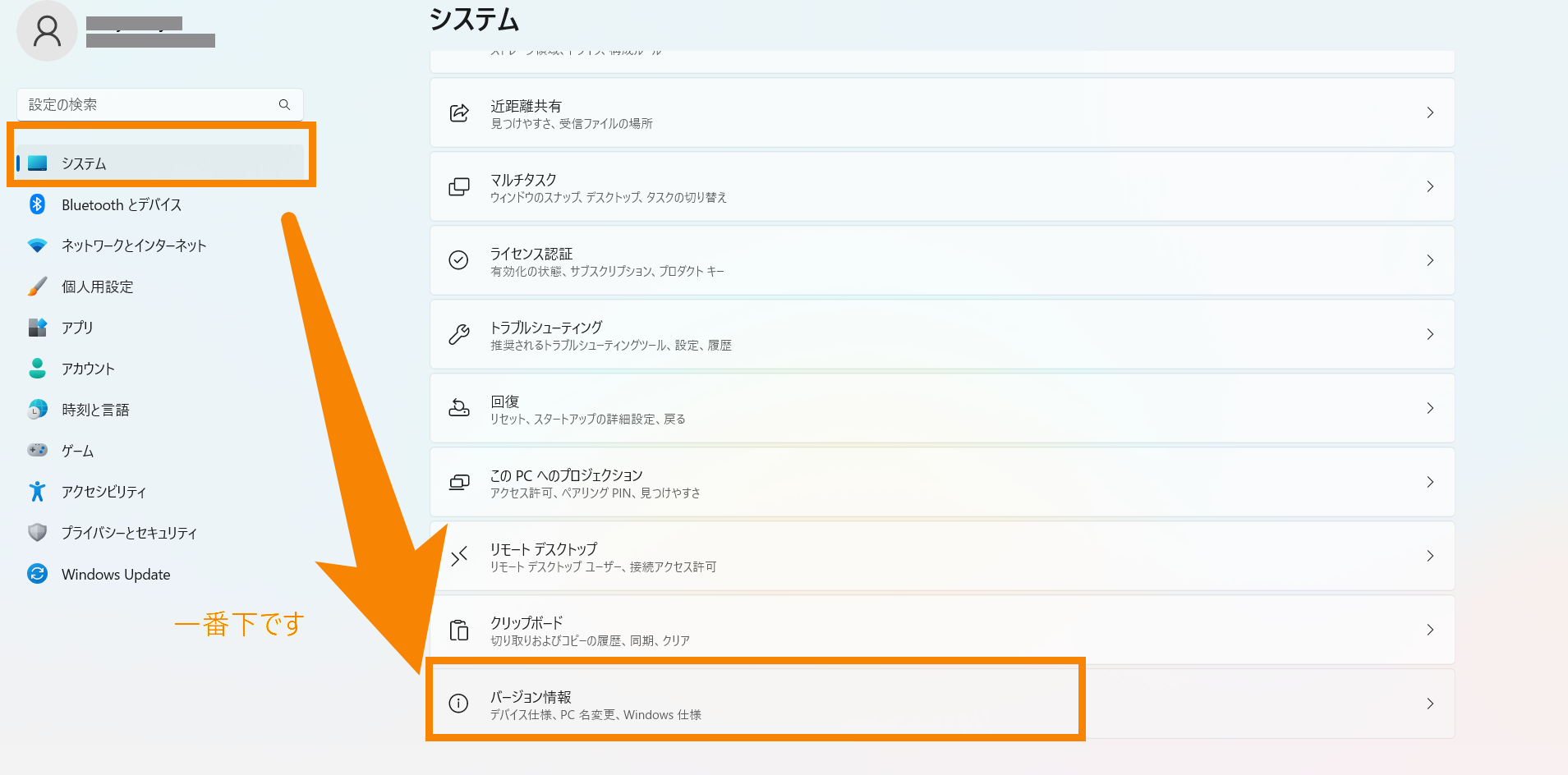
通信環境の確認の方法
スピードテストしてみましょう。
→インターネット回線スピードテスト(株式会社USEN ICT Solutions)
下りが30Mbpsあればいいと言われています。
またWi-Fiの環境は昼と夜では違ってきます。
その時その時で調べてみましょう。
Wi-FiよりLANケーブルでつないだ方が安定しますよ。
こちらの動画で簡単にスペックや通信環境について説明しています。
カメラが映らない時の対処法17-カメラの中に水滴がある-
自分の姿がピンぼけしているような時は、湿度が高くなって、カメラのレンズの中が結露している事があります。
しばらくして乾燥すれば元に戻りますが、そうでなければ修理が必要になります。
カメラが映らない時の対処法18-パソコンなどデバイスが熱くなっている-
特に夏場に起こります。
長時間パソコンを使っていたり、車の中でスマホを使っているとデバイスが熱くなっていることがあります。
機械は熱が苦手です。
休ませたり扇風機で風を当てたりして、冷却してあげましょう。
まとめ
zoomでカメラ(ビデオ)が映らない原因と対処法ご理解いただけましたか?
カメラも急に壊れる時もあります。
いざという時のために、サブの外付けカメラを1つは用意しておくことをおススメします。
Amazonなどで2,000円くらいから売っています。
私も2,000円台のもの一つ持っています。
内蔵カメラと遜色ないですよ。
また外付けカメラが無い場合はスマホと2台で入って対応する方法も覚えておいてくださいね。
会話はスマホで、説明のための資料の画面共有はパソコンでという方法もできます。
『Zoom集客®の学校』の受講生の成果と評判はこちららご覧いただけます。
[cc id=560097]
