
こんにちは。『Zoom集客®の学校』の久家邦彦(くげくにひこ)です。
Zoomは今やビデオ会議ツールとして、圧倒的な人気と普及を誇っています。
特に最近スマートフォンを使った、Zoom利用が急速に増加しています。
その理由は、スマホの持ち運びの便利さや高性能カメラの進化があげられます。
そこで今回は、スマホでZoomに参加するときに使ってみたい、
Zoomバーチャル背景の設定と操作方法について詳しく解説します。
バーチャル背景を使う6つのメリットや
使用するための条件などもお伝えしておりますので
最後までご覧ください。
Zoomのバーチャル背景とは?
Zoomバーチャル背景とは、Zoomミーティング中に自分のビデオ画像の背景を仮想的に変更することができる機能です。
この機能を使用すると、自分のいる場所の背景をぼかしたり、別の場所にいるかのように変更したりすることができます。
Zoom には、デフォルトで用意されているバーチャル背景のほか、自分の好みの画像をアップロードして、バーチャル背景として使用することができます。
バーチャル背景について2分でイメージしたい方はこちらへ
→【2分でわかる】仮想背景(バーチャル背景)の設定方法
Zoomでバーチャル背景を使用するメリット
Zoomのバーチャル背景を活用するメリットは以下の通りです。
- プライバシーの確保
自宅やオフィスの背景を表示せずに、仮想的な背景を設定することで、他の参加者に自宅や個人的な情報を見せることなくプライバシーを守ることができます。 - ブランディングとイメージの向上
Zoomのバーチャル背景を使って、自社のロゴやブランドカラーを表示することで、ビジネスのイメージ作りと、プロフェッショナルな印象を与えることができます。 - ミーティングテーマに合わせた雰囲気づくり
プレゼンテーションやワークショップの場で、テーマに合わせたバーチャル背景を利用することで、参加者の関心を引きつけることができます。 - 集中力の向上
カフェや図書館など、集中して作業する環境の背景を選ぶことで、自身や他の参加者の集中力を高めることができます。 - エンターテイメントとユーモアの追加:
バーチャル背景には、風景や有名な場所、アニメーション、面白いイメージなど、さまざまな選択肢があります。参加者を楽しませる遊び心のあるバーチャル背景を使用することもできます。 - チームビルディングと交流の促進
テーマに合わせたバーチャル背景を共有することで、チームメンバーとの交流を活発化させることができます。例えば、特定のバーチャル背景を共有して、チーム意識を高め、コミュニケーションを深める機会にもなります。
これらのメリットを活用することで、Zoomのバーチャル背景がより魅力的なコミュニケーションツールとなり、参加者の体験を豊かにすることができます。
Zoomミーティングは、五感の中で、視覚と聴覚を主に使います。
感覚を活用したアピールや効果を考えるとこれを活用しない手はないですね。
Zoomバーチャル背景を使うための前提条件
バーチャル背景を使用するには使用するデバイス(パソコン、iPhone/Android、タブレット)によって利用できないケースがあります。
スマホのZoomのバーチャル背景のシステム要件
スマホの場合、デバイスのOSの種類、メーカーで使用できるケースとできないケースがあります.
スマホのZoom(ズーム)背景変更はデバイスのスペックによっては利用できないケースもあります。
以下を確認してみましょう。
iOS(iPhone iPad)
Zoom モバイルアプリ バージョン 5.3.0 以降
iPhone 8、8+、X 以降のモデル
第 5 世代、第 6 世代の 9.7 インチ型 iPad
第 7 世代以降の 10.2 インチ型 iPad
iPad Pro
注: ぼかし背景オプションには Zoom モバイルアプリ バージョン 5.6.6(423)以降が必要です。
iPhoneでの Zoomミーティングの場合、上記条件をクリアしていれば、デフォルトの画像のほかにオリジナルの画像を追加することができ、Zoom機能のバーチャル背景を使用することができます。
また、ぼかし機能のほか、アバターも使用することが可能です。
Android
Android機種でのバーチャル背景システム要件はつぎのとおりです。
Zoom モバイルアプリ バージョン 5.3.0 以降
Android 8.0 以降
arm64 プロセッサ
8 コア以上
RAM 3 GB 以上
GPU
Qualcomm Adreno:
540(Snapdragon 835 または Snapdragon SDM835)または 615 より新しいバージョン(QCS605 または Snapdragon SDM710)
Mali:
G シリーズ バージョン G72 以降
CPU は Exynos 9810、Exynos 990、Kirin 980、または Dimensity 1000 以降のものである必要があります。
次の電話メーカーのみサポート対象
OnePlus
Oppo
Redmi
Samsung
Vivo
Xiaomi
Huawei
注: ぼかし背景オプションには Zoom モバイル アプリ バージョン 5.6.6(2076)以降が必要です。
AndroidスマホはメーカーがたくさんありますがZoomバーチャル背景を使える機種は上記の通り限られています。
ちなみに、筆者自身のスマホはサポート対象となっている「Samsung」のGalaxy Androidバージョン13を使用していますが、Zoom 機能のバーチャル背景を使用することができません。
その代わり、「ビデオエフェクトコール」という機能を使うことができるため、オリジナルの背景画像を使ってZoomミーティングができています。
ZoomのアップデートのたびにZoom機能のバーチャル背景やアバターも「スマホでできるようにならないかな・・・」と期待していますが、かなっていない状況です。
今のところ、AndroidユーザーでZoomのバーチャル背景を使いたい場合は条件に合うメーカーの機種を選ぶしかないようです。
アバターって何?と気になる方はこちらをご覧ください
→Zoomでアバターを無料で自作!ミーティングで使用する方法!
Zoomバーチャル背景「ぼかし」について詳しく知りたい方はこちらへ
→Zoom背景ぼかし機能を解説!『できない時の対策』まで分かる!スマホ・タブレット・PCに分けて解説!
スマホで、Zoomのバーチャル背景を設定・使用する方法
バーチャル背景を設定・変更する
パソコンを使用したZoomのバーチャル背景を設定するときは、まずZoomのWebマイアカウントページでバーチャル背景を有効化し、デスクトップアプリで操作する必要があります。
しかし、スマホの場合Zoomアプリで操作するだけなのでとても簡単です。
以下はiPhoneスマホのバーチャル背景の操作方法についての手順です。
ミーティング開始前、スマホZoomのバーチャル背景を設定する方法
- Zoomアプリを起動させ、サインインする
- Zoomアプリの画面右下に表示される「詳細」をタップする
- ビデオの「背景とエフェクト」をタップする
- バーチャル背景をタップし、背景に表示する画像を選択する
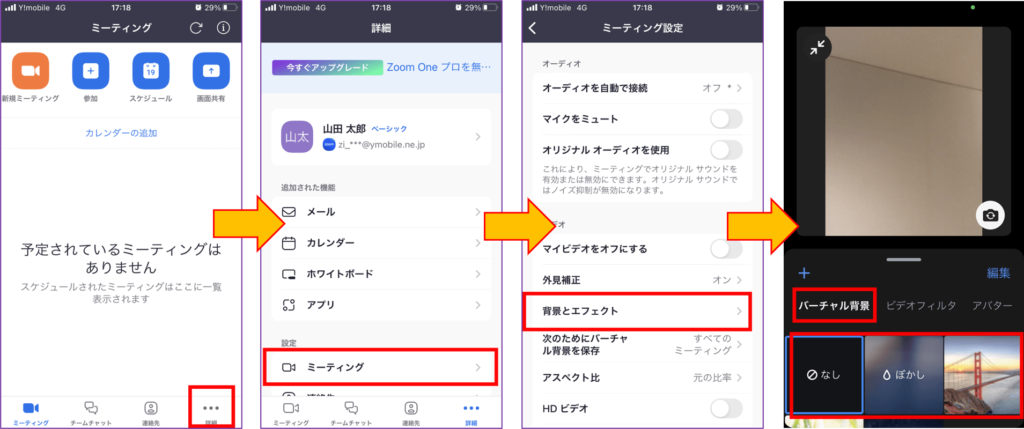
ミーティング中にスマホZoomのバーチャル背景を変更する方法
次にミーティング開始後に、バーチャル背景の画像を変更する方法です。
- Zoomアプリを起動させ、ミーティングを開始、参加する
- 画面右下(iPadは右上)に表示される「詳細」をタップする
- 「背景とエフェクト」をタップする
- バーチャル背景をタップし背景に表示する画像を選択する
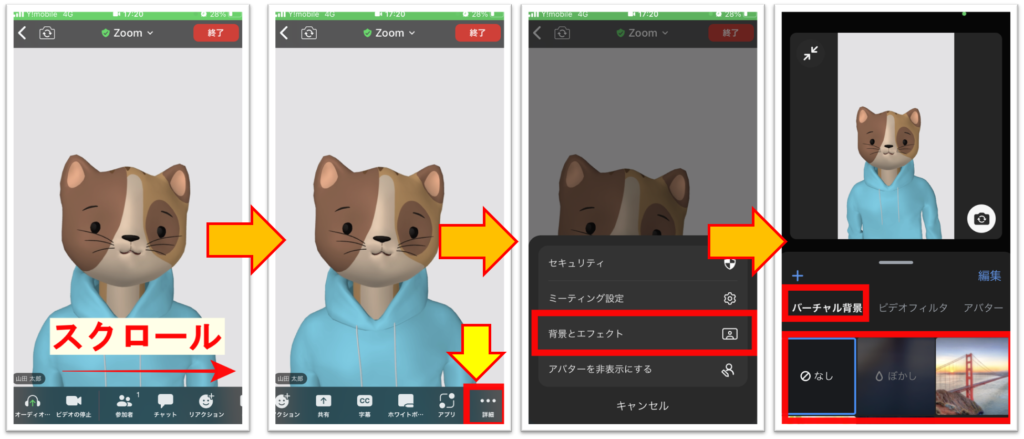
Androidスマートフォンなど他のデバイスでも同様の手順で設定が行えますが、一部デバイスやZoomアプリのバージョンによって若干の違いがある場合がありますので、ご注意ください。
スマホZoomのバーチャル背景をオフにする方法
バーチャル背景の仕様をオフしたいということもありますね。
その時は、上記手順で、バーチャル背景の画像の中の、左上の「なし」をタップします。
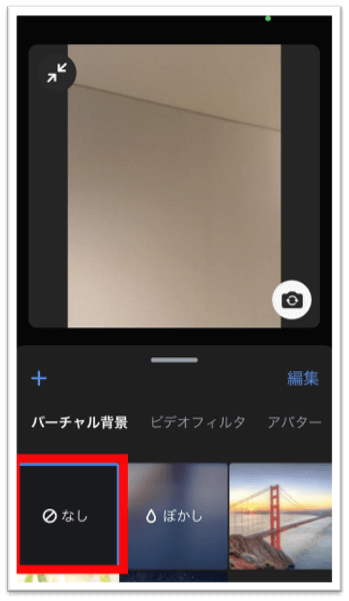
これで、バーチャル背景のない通常のビデオ映像となります。
同じバーチャル背景を次回以降のミーティングでも使用したい時
Zoomのバーチャル背景として設定した画像を次回以降も使いたいという時は、次の設定を行います。
- スマホZoomアプリを起動し、サインイン
- [詳細…]をタップし、[ミーティング]をタップ
- [ビデオ]の項目内の「次のためにバーチャル背景を保持」をタップ
- [すべてのミーティング]をタップ
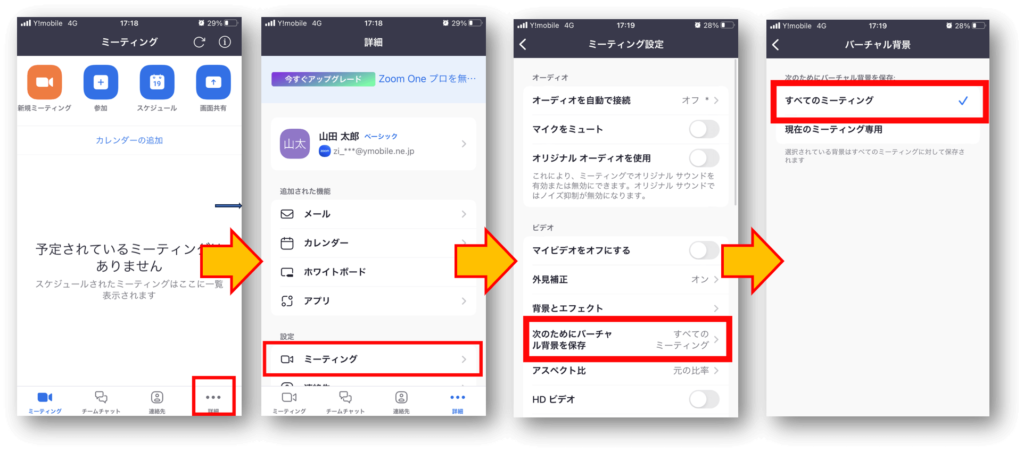
この設定により、選択したZoomバーチャル背景画像が次回以降のミーティングまで保持されます。
再度ミーティングを開始した時、同じバーチャル背景を選択する必要がないので便利です。
Zoomバーチャル背景にオリジナル画像を追加する!
スマホでのZoomバーチャル背景には、デフォルトの画像があり、オリジナルの画像を追加することができます。
Zoomミーティングの目的やシーンに合わせて変更するとよいです。
バーチャル背景の画像追加は次のパターンがあります。
- ダウンロードした画像をZoomに追加する
- 自分で作成した画像を追加することも可能
- Zoom内で使用することができるアプリを活用する
ダウンロードした画像をスマホのZoomに追加する
Zoomバーチャル背景用の画像は、さまざまな画像サイトなどで入手できます。
手順は簡単で、まず、気に入ったバーチャル背景用画像をスマホにダウンロードしスマホのZoomアプリに追加します。
追加方法は、
- Zoomアプリのホーム画面下部の[詳細]をタップ
- 設定の[ミーティング]を開く
- ビデオの「背景とエフェクト」をタップする
- バーチャル背景をタップし、[+]ボタンをタップして、新しい画像をアップロードする
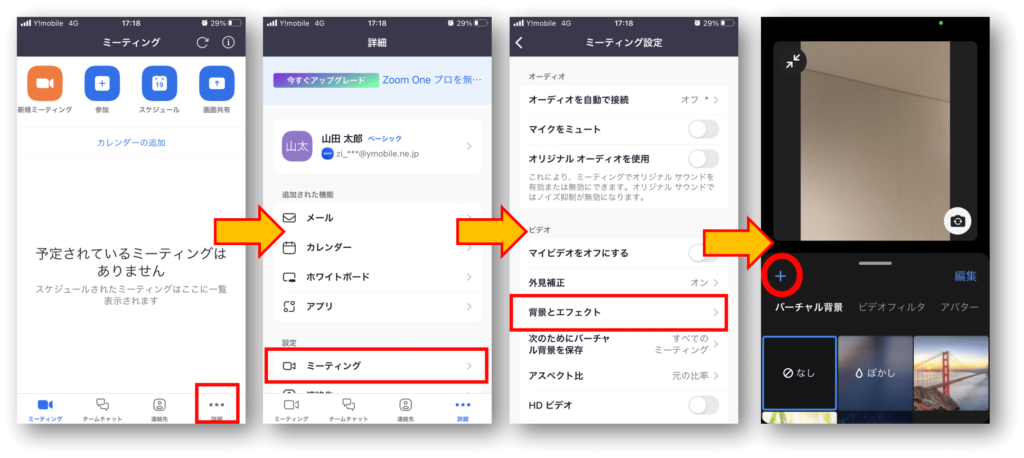
よくある質問「Zoomバーチャル背景画像はどこで手に入れる?」
「Zoomのバーチャル背景を使ってみたいけれど、どこをさがしたらいいのかわからない」と入手先をたずねられるときがあります。
入手方法は、いろいろありますが、ココでは比較的安全な入手方法をお伝えします。
Zoom社でも、仮想背景を案内してくれています。
こちらのリンクからご覧ください。
→Zoom バーチャル背景
中には、有料のものもあるので無料がいい、という方は注意して選択してください。
これ以外で、おすすめの著作権フリーの画像があるサイトは
などがあります。
自分のイメージに合った画像を探してみるとよいでしょう。
もっとバーチャル背景の画像を探したい方はこちらへ
→Zoom仮想背景の無料フリー素材!シンプル~おしゃれまで!おすすめ画像&動画12選
自分で作成した画像を追加することも可能
Zoomミーティングでオリジナル画像でブランディングをしたいときは、自作の画像をアップロードするとよいでしょう。
会社のロゴマーク、QRコード、イメージ画像などをいれたオリジナルバーチャル背景用画像を作製するとよいでしょう。
自分だけのオリジナルのZoomバーチャル背景画像を作ってみたい方はこちらの記事を参考にしてください。
→Zoom背景を簡単作成!!好きな画像を作り仮想背景(バーチャル背景)にする方法
Zoom内で使用できるアプリを活用できる?
ZoomにはZoom内で使用することができるアプリがあります。
種類が豊富でその中でもZoomのバーチャル背景として使える画像が豊富にあるアプリも存在します。
残念ながら、zoom内アプリはスマホではサポートされておらず使用することができません。
しかし、パソコンのZoomデスクトップクライアントでは使用が可能です。
パソコンでのZoomも良く使うという方は無料で使えるアプリもあるので試してみるのも良いでしょう。
Zoomの背景画像を綺麗に見せるポイント
スマホで行うZoomミーティングは、パソコンで行うZoomと比べて画質を良くする機能がついていません。
少しでも印象を良くするための工夫についてご紹介します。
Zoomバーチャル背景に適した画像サイズ
Zoomの背景画像をアップロードするときは、画像を縦横比を16:9にトリミングしてからアップロードしましょう。
バーチャル背景画像に適したサイズと形式は、
- 16:9 の場合、画像サイズは 1280 × 720 ピクセルまたは 1920 × 1080 ピクセル
- 24 ビット PNG または JPG / JPEG 画像形式
おすすめは、1280 × 720 ピクセル以上の解像度の背景画像です。
自分自身や会社、ブランドのイメージになるバーチャル背景画像です。
品質と解像度の高い画像を使うことをおすすめします。
背景の明るさ調整のヒント
スマホのZoomでできることは限られますが、Zoomのバーチャル背景に、エフェクトを適用することで、さらに魅力的な背景を作り出すことができます。
以下の手順を参考にしてください。
- Zoomアプリを開き、サインイン
- 画面下部の[詳細…]をタップ
- ビデオの「背景とエフェクト」をタップ
- バーチャル背景をタップし、背景に表示する画像を選択する
- 次に、[ビデオフィルター]をタップし、好みのカラーフィルターを選択する
これで画像全体を明るく調整することが可能です。
スマホZoomのバーチャル背景がうまく利用できない時のトラブル対処法
対処方法①Zoomスマホのバーチャル背景要件を確認使用する
スマホでのZoomミーティングでバーチャル背景を使用したいのに「背景とフィルター」がない、という時は使用中のデバイスを確認しましょう。
スマホでのZoomミーティングの場合、アカウントでバーチャル背景をONにしていても、デバイスのスペックで使用できない、ということが起こります。
どうしても使いたい!という場合は、バーチャル背景を使えるデバイスの要件をクリアした機種に変更を検討する、となります。
対処方法②Zoomスマホの背景設定を確認する
スマホのZoomバーチャル背景の要件を満たしているのに使えない、という時は背景とフィルターの設定を行っていない可能性があります。
手順を確認し、バーチャル背景を適応させましょう。
また、パソコンのZoomアプリにバーチャル背景を追加しても、スマホのZoomアプリには同じアカウントのZoomであっても反映されません。
それぞれのデバイス内のアプリに背景画像を追加する必要があるので注意しましょう。
対応方法③スマホの再起動
背景フィルターの設定も間違いなくできている!という時は、スマートフォンを再起動してみてください。
一時的なソフトウェアの不具合が原因で背景が表示されないことがあります。再起動後にZoomを起動、背景設定を確認してみましょう。
対処法④インターネット接続の確認と安定化
背景が正常に表示されない場合、インターネット接続に問題がある可能性があります。Wi-Fiやモバイルデータの接続を確認し、安定した接続状態を確保してください
対処法⑤Zoomアプリ最新版へアップデートする
Zoomアプリが最新版でない場合、背景表示に関する問題が発生することがあります。
通常、スマホのZoomアプリは自動更新ですが、ときどき更新未の状態になっていることがあります。
念のため、iPhoneの場合はAppストア、Androidの場合は、Google Playストアを開き、最新版にアップデートしましょう。
パソコンZoomのバーチャル背景をうまく使えない時の対処法についてはこちらを参考にしてください
→Zoom仮想背景、ぼかしができない時の対処法、バーチャル背景が使えない理由と設定確認方法!
おわりに
スマホやパソコンなど様々なデバイスで時と場所を選ばず使用できるZoomミーティングは、私たちの日常に欠かせない存在となっています。
人間の五感の中でも視覚と聴覚しか使えないオンラインミーティングで、Zoomバーチャル背景を工夫する効果は大きいです。
バーチャル背景の工夫により仕事やプライベートのコミュニケーションをよりよいものにし、プロフェッショナルで魅力的な印象を与えることができるからです。
ぜひ、この記事で紹介した手順やアイデアを実践し、Zoomバーチャル背景を活用してみてくださいね。
集客だけではなく、スマホでのZoom操作も学べる『Zoom集客®の学校』の受講生の成果と評判はこちらからご覧いただけます。

