
こんにちは!Zoom集客®の学校の久家邦彦(くげくにひこ)です。
今日はZoomの使い方で、ビデオオフやカメラオフ時における画像や名前を変更する方法について、初心者の方でも分かるよう、具体的にお伝えします。
Zoomセミナーや相談会で、あなたのお好きな写真や名前に変えられる!
ミーティング前に事前に変える方法や、参加中に変更できる方法もご案内しています。
変更の際に注意することもお伝えしておりますので、ぜひ参考になさってくださいね!
続きはこちらから!
ビデオオフやカメラオフ時における画像や名前を変更する方法
Zoomでビデオオフやカメラオフ時における画像や名前を変更する方法についてお話ししていきます。
Zoom画面の下のコントロールバーのビデオカメラのマークをクリックすれば、ビデオのオンオフの切り替えをすることができます。
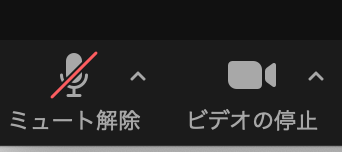
今はビデオカメラのマークに斜線が入っておらず、ビデオの停止となっています。
この時はカメラがオンになっている状態です。
それではクリックしてみてください。
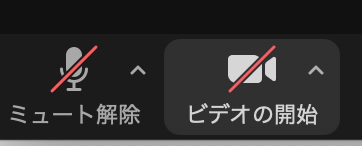
カメラのマークをクリックすると、ビデオカメラのマークに斜線が入りビデオの開始となります。
この時はカメラはオフになっています。
もう一度クリックすると、カメラはオンに戻ってきます。
ビデオのオンオフのやり方は、お分かりいただけたと思います。
今度はビデオオフにした時に、どのように画面に映るかについてお伝えいたします。
ビデオをオフにした時には、何の設定もしていなければZoomアカウントを作成した時に入力した名前が表示されます。
でも、今こずえ先生はきれいなお写真が表示されていました。
他にも名前を変更したいという方もいらっしゃると思います。
その方法についてお伝えします。
では、ズームの web 画面の設定の所に行く方法をちょっと見せてください。
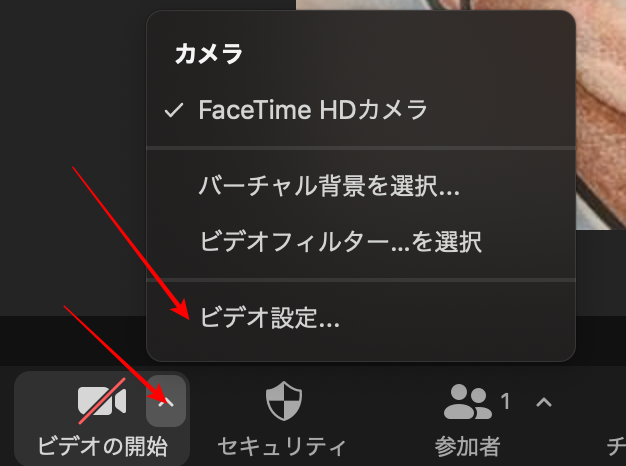
ビデオカメラの横の山型のところからいきます。
さらに設定を表示して青の文字をクリックして web 画面に進みます。
プロフィールというところをクリックします。
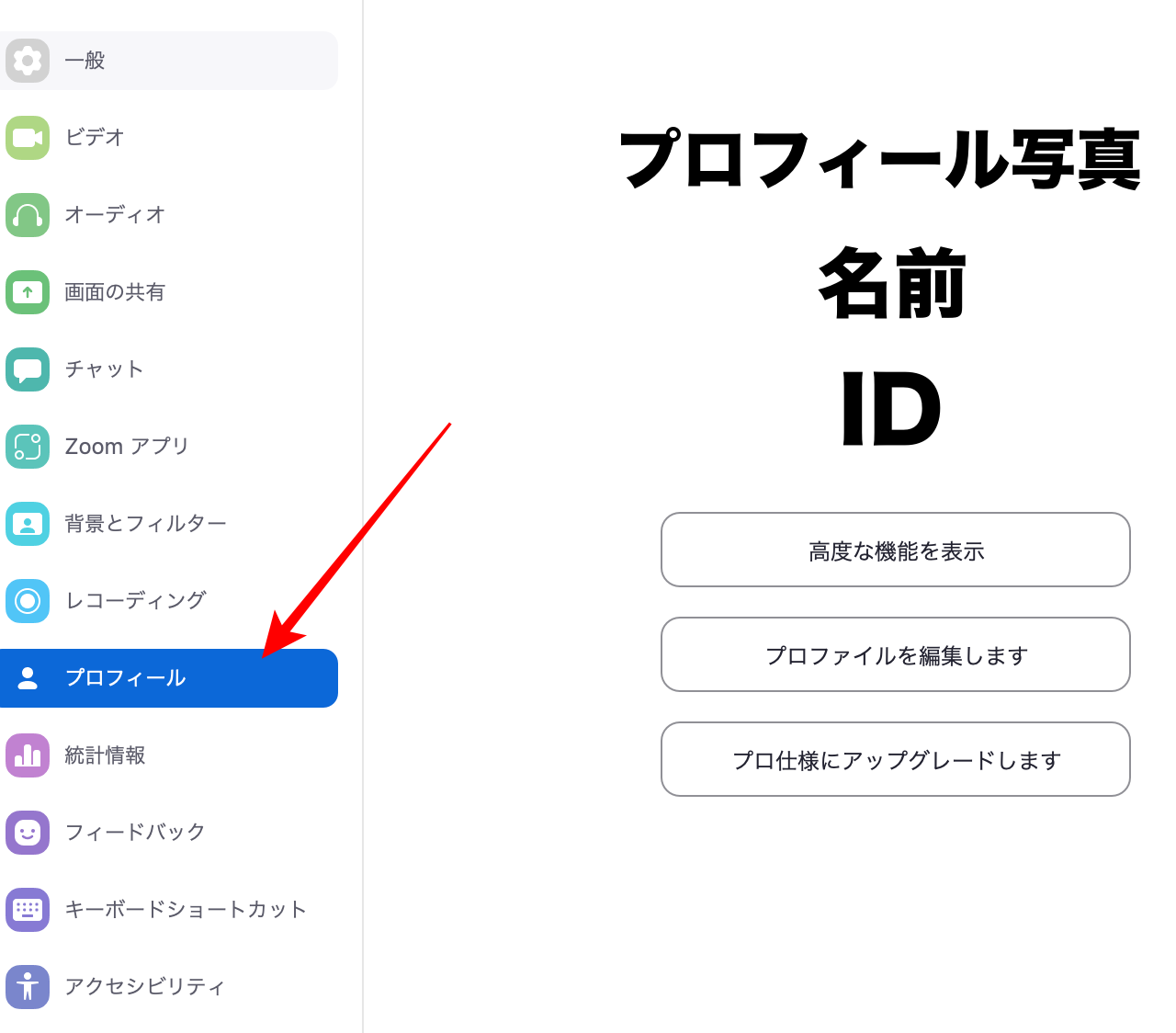
そこには、今写真が写ってますけれども何も設定してない人は人型のマークになっています。
そこに画像を入れ込むことができます。
写真の隣にお名前があります。
ここをクリックすると表示名が変更できます。
ここでお好きな名前に変えていただいて、一番下のところで保存をすれば完了です。
ここまでで、ビデオオフ時の画像と名前の表示方法や変更方法をお伝えしました。
Zoomのプロフィール画面で名前などを修正する場合は注意点があります。
それは使いたいアカウントで入っているかどうかということです。
もしも複数のアカウントを持っている場合、使いたいアカウントで変更をかけないと意味がありません。
複数のアカウントを持っている人は注意をしてください。
次に、ミーティング中に名前や画像を変える方法についてお伝えいたします。
ミーティング中の下のコントロールバーの参加者をクリックします。
右に出てくる参加者にカーソルを合わせます。
名前を変えたい参加者のところに合わせます。
そして詳細をクリックします。
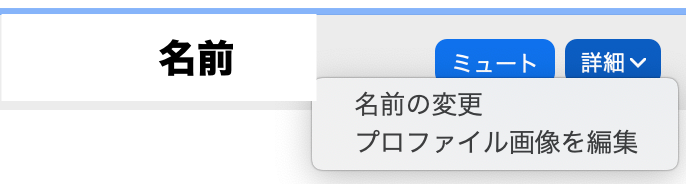
名前の変更をクリックして変えたい名前を入力します。
同じところで画像も変えられます。
詳細のところにプロファイル画像を編集というところがありますので、そこをクリックして写真を入れ
たり、新しいものを入れたり、位置を変えたりという変更ができます。
では、ミーティング参加前に変える方法についてお伝えします。
これは参加方法はミーティング ID発行からの参加に限ります。
参加前にミーティング ID をここに入力して、その下にお名前を入れて参加を押します。
これで名前を変えて参加ができます。
ただURLで参加する場合は今のような画面は出てこないので、参加してから変更しましょう。
今日はビデオオフカメラオフになっているときの画像の表示や名前の表示の変更方法についてお伝えしました。
[cc id=560097]
