
こんにちは!「Zoom集客®の学校」の久家邦彦(くげくにひこ)です。
今日は【Zoomの使い方】シリーズ、「Zoomの待機室」について、詳しく解説するとともに、待機室を解除したり、有効化する方法をご紹介します。
また、待機室を活用することで得られるメリット3つや、待機室の機能を使いこなすためのコツを超具体的にご紹介しておりますので、ぜひ最後までご覧ください!
→最新版【Zoomの使い方】待機室のメリット3つと便利な設定7つを解説!
Zoomの待機室のメリット3つと便利な設定7つ
この記事ではZoomの待機室について詳しく解説するとともに、待機室を解除したり、有効化する方法をご紹介します。
また、待機室を活用することで得られるメリットや、待機室の機能を使いこなすためのコツをご紹介いたしますので、ぜひ最後までご覧ください。
Zoomミーティングの待機室の特徴とメリット
Zoomの「待機室」機能とは、「Zoomミーティングに入る前に参加者が待機できる場所」の機能のことをいいます。
Zoomミーティングを行う場合、参加者が開催者であるホストよりも先にミーティングルームにアクセスしてくるということは、非常によくあります。
また、参加者全員が揃ってから会議をスタートしたいというホストの方もいらっしゃるかと思います。
そんな時に、オンラインミーティングツールのZoomならではの便利な機能が「待機室」です。
Zoomの最新バージョンにアップデートされていれば、Zoomミーティングに参加した際にこの待機室に入室したことがある方も多いのではないでしょうか。
ZoomミーティングのURLをクリックした時「ミーティングのホストは間もなくミーティングへの参加を許可します。もうしばらくお待ちください」という画面が表示されます。
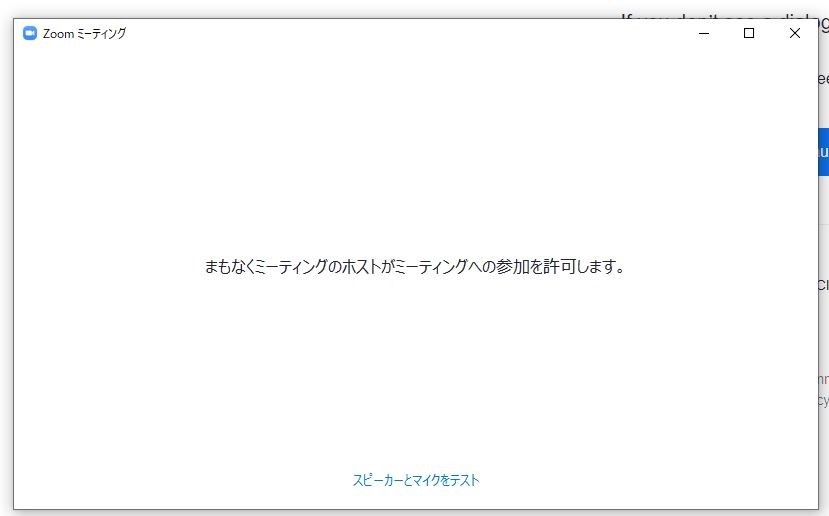
このメッセージが表示されている状態が、参加者は待機室に入室している状態になります。
この時、Zoomミーティングのホストには待機室欄が表示されており、参加者の名前が一覧で表示されています。
待機室から一人一人、もしくは全員をZoomのミーティングルームに入室許可を与えられることで、参加者は入室できるというわけです。
Zoom待機室を設定する3つのメリット
この待機室を設定しておくことで、主に以下のようなメリットがあります。
不意な参加者の入室を管理、制限できる
Zoomミーティングの参加者は、主催しているホストから招待されている、またはミーティングのURLやID、パスワードなどをホストである主催者から教えてもらっているはずです。
したがって、知らない人がZoomミーティングに参加することは一般的にはありません。
しかし、ホストが所有している個人ミーティングルームのIDを知っていたり、ホストがいつも固定のミーティングルームのIDを使用している場合などでは、そのミーティングに招待していない人が誤って参加してしまうことがあります。
私も参加者としてある方のZoomミーティングに入っている時に、別の人が入室時間を誤ってミーティングルームに入ってこられたことが何度もあります。
そのような急な来訪者の入室を防ぐために、参加しようとしている方に一旦別の場所で待機してもらい、主催者であるホストが参加者の入室可否の確認を行うことができるのが「待機室」です。
待機室の機能をONにしておくことで、参加者はホストから許可をもらわないとミーティングに参加することができなくなるため、予想しない急な来訪者の入室を事前に防ぐことが可能になります。
ホストが待機室にいる参加者を事前に確認することで、安全かつ正確に特定の参加者達とミーティングを行うことができるのが待機室の大きなメリットです。
参加者は予定時刻より前に入室できる
参加者がZoomミーティングが開始される予定時間前にZoomのミーティングルームにアクセスした場合でも、参加者は待機室に先に入室して待機することができます。
これにより主催者であるホストは、待機室で落ち着いて参加者たちの名前と人数を確認したうえで正確にミーティングを実施、開催することができます。
参加する方たちにとっても、ホストが来るまで何度も入退室を繰り返す手間が省けて、時間にゆとりを持ってセミナーに臨むことができます。
このように、Zoomミーティングの待機室の機能は、双方にとって非常にメリットがあると言えるでしょう。
参加者の入退室をコントロールできる
複数の参加者からの相談を受け付けたり、個別のコンサルティングを連続して行う時には、待機室も非常に有効です。
12時からAさん、13時からBさんの相談をZoomミーティングで予約を承っている場合、Bさんが12時50分ごろにZoomミーティングルームに来たとしても、Bさんを定刻まで待機室で待機してもらいます。
そして、13時にAさんが退室したのを確認した後に、待機室で待機しているBさんをミーティングルームに招き入れる、といった待機室の使い方ができます。
ミーティングルームで相談しているAさんも、待機室で待機しているBさんにも、お互いの名前も顔も相手に知られることはありませんので、プライバシーの心配もありません。
待機室の設定方法
待機室の機能は初期設定ではONになっていますので、特に必要な設定や面倒な作業は一切ありません。
Zoomミーティングを開催すれば基本的にすぐに待機室の機能がお使いいただけます。 もし、待機室の機能をオフにしたい場合はいつでも簡単に変更が可能です。
詳しくは後述いたします。
Zoomの待機室の便利な設定7つ
Zoomの待機室を設定しておくことで上のようなメリットがありますが、その他にも参加者や入退室する人を管理するうえで大変便利な機能があります。
ここでは代表的な待機室の機能7つについてご紹介いたします。
待機室で待機している参加者を判別する方法
待機室で待機している参加者の方たちを見ていると、表示名がニックネームやハンドルネームのままで、セミナーなどの参加者名簿と見比べても、誰がどの方なのかわからない…ということもよくあります。
しかし、こうなってしまうと、誰に入室許可を出していいのかどうかわかりません。 そんな時は、待機室で待機している参加者に対してチャットで表示名を実名に変更してもらうようにお願いしましょう。
Zoomのチャットの使い方につきましては、こちらの記事で解説しております。
Zoomのチャット機能の使い方を完全マスター<入力~改行、設定まで!>
ただし、開催当日に参加者が多い場合には、この作業自体で大変なお時間がかかってしまいます。
そのため、入室者と参加者の名前を照合する必要がある有料セミナーや会議などのZoomミーティングの時には、参加者には表示名を実名に変更しておいていただくよう事前に案内しておくといいでしょう。
待機室に入室したことを通知する方法
ホストがミーティングの準備を行っているため別画面を開いていて、待機室にいる参加者を放置してしまうというトラブルを招くことがないように、参加者が待機室に入室した時にホストに通知する機能を設定しておくことをおすすめします。
こうすることで、参加者がずっと待機室で待機させられたままになりミーティングに参加できなくなる、というトラブルを事前に回避することが可能です。
- 参加者リストの画面右下にある『・・・』ボタンをクリックする
- 『誰かが産かするときまたは退出するときに音声を再生』を選択する
待機室に入室している参加者を入室させる3つの方法
パソコンで待機室にいる参加者を1人ずつミーティングに入室させる方法 待機室に入っている参加者を1人ずつミーティングに入室させるためには、主催者が参加者の承認を行います。
主な方法は以下の3つです。
1.参加者が入室した時点で判断、許可する方法
参加者が待機室に入室するとホストの画面上部に入室可否を選択するボタンが表示されるので、「許可する」をクリックすることで参加者は自動的にミーティングに参加することができます。
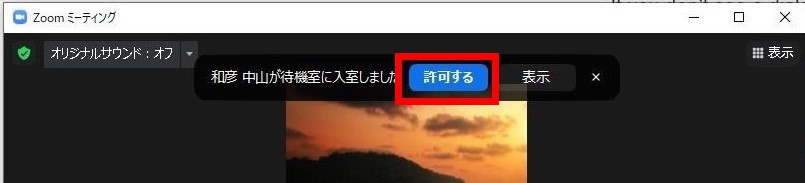
2.参加者を1人ずつ確認しながら入室許可を出す方法
画面下にある参加者ボタンをクリックして表示された中から参加者を選択して『許可する』をクリック 複数の参加者がいる場合は、ここで参加者の名前を確認しながら1人ずつ待機室からミーティングルームに移動させることができます。
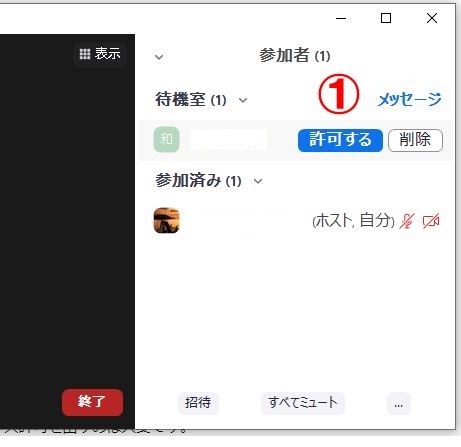
3.待機室にいる複数の参加者に一括で入室許可を出す方法
参加者が多いセミナーや会議の場合、待機室で待機している人ひとりひとりに入室許可を出すのは大変です。
そのような場合には、待機室で待機している参加者に対して一括で入室許可を出すことができます。
1.Zoomの画面下中央ほどにある参加者のアイコンをクリックします。
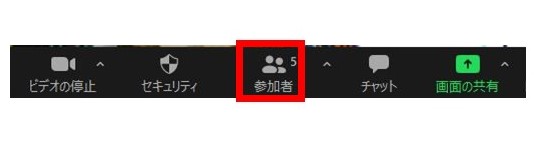
2.画面右に待機室に入っている参加者のリストが表示されるので、待機室に複数の参加者が待機している場合には一覧の上に表示される「全員を許可する」のボタンをクリックする。
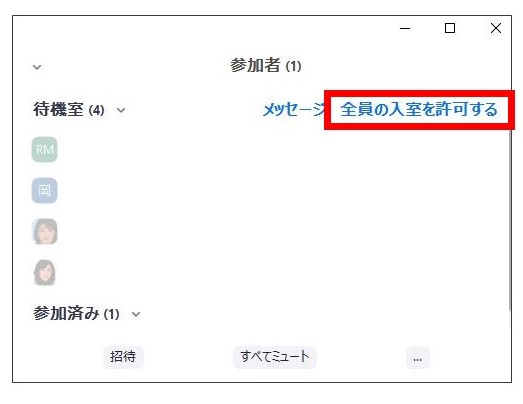
これにより、待機室で待機している全員に対して一括で入室許可を出すことができ、スピーディーにセミナーや会議を始めることが可能になります。
一括で入室許可を出す機能は、
- 参加者の名前の確認が必要ない無料セミナー
- 不特定多数の人の参加が認められている会議
などでお使いになると大変便利です。
ミーティング中の参加者を待機室に移動させる方法
ミーティングを開催している途中に参加者の中の1人を待機室に移動させたい場合は以下の手順で移動させることが可能です。
1.画面右の参加者リストから待機室に移動させたい参加者を選択する
2.「待機室に戻す」を選択
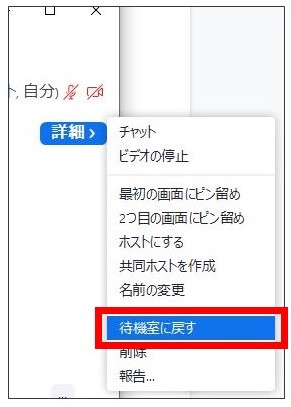
待機室を解除する設定方法
お使いのZoomが最新のバージョンでしたら、すでに待機室の機能は有効になっています。
しかし、もし何らかの理由で待機室の機能を解除したい場合には以下の方法で設定が必要です。
また、解除する方法として、ミーティング前に待機室の機能をオフにする方法とミーティング中にオフにする方法の2種類があります。
パソコンでミーティング前に待機室をオフにする方法
Zoomミーティングを始める前に待機室をオフにする方法をご説明します。
手順は以下の通りです。
1. Zoomサイトからログインして『設定』をクリックする
2. 待機室のスイッチをオフにする
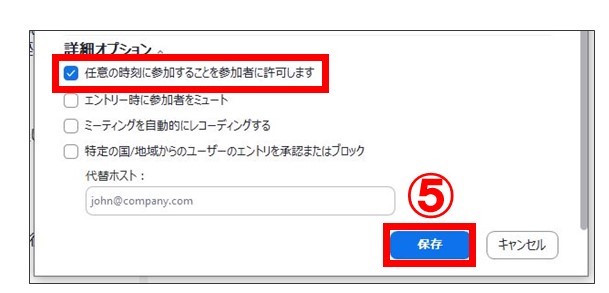
パソコンでミーティング中に待機室をオフにする方法
待機室の機能はミーティング中にもオフにすることが可能です。
手順は以下の通りです。
1. Zoomミーティングの開催中に画面下の『セキュリティ』をクリック
2. 『待機室を有効化』のチェックを外す
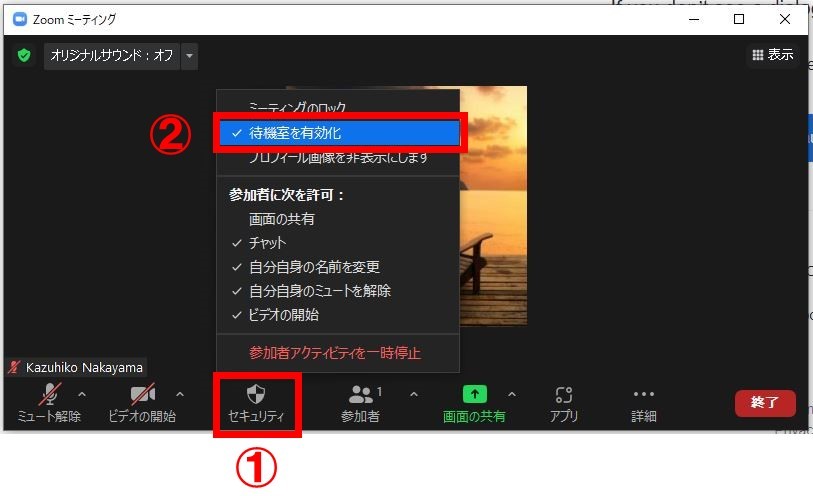
まとめ Zoomの待機室の設定方法と便利に使うコツ7つ
いかがでしたでしょうか。
この記事でご紹介したZoomの待機室を利用する3つのメリットと、便利な設定7つは以下の通りです。
Zoomの待機室を利用する3つのメリット
- 不意な参加者の入室を管理、制限できる
- 参加者は予定時刻より前に入室できる
- 参加者の入退室をコントロールできる
●Zoomの待機室を利用する時の便利な設定7つ
- 待機室で待機している参加者を判別する
- 待機室に入室したことを通知する
- 待機室に入室している参加者を入室させる
- ミーティング中の参加者を待機室に移動させる
- 待機室を解除する
- パソコンでミーティング前に待機室をオフにする
- パソコンでミーティング中に待機室をオフにする
Zoomミーティングを安全に安心してお使いいただくうえでも、この待機室の機能は非常に有効です。
この記事を見ながら必要な設定をしていただき、日ごろのZoomミーティングでもお役立てください。
こちらの関連記事もおすすめです。
[cc id=560097]
