
こんにちは!久家邦彦(くげくにひこ)です。
今日のテーマは、Zoomを使ったYouTubeライブの配信方法!
Zoomというのは、オンライン会議システムのことですが、実はライブ配信もできるというのをご存じですか?
ZoomとYouTubeを連携させるだけで出来るので、とても簡単です。
Zoomの無料契約では出来ませんが、Zoomの有料の契約は月々2,000円程度なので、出来るだけコストを抑えて、ライブ配信を始めたい方におすすめのツールです。
ライブ配信をするとなると、「色々な設定が必要なのでは?」と思われるかもしれませんが、
YouTubeと連携させることで、ライブ配信が簡単に出来るので、非常にお手軽にYouTubeライブを行うことができます。
もし、「やり方が分からない」からライブ配信をやっていないという方は、本当に簡単なのでぜひともやっていきましょう!
こちらでは超具体的に、3つの注意点も含めて説明しておりますので、ぜひ最後までご覧ください!
Zoomを使ったYouTubeライブの配信方法!
ZoomでYouTube配信を行う5つのメリット
「Zoomミーティング」と「YouTubeライブ配信」を組み合わせることでどんな良いことがあるのか?
そして、「通常のYouTubeライブ配信」と「Zoomを使ってのYouTubeライブ配信」で何が違うのかをご説明致します。
YouTubeライブでの視聴が簡単
まず、視聴者の視点から考えてみましょう。
Zoomミーティングに参加するとなると、顔出しするのかしないのか、背景は?周りがうるさくないか?など色々考えないといけませんが、YouTubeライブであれば、そんなことは気にしなくて良いのです。
YouTubeライブのリンク、URLを拡散するだけでライブ視聴者を増やせる可能性があります。
Zoomミーティングの参加制限が無くなる
Zoomを使う際には、契約のコースによって参加人数は異なります。
しかし、YouTubeライブ配信にすることにより、より多くの人がZoomに参加することが出来ます。
ライブ中にはチャット機能を使って、視聴者とコミュニケーションを取ることも可能ですので、Zoomだけの会議と比べても、なんの支障もありません。
複数人でのライブ参加が簡単
YouTubeライブでは基本的に1つのカメラで映した動画を配信することになります。
つまり、複数人をライブ配信に登場させたい時は、同じ場所にいないといけません。
しかし、Zoomを使ってYouTubeライブ配信をするのであれば、Zoomに映っている画面が配信されるので、複数人が参加するライブを配信するのも簡単に出来てしまいます。
簡単にZoomの機能をライブ配信で使える
ライブ配信をする時に、見せたい画面を見せるのに苦労することがあるかと思います。
そんな時もZoomであれば簡単に見せることができるかもしれません。
例えば、
・画面共有機能を使って、同じ資料を共有しながら話しをする
・パソコンのカメラだけで無く、二つ目のカメラを併用したり、二つ目のアカウントを使いカメラを使うことができる
・仮想背景(バーチャル背景)を使い、話が出来る
画面共有の使い方はこちらの記事をご参照下さい。
→Zoomで画面共有機能を使い、パワポやホワイトボードの情報を共有する方法
見せたいものを見せる方法はこちらの記事をご参照下さい。
仮想背景(バーチャル背景)の使い方はこちらの記事をご参照下さい。
→Zoomミーティング、バーチャル背景設定(仮想背景設定)の使い方
何もしなくてもアーカイブ(動画の配信記録)が残る
Zoomでも「レコーディング機能」を使うことで、Zoomミーティングの記録を残すことが出来ます。
しかし、そのためにはパソコンが動画保存の為の動作を待たないといけないので、少し時間や手間が必要です。
また、ローカル保存(パソコンの中に保存)の場合はパソコンの容量を使用するので、多くの動画を保存するとパソコンの動作が遅くなってしまったりします。
YouTubeライブでは、YouTubeのアカウントの中に自動で記録が残りますし、パソコンの容量を圧迫することもないので、便利です。
Zoomのレコーディング機能についてはこちらの記事をご参照ください。
YouTubeライブ事前設定3つのステップ
ここまで、Zoomを使ってライブ配信をするメリットについてお話致しました。
Zoomを使ってYouTubeライブを開催しようと思ったら、事前に準備が必要です。
必要な準備は以下の3つです。
1有料アカウントの作成
2Zoomの設定
3YouTubeのアカウントの作成
一つずつ確認していきましょう。
Zoomのアカウント作成
Zoomを使ってライブ配信を行うのでZoomのアカウントが必要なのは当然ですが、有料アカウントである必要があります。
Zoomの有料アカウントの作り方はこちら
→【最新版】Zoomの有料アカウントへのアップグレード方法!
YouTubeのアカウント作成
YouTubeのアカウント作成方法はこちら
Zoomでのライブ配信設定
Zoom、YouTubeのアカウントはそれぞれ作成出来たでしょうか?
次に、Zoomの設定が必要になります。
- Zoomのホームページにサインイン
- 画面左の「設定」を選択
- 隣に現れる「ミーティングにて(詳細)」をクリック
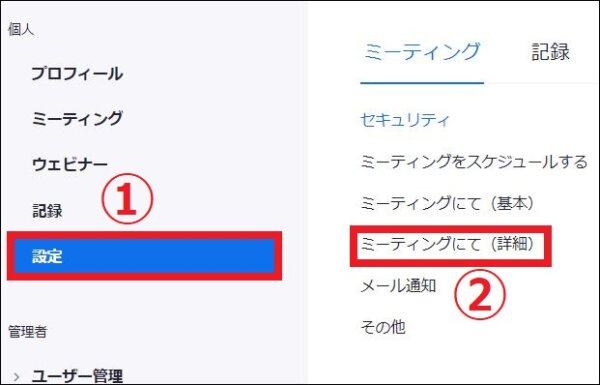
- 画面を下にスライドしていき、「ミーティングのライブストリーミングを許可する」の中の「Facebook」「YouTube」をチェック
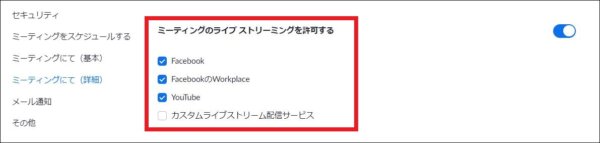
以上で、Zoomの側のライブ配信の設定は完了です。
YouTubeライブ配信の手順
ここからは、実際にZoomの画面を見ながらライブ配信の手順を確認していきます。
YouTubeでライブを行う場合
- Zoomミーティングを開催して、画面右下の「詳細」をクリック
- 「YouTubeにてライブ中」をクリック
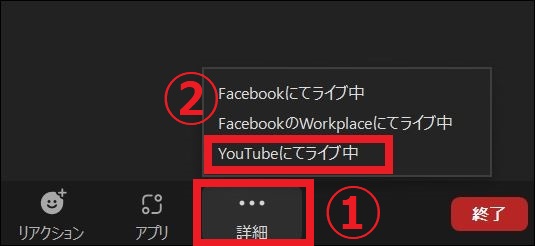
- Zoomと接続するYouTubeアカウントを選択します。
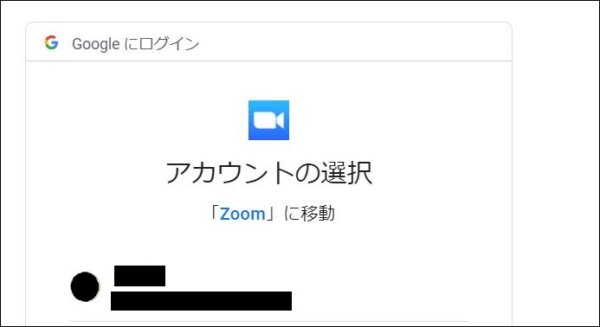
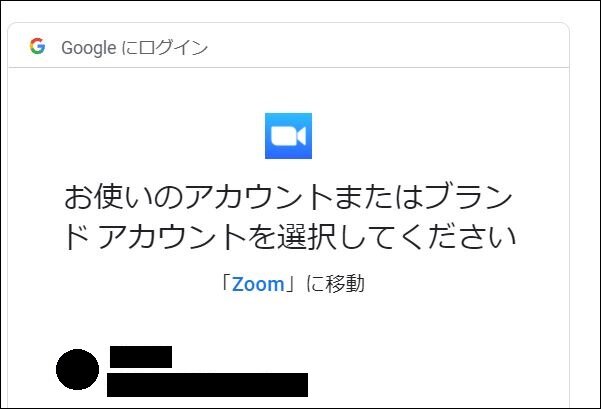
- YouTubeとの接続の設定画面が出てくるので、「タイトル」を入力して「プライバシー設定」を選択して「ライブへ」をクリック
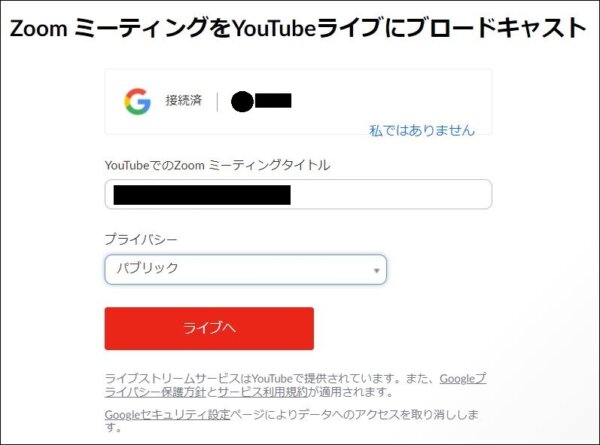
- ライブ配信をすると、Zoomの画面左上に「YouTubeに参加中」と出ます。

- 「YouTubeに参加中」の右の「▼」をクリックすると、
「ライブストリームを止める」でYouTubeライブを止めたり、
「YouTubeにおいてストリームを観る」でYouTubeでのライブ画面に行ったり、
「ストリーミングリンクをコピーする」で招待するためのリンクをコピーすることができます。
- 「YouTubeにおいてストリームを観る」では、実際にYouTubeでどのように見えるかの確認が出来ます。
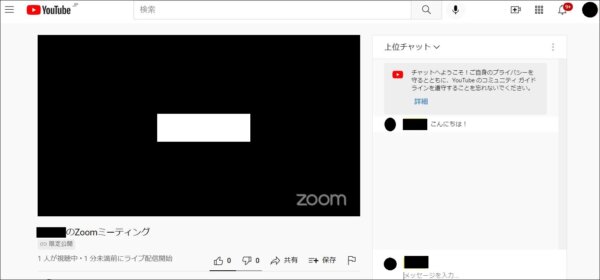
- ライブを終わる時は、Zoom画面右上の「YouTubeに参加中」横の「▼」をクリックして、「ライブストリームを止める」で終了できます。

- YouTubeでのライブが終了するとYouTube内の「自分の動画」→「ライブ配信」を選択することで、自分のライブ配信の動画を確認することができます。
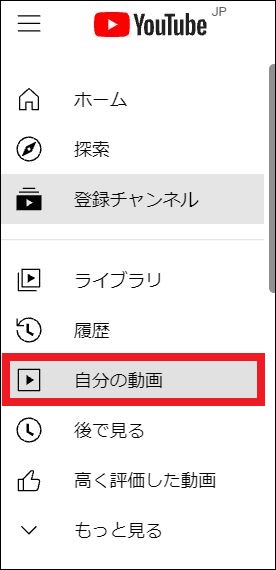
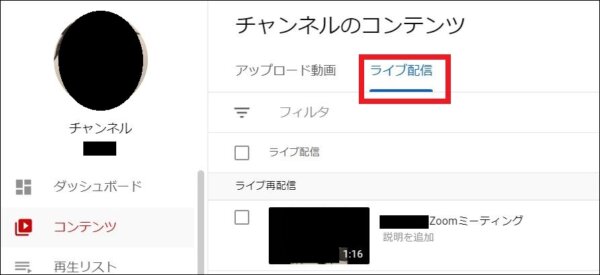
YouTubeライブでコメントをする方法
YouTubeライブでは、視聴者がコメントしてくれます。
コメントに対して口頭で返事をした方がいいのですが、ライブの流れを止めてしまうなどの理由で返事を返すのが難しい時もあります。
そんな時には、YouTubeのコメント機能を使うと、返事を返すことができ、ライブの流れを止めることなく続けることができます。
YouTubeライブでコメントをする方法は以下の通りです。
1.YouTubeライブの画面を開く(ライブの画面とコメントの画面があります)
2.右側のコメント欄の赤枠部分に入力するとコメントを書けます
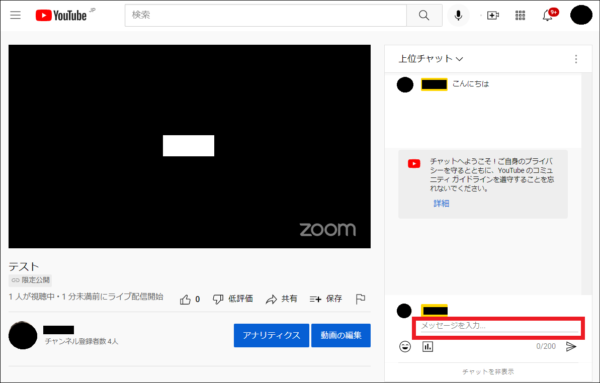
コメント欄をYouTubeの画面から切り離す方法
また、コメント欄のみを一つのウインドウとして独立させることも可能です。
YouTubeの動画部分があるとウインドウが大きいという時はこの方法を使うと、便利です。
方法は簡単です。
コメント欄右上の「三点マーク」をクリックして、「チャットをポップアウト」を選択すると、コメント欄が独立します。
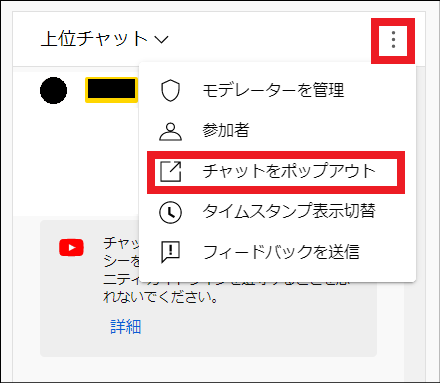
Youtubeライブ配信をする時の3つの注意点
Youtubeライブをする時、注意することがあります。
それは『時間差がある』『文字でのやり取りになる』ということです。
また、実際にYouTubeでどのように映っているかを確認するために、YouTubeを開くと話している内容がダブって聞こえてしまったりします。
音声の時間差、質問しても返ってくるのは遅くなる
Youtubeライブだけに限らず、Facebookライブでも起こることですが、Zoomでしている話がライブの視聴者に届くまでに時間差があります。
こちらが質問をしても相手から返事が返ってくるのは遅くなります。
質問をしても、返事が返ってこないからと次の話題に入ってしまうと、視聴者を置いてけぼりにしてしまったり、相手の反応を待っていると、沈黙の時間が長くなってしまう可能性があります。
文字でのやり取りになる
Zoomミーティング内であれば、お互いの声が聞こえ会話をすることができます。
しかし、YouTubeのライブ参加者との間では言葉でのやり取りができません。
自分が話すこと、Zoom参加者との会話に夢中になったりして、視聴者が書いた質問に応えないと視聴者は離れていってしまうかもしれません。
しっかりとYouTubeに書き込まれたコメントを拾っていくようにしましょう。
音がダブって聞こえる
YouTubeでライブをする時に、視聴者のコメントを拾うため、
または、自分のライブがどのように映っているかが気になってYouTubeを開きながら、話をする人も多いと思います。
そんな時に起こるのが「音がダブる」ことです。
自分がZoomで話した言葉が、YouTubeから流れてくるので自分の話が少し遅れて聞こえてきてしまいます。
実際にやってみると、かなりやりにくいので、YouTubeを同時に開く時にはYouTube側の音声はミュートにしておきましょう。
まとめ
今回はZoomを利用したYouTubeでのライブ配信の方法について解説しました。
Zoomミーティングをライブ配信に使用することで沢山メリットがあります。
カメラ、マイク付きのPCがあればすぐに始められるので是非お試しください。
またZoomミーティングをライブ配信しながら録画することも可能です。
今回お伝えしたことを念頭に行っていただければ、簡単に開催できます。
あなたの集客、情報拡散にとても有意義なツールなので、YouTubeライブをぜひとも活用していきましょう!
[cc id=560097]
