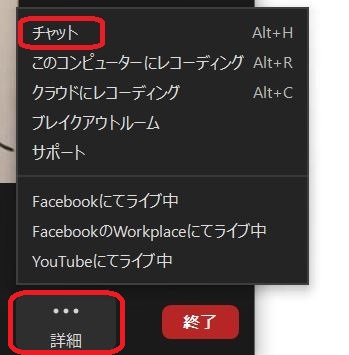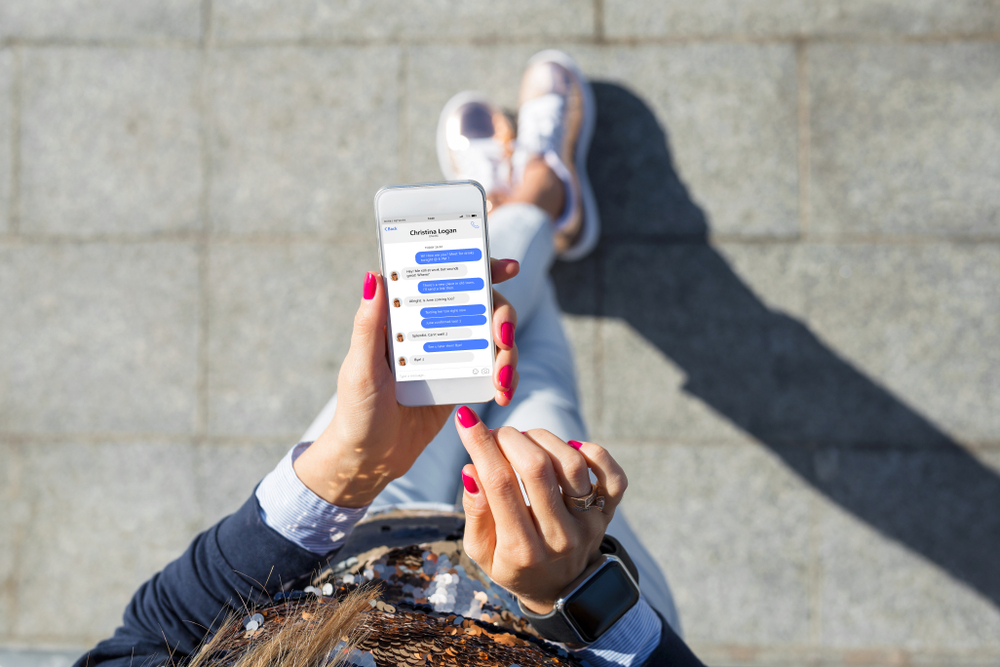
こんにちは!Zoom集客®の学校の久家邦彦です!
Zoomを使っているあなた、チャット機能を使いこなしていますか?
実はこの機能をしっかり使いこなすことで、あなたのセミナーや勉強会が盛り上がり、「参加してよかった!」と言われる充実したものになります。
そこで今日は、2022年 最新版【Zoomの使い方】
Zoomチャット機能の全てが分かる!
《完全マスター版》をお届けします。
チャット機能ではセミナー中に、文字でやりとりをすることができます。
Zoomでセミナーや勉強会を開催する際、リアルではなく画面上で会うことになるため、主催者側が一方的になりやすい傾向があります。
チャット機能を使って、参加者にも積極的に参加していただき、場を盛り上げるために、意見や感想、質問などを、書き込んでもらうようにしましょう。
その他にもいろいろとあるZoomのチャット機能の解説と、きっとあなたも経験したことがある問題の解決方法もお伝えしております!
ぜひ最後までご覧ください
→《完全マスター版》Zoomチャット機能の全てが分かる!はこちらから!
チャットの入力方法
まずは基本的な、チャットの使い方についてお伝え致します。
チャットを使う時は、
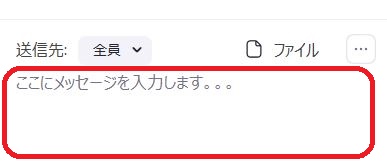
入力ができたら、Enterボタンを押すと、送信できます。
文章を改行して送信したい場合には、Shift+Enterによって改行できます。
※ Zoomチャットは基本的に削除ができません。
送られたメッセージは以下のように表記されます。
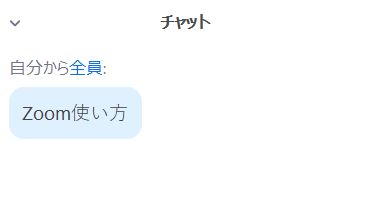
ダイレクトメッセージの使い方
複数人でZoomでミーティングをしている時に、特定の人にだけメッセージを送る必要がある時もあります。
例えば、Zoomセミナーを開催している時に、主催者間でやりとりしたい時などですね。
そんな時に使えるのが「ダイレクトメッセージ」の機能です。
- 画面に現れたチャットの画面にある「送信先」横の「全員」をクリックすると、「全員」と「参加者」の一覧が出ます。
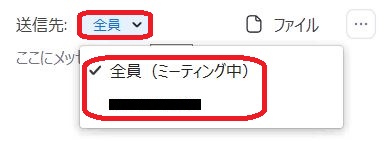
- 「全員」は、送ったメッセージが全員に届きます。
特定の参加者を選択すると、下記の様に赤文字で「ダイレクトメッセージ」という表記が現れます。
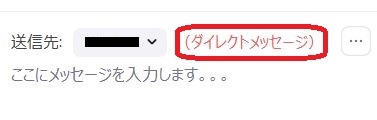
- 「ダイレクトメッセージ」が表示されている間は特定の人にだけメッセージが見れるようになります。
表示も「全員」と「ダイレクトメッセージ」で異なります。
以下の図の
上側が「全員」に送ったメッセージの表記
下側が「ダイレクトメッセージ」で送ったメッセージの表記です。
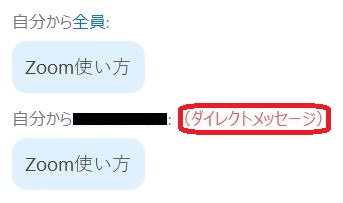
上のメッセージは全員が見れますが、
下のメッセージは指定した参加者のみが見れます。
ダイレクトメッセージを送った後は、ダイレクトメッセージから、「全員」に戻さないと、全員に送ったつもりが個人に送られていた、となったり、
個人に送ったつもりが、全員に送ってしまった、なんて言うことになるので注意しましょう。
チャットで改行する方法
Zoomでチャット機能を使っている時に、「改行しようと思ったのに、途中で送ってしまった!」なんていう経験はないでしょうか?
そもそも、改行出来るの?という方もいらっしゃると思います。
そこで、改めて、チャットを使う時に送信する方法と改行する方法を確認してみましょう。
文章を書いた後に、
Windowsの場合は「Enter」を押すと送信することになります。
改行をしたい時は、「Shiht」+「Enter」キーを押しましょう。
Macの場合は、文章を書いた後に「Return」キーを押すと送信、
「control 」+「 Return」キーを押すと改行できます。
なお、スマートフォン・タブレットでは改行ができないようです。
ファイルを送信
Zoomチャットでは、メッセージを送るだけでなく、ファイルを送ったりすることも出来ます。
ファイルを送信するのも、設定をする必要がありますので、設定から確認しておきましょう。
ファイルの送り方も非常に簡単です。
- メッセージを記入する欄上の「ファイル」をクリック
- 項目が出現するので、その中から送りたいデータを選択しましょう

ファイルを送った場合も、メッセージと同じように表示されます。(下図は、Google Driveでファイルを送った例です。
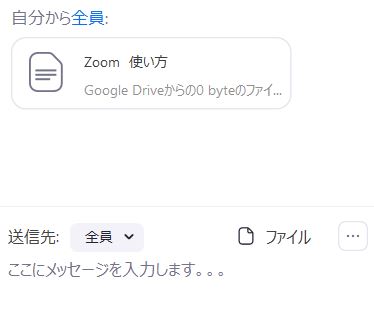
チャットの保存
Zoomでやりとりした、チャットは保存することが出来ます。
ミーティングの中で出てきたアイデアや発言を保存することで、後々の仕事や議事録などで使える便利な機能です。
Zoomミーティング中のチャットの保存については、ホストが設定をONにした上で、保存の手順を行っていきましょう。
Z0omチャットを保存するための設定
Zoomでチャットを保存するための設定を確認していきましょう。
- Zoomのホームページへ行く
- 『ミーティングにて(基本)』をクリック
- 『チャット』の項目の下にある『ミーティングからチャットを保存することをユーザーに許可する』をON

以上の手順でZoomのチャットを保存できます。
チャットをZoomミーティング中に保存する方法
チャットは参加者がZoomミーティング中に保存することも出来ます。
- チャット記入欄の右上の「・・・」をクリック
- 「チャットの保存」をクリック
で保存できます。
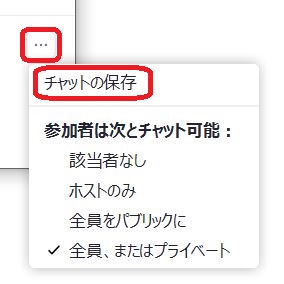
チャットの保存場所
チャットが保存されるのは、Zoomレコーディングをした場合に保存される場所と同じです。
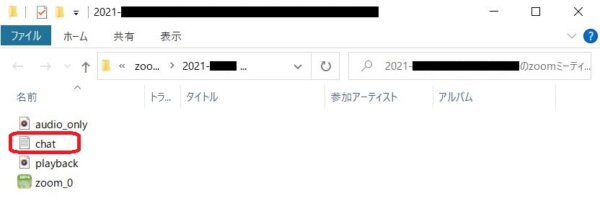
Zoomミーティングのレコーディング先の設定については、こちらの記事をご参照ください。
→最新版Zoom使い方⑦『Zoomのレコーディング(録画)方法について』
チャット画面の飛び出し
Zoomミーティング中、チャットの画面が右側に出てくるのですが、邪魔に感じる場合も、あるかと思います。
そんな時に、チャット画面をZoomミーティングの画面から独立させることが出来ます。
別の場所に移すことで、見やすくなったりもします。
チャット画面を独立させるためには、
- チャット画面上の「∨」マークをクリック
- 「飛び出る」を選択
「閉じる」を選択すると、右側に現れている画面が閉じられます。

独立した、チャット画面を元に戻したい時は、
チャット記入欄右上の「・・・」をクリックして
「会議ウィンドウにマージ」をクリックするとチャット画面がZoomミーティングに戻ります。
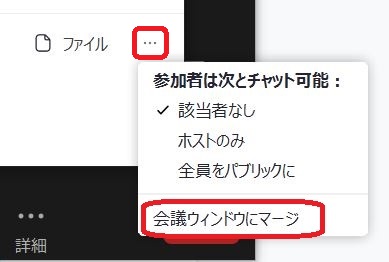
ホストの機能
ここまで、Zoomのチャット機能について、お話ししてきました。
便利な機能が色々ありますね。
とはいえ、参加者が勝手にチャットを使って、場が乱れてしまってはいけないですね。
そんな時に、チャットはホスト側が制限を掛けることが出来ます。
チャットを使って雑談して、話を聞いていなかったり、
ネガティブなメッセージを送られたくない時などに制限を掛けるといいでしょう。
チャット自体を出来なくする
では、まずチャットを出来なくする方法をお伝えします。
- コントロールバーの「セキュリティ」を選択します
- 「参加者に次を許可」の中の「チャット」のチェックを外す
チャットを許可する時はチェックを入れます。

チャットの送信先に制限を掛ける
ホストはチャットの許可をしたままで、参加者のチャット機能に制限を掛けることも出来ます。
そうすることで、全員との全方向の会話では無く、ホストと参加者という双方向でのやりとりが可能になります。
チャットを制限する方法は
- チャット記入欄右上の「・・・」をクリック
- 「参加者は次とチャット可能」の中から掛けたい制限を掛ける
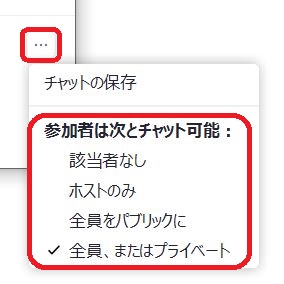
- 「該当者なし」:チャット自体が出来なくなります。
- 「ホストのみ」:参加者はホストに対してだけメッセージを送ることができます。
- 「全員をパブリックに」:ダイレクトメッセージができなくなります。
- 「全員、またはプライベート」:全員に対しても、ダイレクトメッセージもできるようになります。
Zoomチャットの設定
上述しましたが、Zoomチャットの設定はこちらから出来ます。
- チャット
- 参加者がチャットを保存できないようにする
- プライベートチャット
- チャットの自動保存
- ファイル転送
の設定ができます。
今まで、お伝えした機能を全て使いたい時は、オンにして下さい。
不要な時には、オフにしておきましょう。
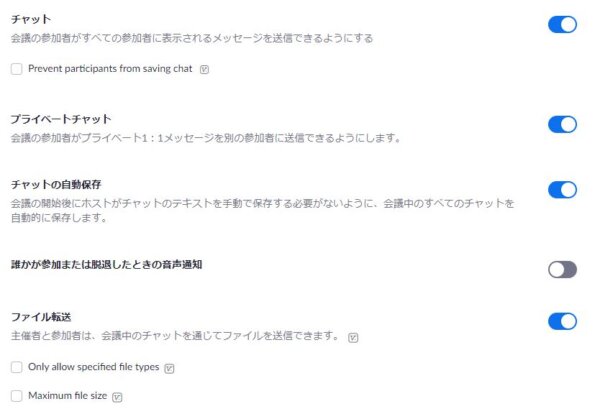
チャットの文字の大きさを変える方法
Zoomを使ってチャットのやりとりをしている時に、「文字が小さいな」と感じることはありませんか?
そんな時、チャットの文字の大きさを変更することができます。
まとめ
いかがでしょうか?
今回はZoomのチャット機能、使い方についての説明をさせていただきました。
チャット機能を上手く使うことで、
- 参加者同士のやりとりがスムーズにいく
- 記録として残せるので、議事録などとして利用可能
- 情報共有が簡単にできるようになる
など、色々な事が出来るようになります。
ぜひ!
チャット機能を使いこなして、Zoomミーティングを開催していきましょう!
[cc id=560097]