
こんにちは!久家邦彦(くげくにひこ)です。
あなたはZoomで録画した動画をご自分のビジネスに活用していますか?
今日お伝えするのは、Zoomで録画した動画をYouTube に投稿(アップロード)する方法と、アップロードした動画を限定公開で、自分とURLを送った人だけが見られるようにする投稿、そしてその配信方法をお伝えします 。
Zoomで録画したファイルはそのままにしておくと、自分のパソコンの容量を使ってしまい、パソコンの動きが遅くなったり、クラウドに録画している人はその容量がいっぱいになって追加料金を支払う必要がでてきたりします。
そんなことにならないためにもYouTubeへのアップロードの方法を知って、動画をしっかりビジネスの価値提供などに、活用していきましょう!
かなり詳しくお伝えしておりますので、ぜひ最後までご覧ください!
ZOOMのレコーディング後の操作について
Zoomの主催者(ホスト)になり「レコーディング」をクリックすると、Zoomが終了した後に自動的に動画と音声ファイルが生成されます 。
動画生成↓
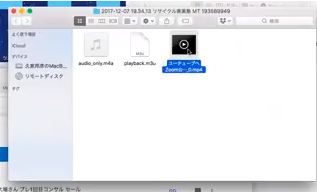
こちらは音声↓
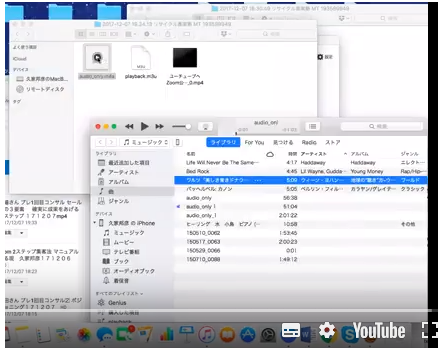
このように、動画と音声のファイルが、別々に生成されます。
動画をYouTubeに投稿(アップロード)します
Zoomのレコーディングで生成された動画をYouTube にアップロードします。
YouTube にアップロードするときは、YouTube のページの一番上の「投稿」ボタンをクリックします。
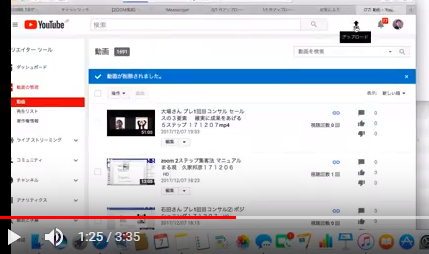
あなたのページのYouTubeアップロードする「ファイルを選択」または「動画ファイルをドラッグ&ドロップ」します。
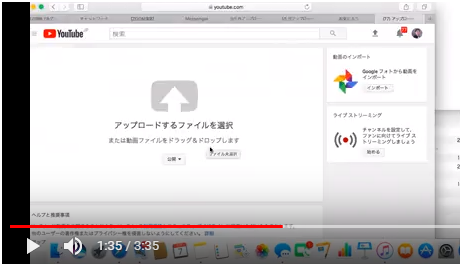
動画ファイルをページに持ってくるだけで自動的に YouTube にアップロードが始まります。
※注意:公開してると誰でも見られるので、必ず「限定公開」してください
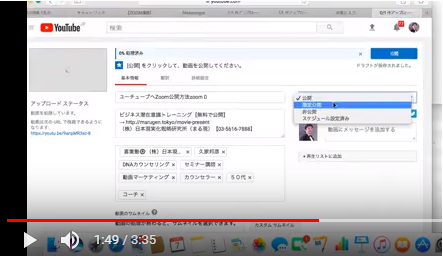
限定公開にして完了を押すと限定公開のファイルになります。
限定公開にすることで、専用のURL を持ってる人しか見れなくなります。
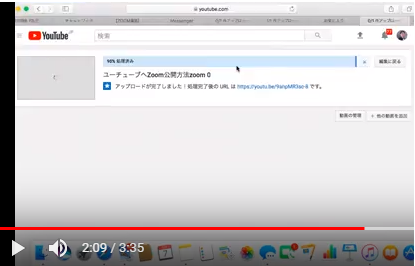
例えば私が投稿(アップロード)したYouTube動画は、私とそのURLを配信してURLを知っている相手クライアントしか見られません。
クライアントは、何度も復習ができるので、結果が出ますし、成果が出るのも速くなります 。
経営会議を行った時もこれで議事録を作ると文字を書くよりも効果的です。
このやり方で、この動画マニュアルを作っています。
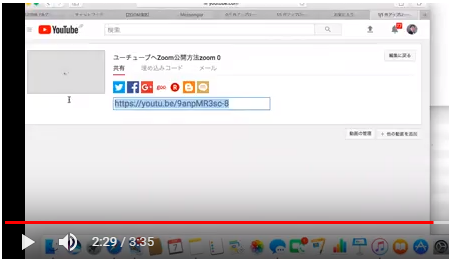
今回はYouTube にズームの動画アップする方法、限定公開にする方法ってマニュアル をつくりました。
YouTubeの動画を非公開にする方法
限定公開になっているので、この URL を配信して持ってる人にしかこの YouTube の動画が見れません 。
編集するには青いところを押すと限定公開から公開する非公開にすることができます。
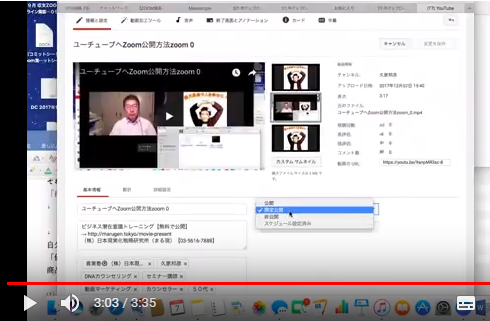
間違って出てしまった場合、消したいときには「非公開」または「削除」にします。
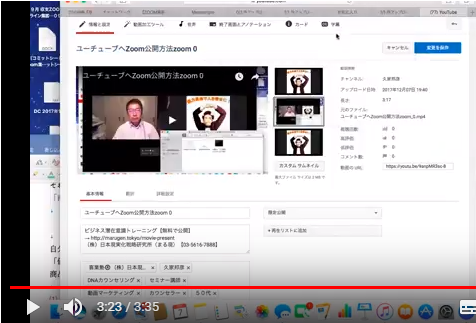
これで投稿(アップロード)が完了しました。
まとめ
いかがでしたでしょうか。
今回は、Zoomの動画をYouTubeにアップロードする方法を解説しました。
Zoomで無料セミナーを開催し、レコーディングしてYoutubeで公開して価値を提供するなど、動画コンテンツで集客をする方にとっては大きな武器になります。
Youtubeに投稿(アップロード)する流れをマスターして、有効活用していただければと思います。
◼︎Zoomを使って、集客を試みている方にはこちらの記事もおすすめです。
>>【Zoom集客®満席法3ステップ|初心者でもわかりやすい使い方・集客方法・始め方】
>>【ZOOMのPC・スマホでの使い方【初心者から、ビジネス利用の応用まとめ】】
[cc id=560097]

