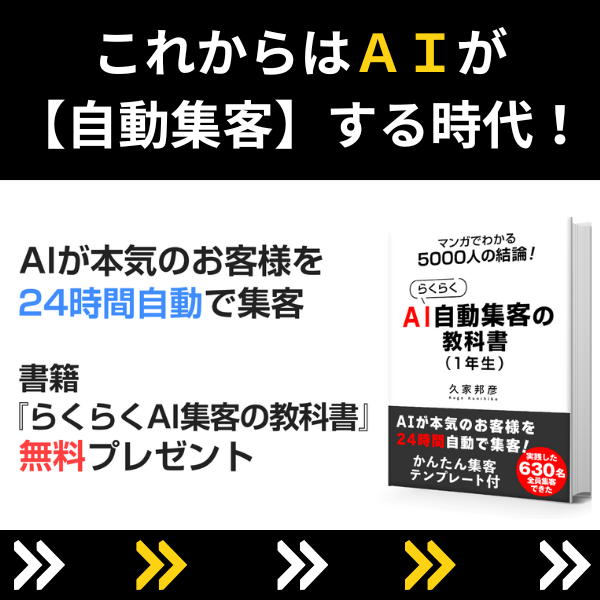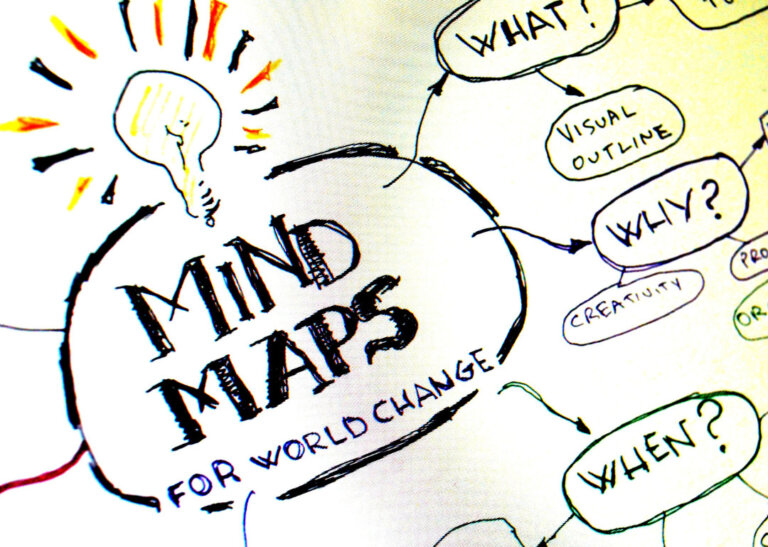
こんにちは。
『Zoom集客®の学校】』久家邦彦(くげくにひこ)です。
今日はプレゼンやセミナー、動画のシナリオ作りなどに使える便利なアプリ。
「マインドマイスター」をご紹介します!
マインドマイスターは、登録をすると無料で始めることができます。
使い方も非常に簡単で結構面白いので、使い始めるとハマる方が大勢いらっしゃいます。
私も毎日のように使っています。
マインドマイスターを使って、基本的なところからどのようにプレゼンテーションや動画のシナリオを作るのかをご紹介していきたいと思います。
具体的な内容はこちらから。
マインドマイスターとは?
マインドマイスターは、マインドマップといって自分の頭の中のことをメモしていくようなものです。
人間の頭の中では、同時に色々なことを考えています。
それを単純に箇条書きにしていくのではなく、脳から色々な発想が広がっていくような形を図示していくのがマインドマップです。
30年ぐらい前に、トニー・ブザンという方が開発しました。
それを今は、パソコンのオンラインアプリで使うことができます。
無料で使えるマインドマイスター
マインドマイスターは、登録をすると無料で始めることができます。
3つまで無料でマップを作れます。
使い方も非常に簡単で結構面白いので、使い始めるとハマる方が大勢いらっしゃいます。
私も毎日のように使っています。
今日はマインドマイスターを使って、基本的なところからどのようにプレゼンテーションや動画のシナリオを作るのかをご紹介していきたいと思います。
よく言われるのが、プレゼンテーションなどを作るとき、いきなりパワーポイントで作り始めないことです。
頭の中になんとなくイメージがあっても、そのままアプリの作業に入り込み作り始めてしまうと、全体を俯瞰して見られなくなってしまうからです。
そのため、事前にプレゼンテーション全体の構成をある程度整えておくことが必要です。
その後、パワーポイントやGoogleスライドなどに落とし込んでいくといいのです。
そうすることで、時短になったり、全体を俯瞰して要点を伝えられるものを作りやすくなります。
そのシナリオを事前に作るには、マインドマイスターが適していると言われています。
動画も同じです。
行き当たりばったりで作っても、うまくいきません。
例えば動画の中で、色々と説明をしたりナレーションを入れるとき、メモ帳やGoogleドキュメントなどを使って文章にしていくと思います。
しかし、話している中で発想していくこともあります。
だから全体の構成を事前に作っておいた方が、動画のシナリオも作りやすいのです。
マインドマイスターに登録
マインドマイスターで検索し開きます。
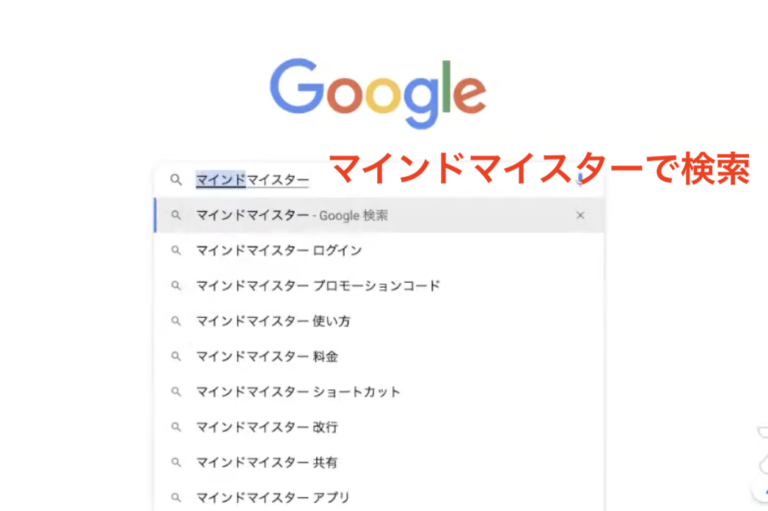
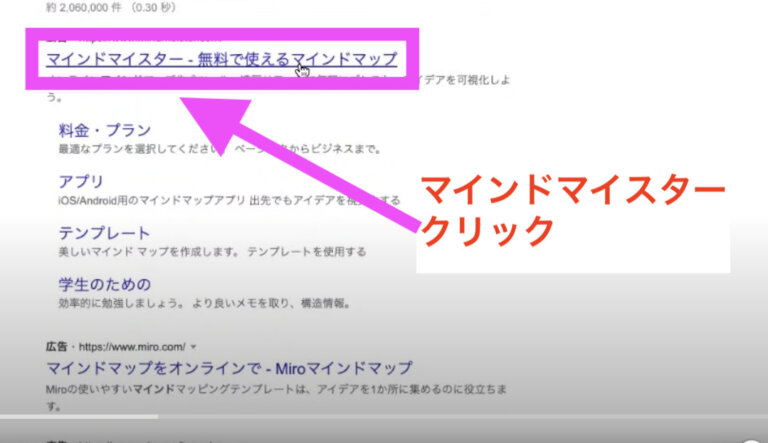
最初に登録をします。
Googleのアカウントやメールアドレスで登録をすることができます。
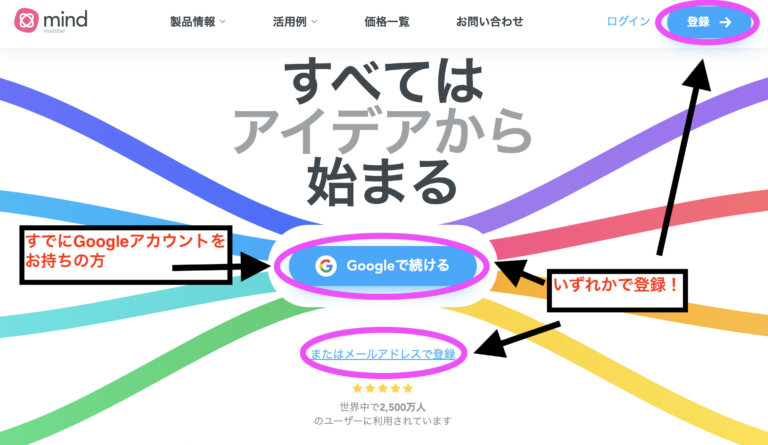
最初に何もない状態のマップを作るときは、左上の+をクリックし新しいマインドマップを選びます。
これでマップを作ることができます。
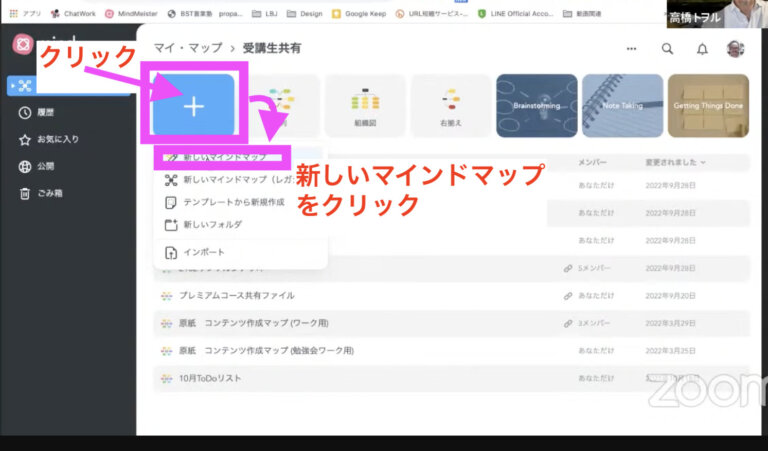
まずは新しいマップと表示がされています。
ここには、作るマップのテーマを入れます。
最初に練習をするとき、自分のプロフィールを作ってみると使いやすいです。
「新しいマップ」のところの文字を書き替えるには、ダブルクリックします。
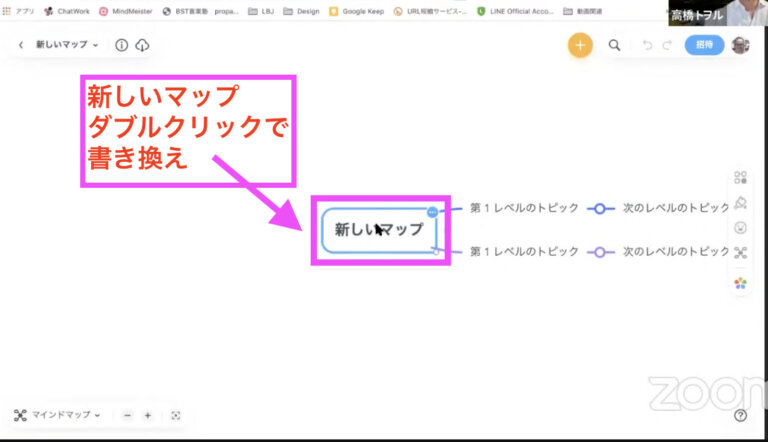
「新しいマップ」の文字を選択して削除します。
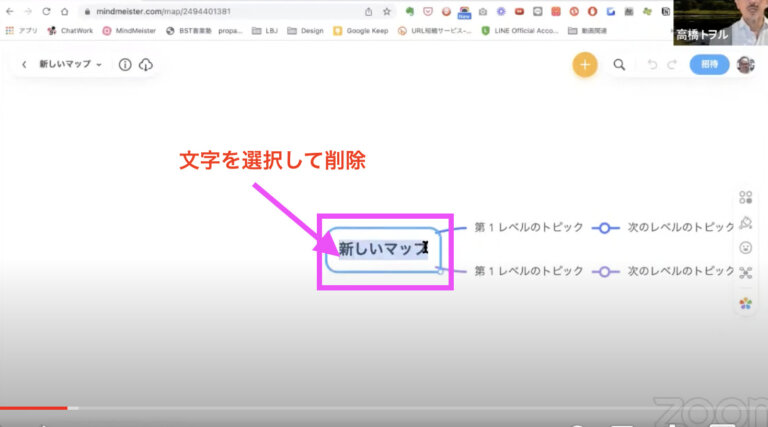
例えば、今回は「プロフィール」と入力します。
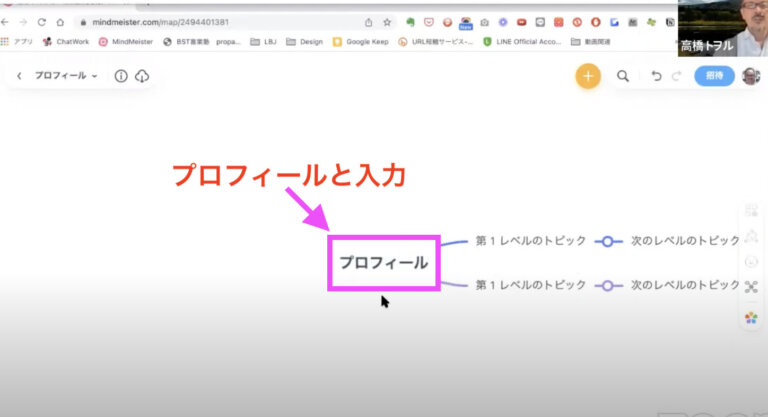
その横に「第1レベルのトピック」とか、「次のレベルのトピック」と出ています。
これは、トピックとかアイディアと呼ばれています。
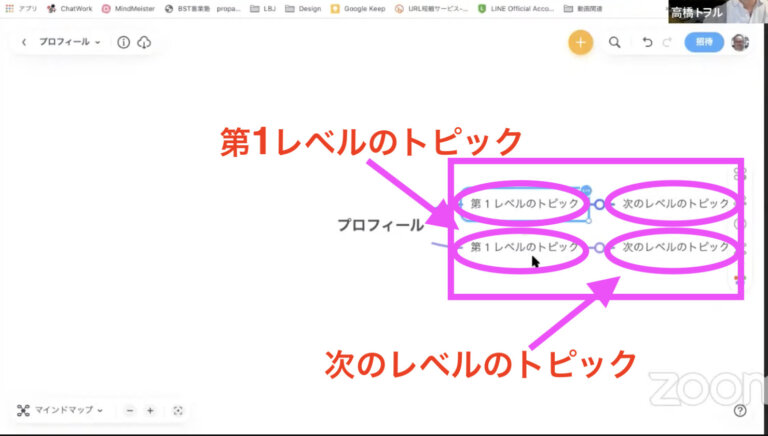
これも書き換えていけますが、今回は一旦このまま削除します。
削除するときは、クリックして文字の周りが青い枠に囲まれている状態にして、キーボードのdelete(デリート)キーを押します。
Windowsの方は、キーボードの右上のDelがdeleteキーです。
Macの方は、右上のdeleteを押します。
それでトピックを削除することができます。
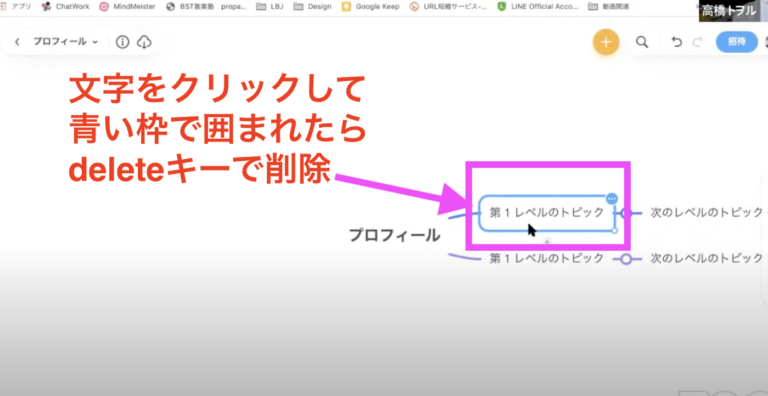
表題だけになりました。
そこで右側の+にカーソルを合わせると「チャイルド・アイデアを追加する」と表示されます。
+をクリックすると、アイデア・トピックが出てきます。
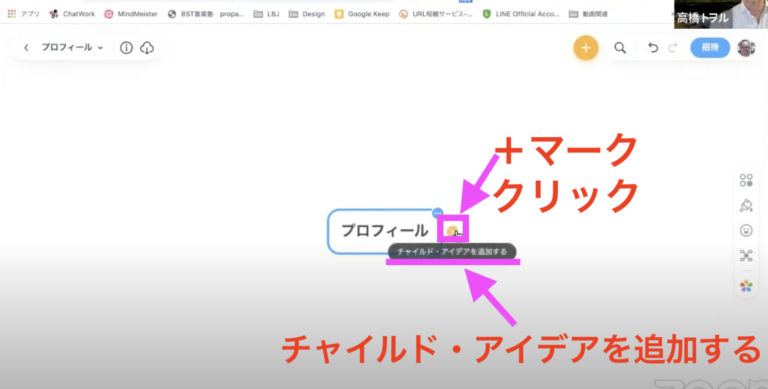
まず「名前」と入力します。
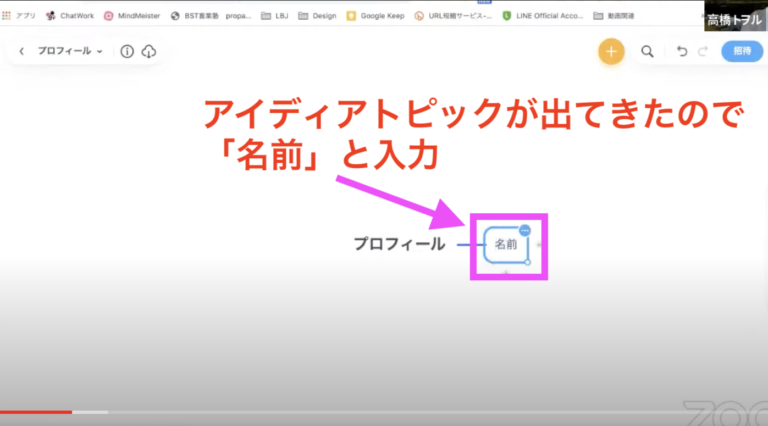
ここでいきなり名前を入れてしまってもいいのですが、まずはプロフィールでどのようなことを紹介するのかを決めた方がやりやすいと思います。
その場合、右側と下にそれぞれ+が出ています。
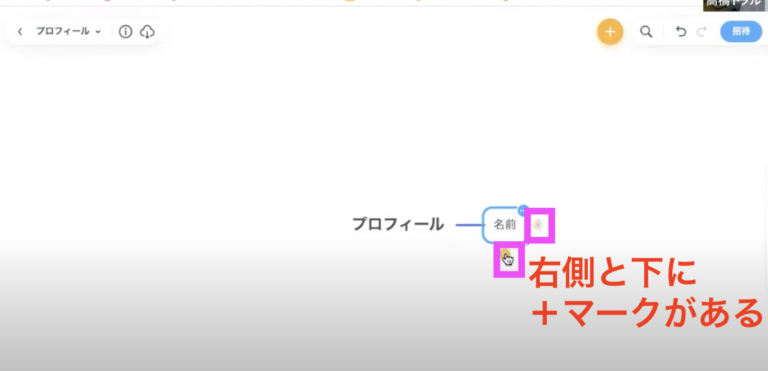
この+をクリックしてもいいのですが、今回はキーボードを使う方法をご紹介します。
パソコンのキーボードを使って時短しよう
パソコンのキーボードの左上の方に、Tab(タブ)キーがあります。
Tabと書いてある場合と、パソコンによっては右向きの矢印みたいなケースもあります。
プロフィールを選んで、そのままTabキーを押すと新しいトピックが出てきます。
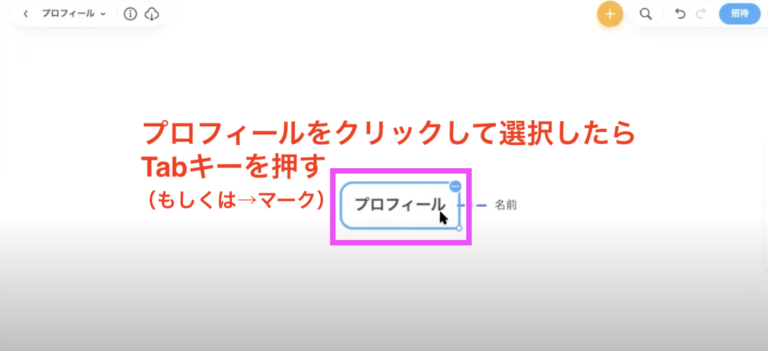
名前以外に例えば、「住所」と入力します。
それからさらにTabキーを押して、次は「仕事」と入力します。
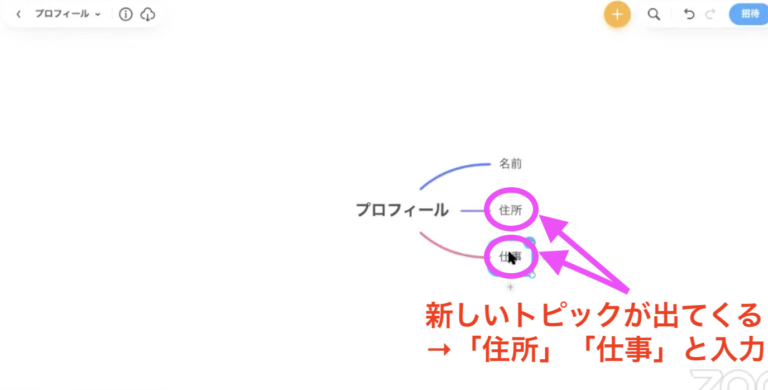
もう一つのやり方は、「仕事」と入れたところでEnterキーもしくはリターンキーを押すと、同じ第1レベルでアイデアを出していくことができます。
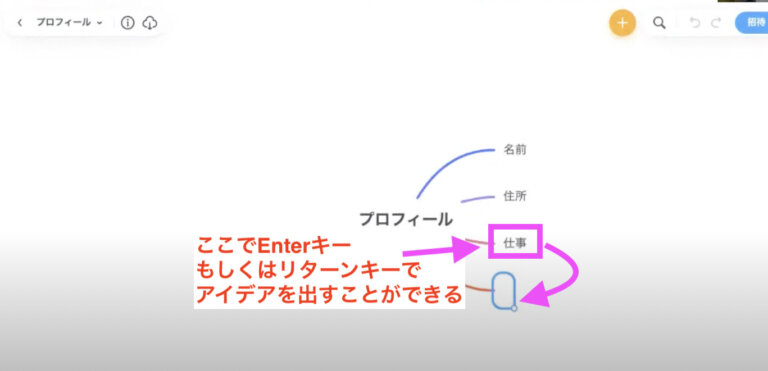
そして、
- 「趣味」
- 「経歴」
- 「座右の銘」
- 「家族構成」
などを入力します。
トピックが増えていくと、右側だけではなく自動的に左側にも表示されます。

ただし、場所は動かすことができます。
ドラッグして、全て右側に寄せることもできます。

今度は、それぞれの次のレベルのトピックを追加していきます。
実際に「名前」や「住所」を入力します。
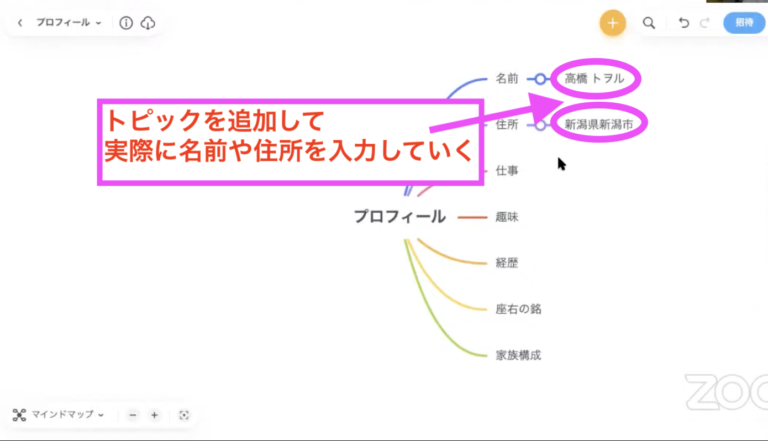
トピックをドラッグして場所を入れ替えすることもできます。
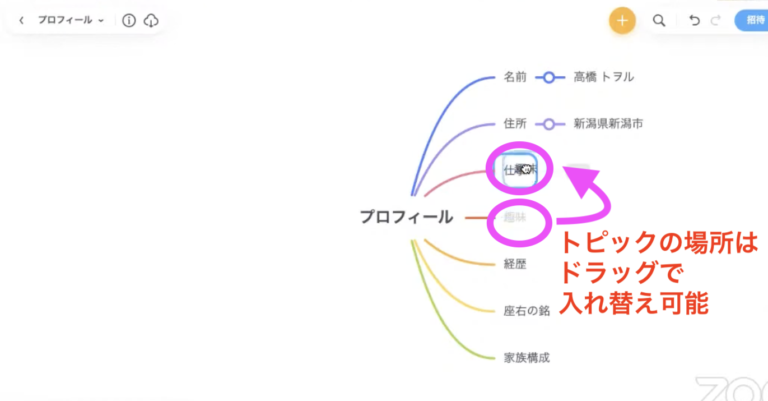
このように、プロフィールはとても練習になるので、ぜひ作ってみていただければと思います。
また、例えば月の初めなどにマインドマイスターのマインドマップを開いて、今月の目標・やらなければいけないことなどを書き出すのもおすすめです。
ポンポンと頭の中にあるものを全て出していきます。
その後、プライオリティ(優先順位)を入れ替えていきます。
このようにして具体的にやることを落とし込んでいくと、非常に頭の中がすっきりします。
その月の行動指針なども定めていくことができるので非常に便利だと思います。
これがマインドマイスターの基本的な使い方です。
シナリオの作り方
ここからは、今日のテーマであるプレゼンテーションや動画のシナリオの作り方をご紹介します。
私はいつも雛形を用意しています。
まずは自己紹介や経歴みたいなものです。
それから、私はパソコンのオンライン講座を中心にオンラインでビジネスをやっています。
ですから、講座の
- コンテンツ
- なぜそれが必要なのか
- 学ぶことで得られる結果
- 具体的な内容
- 特典
- 料金体系
このようなものをいつも用意しています。
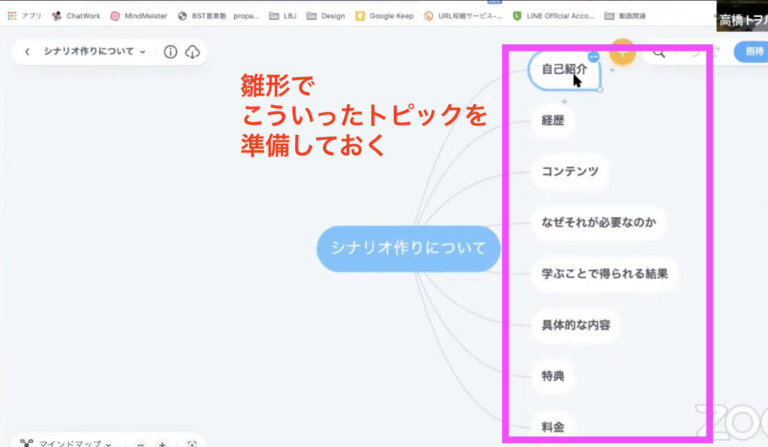
このまま書き込んでもいいのですが、一旦前の画面に戻ります。
「シナリオ作りについて」というところにマウスポインターを合わせて、右側に出てくる3つの点をクリックします。
スリードッツとか3点リーダーなどとも言われています。
その中の「コピーする」をクリックします。
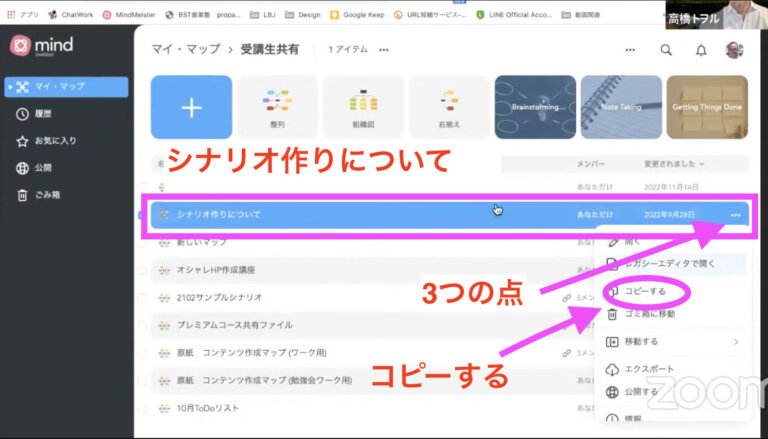
もしかしたら表示が、グリッド表示になっている方もいるかもしれません。
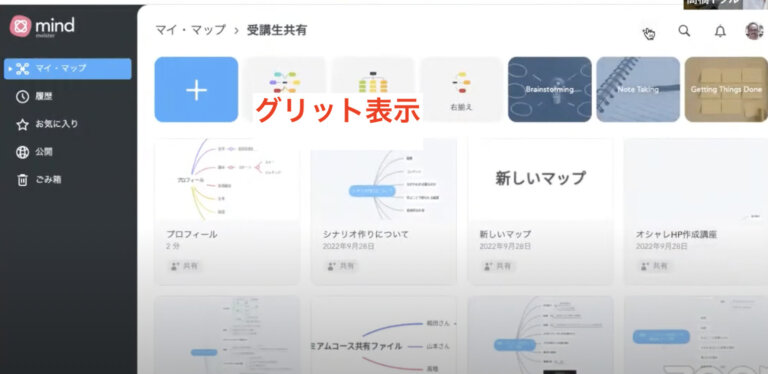
その場合は、右上の方にある3点リーダーで、リスト表示に切り替えることができます。
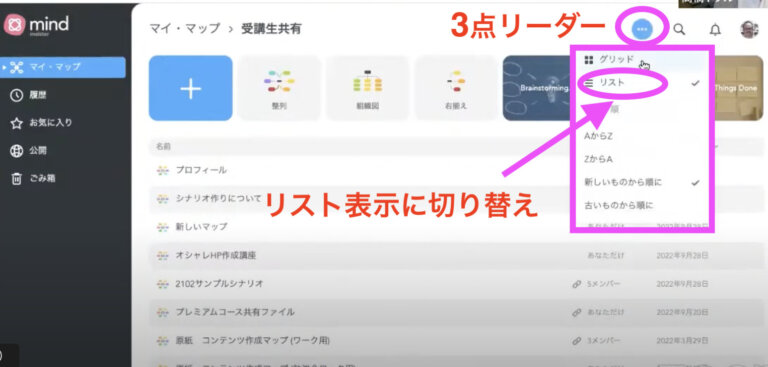
改めて「シナリオ作りについて」の右側の3点リーダーから「コピーをする」をクリックします。
そうすると、シナリオ作りについて(1)ができます。
こちらをダブルクリックで開きます。
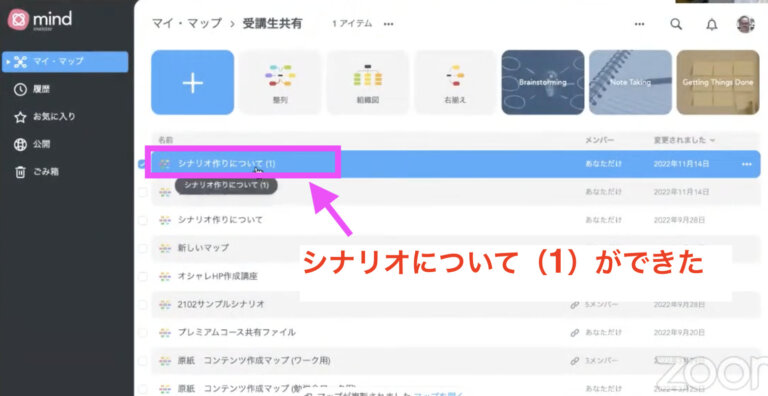
まず、表題を書き換えます。
今日は、「オンラインビジネスのためのパソコン教室」と入力します。
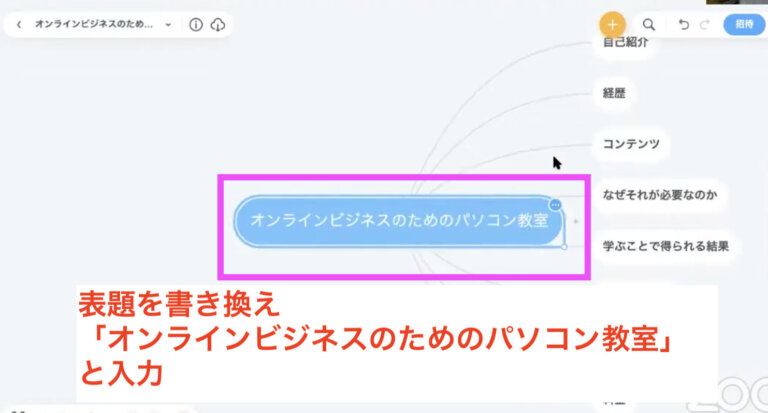
次に先ほど紹介したような、事前に作っておいた構成の骨子(雛形)を使って、トピックを追加していきます。
不要なトピックは削除することができます。
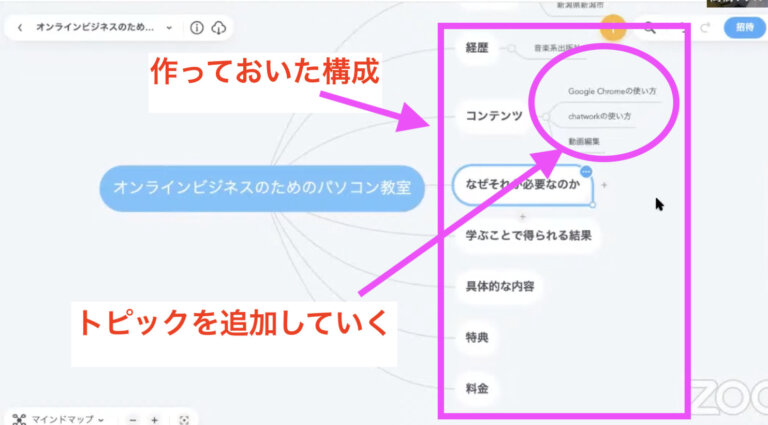
全体の構成(大きなくくり)ができていると、追加しやすいです。
構成の骨子は人によって変わってくると思います。
私はこれを基に色々なコンテンツを作っています。
また、プレゼンテーションで使ったり、これを基に動画を作っていくこともできるのです。
例えば動画をシリーズでやるのであれば、自己紹介は1回目だけでOKです。
このように、マインドマイスターを使ってどのようなパターンがいいのか、最初に基になるものを作っておくといいと思います。
毎回これを使ってアレンジすると、作業がとても早くなります。
テンポよく入力することで、頭の中のモヤモヤをどんどん吐き出していくことができます。
便利なテキスト化を活用しよう
実際に落とし込んでいくために、おすすめの方法があります。
画面左上の雲のマーク、エクスポートをクリックします。
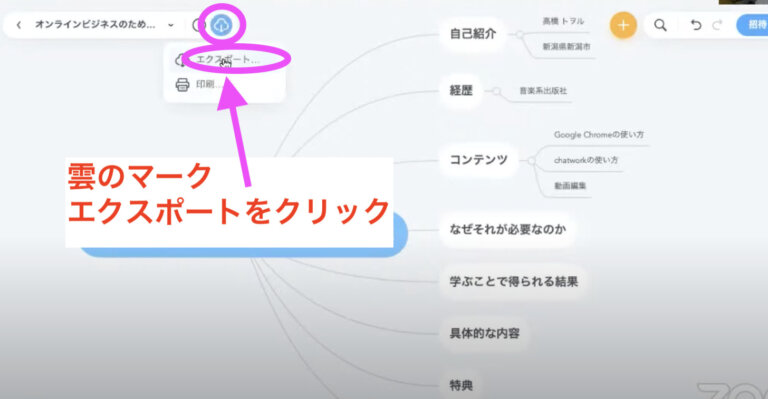
その中の共有ファイル形式を開きます。
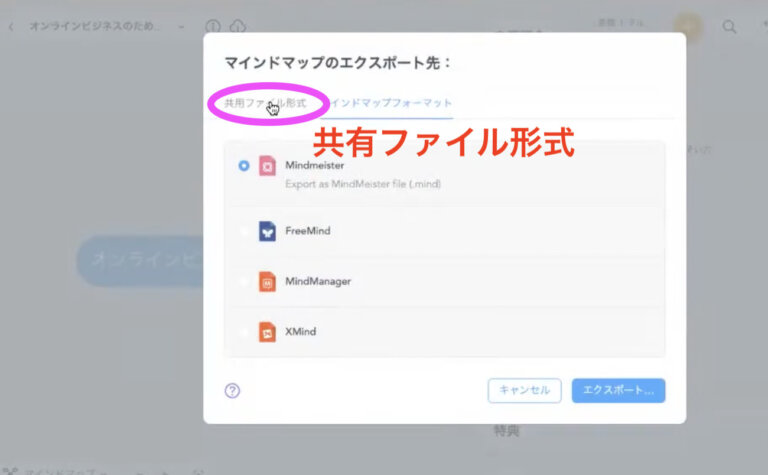
無料の場合も、ドキュメントの概要を選ぶことができます。
ドキュメントの概要を選択し、エクスポートをクリックします。
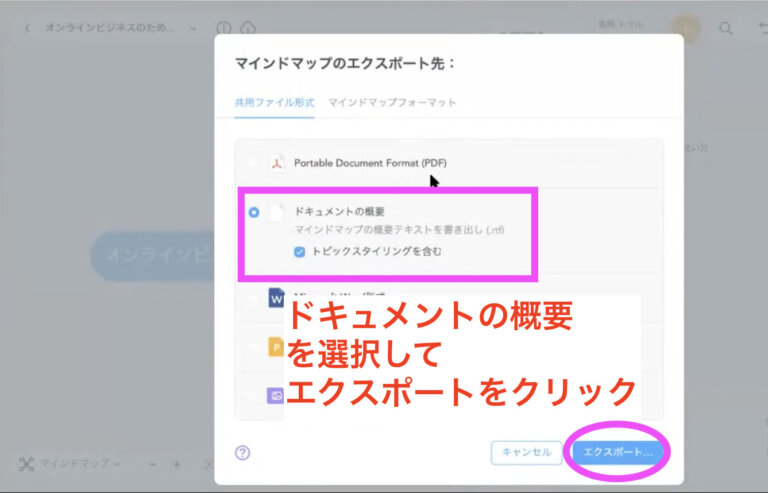
わかりやすいように、マイコンピューターのデスクトップに保存します。
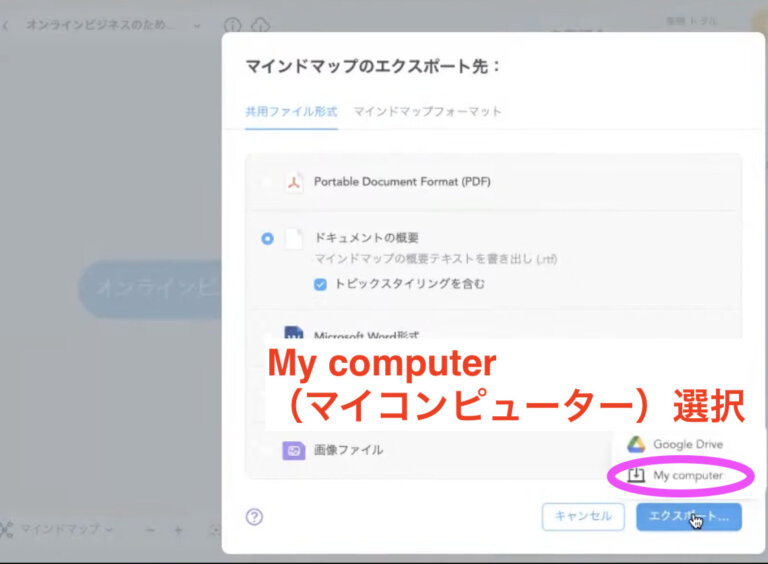
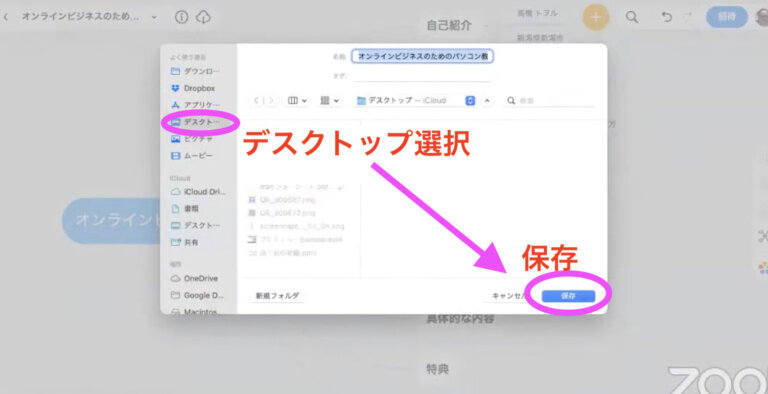
エクスポートしたものを開いてみます。
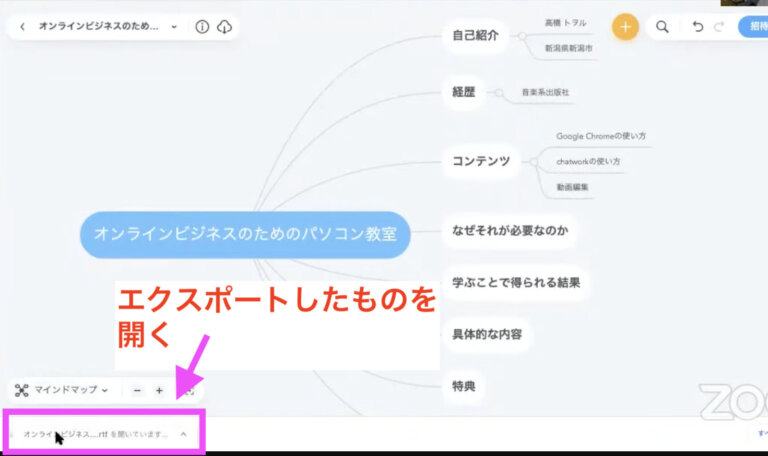
今作ったものがテキスト化されています。

パワーポイントの新しいプレゼンテーションを開き、このテキストをコピー・貼り付けしていくことができます。
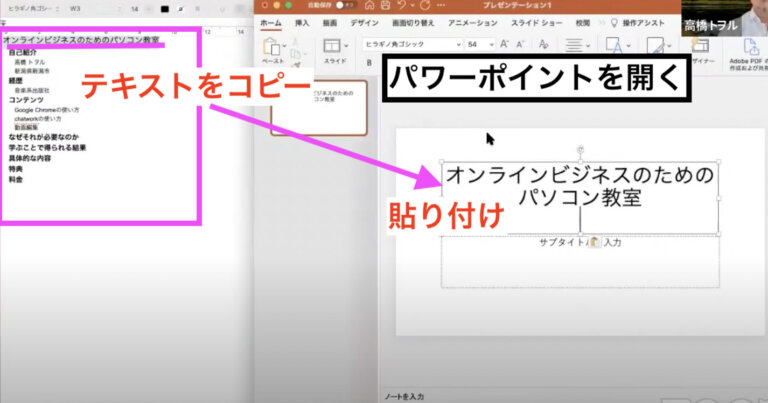
あとは、パワーポイントで
- 体裁を整えたり
- 細かい見直しをしたり
- 写真やイラストを入れたり
綺麗に見やすくするだけで、全体に統一感がある素敵なプレゼンテーションを作ることができます。
また時短にもなるのです。
これは非常に便利だと思います。
動画を作るときにも、このテキストがシナリオになります。
例えば、ナレーションやコメントを入れたりするときに使えます。
そうすると動画作りも簡単です。
マインドマイスターは、無料で3枚までマップを作ることができます。
まずは1つ作ったものを雛形として取っておき、あとはコンテンツに合わせて変えていくことができます。
コンテンツを作るだけではなく、TODOリストとして頭を整理するときに使ったり、色々な形で使うことができます。
もちろん有料版にもできます。
有料版にしたい場合は、アカウントからアプリをクリックします。
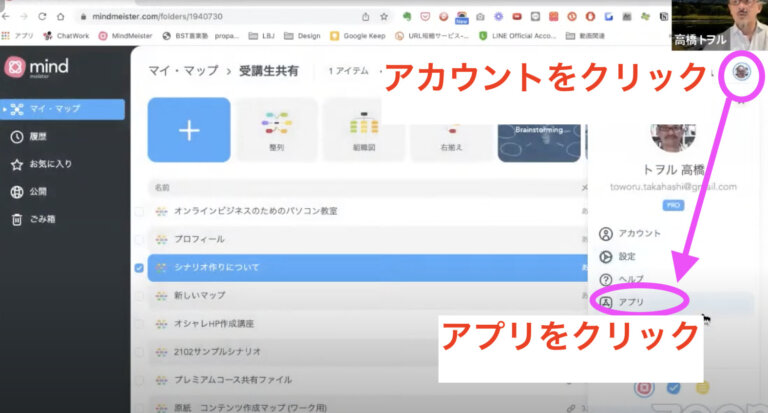
続いてプランをクリックします。
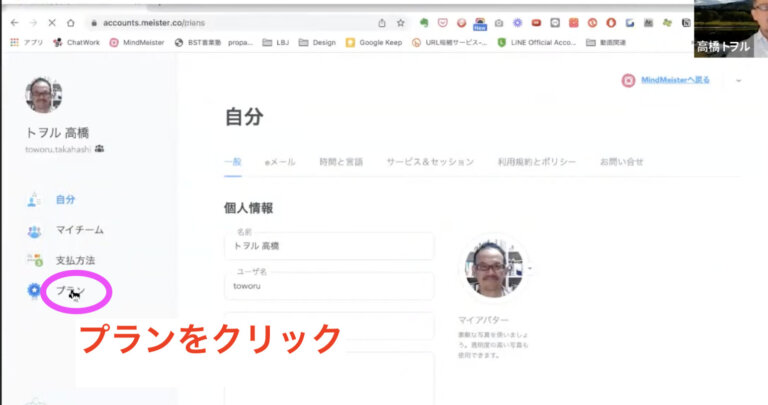
「プランを比較する」から、内容を確認できます。
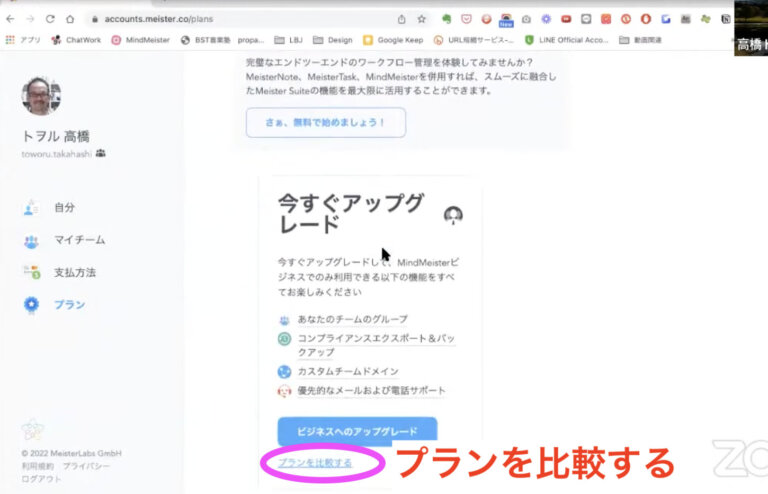
ベーシックはマップの作成が3枚までですが、その上のパーソナルタイプにすると無制限で作れます。
それでも料金は1ヶ月あたり620円です。
このアプリ自体が色々なものを生み出せるものなので、十分見合う形の投資になるのではないかなと思います。
ということで、今日はシナリオ作りについてお話ししました。
まとめ
皆さん毎日色々なことを考えています。
それを1回吐き出して文字化することによって、頭の中もすっきりします。
今自分がやらなければいけないことも、可視化することで確認ができます。
面白いのですが、やらないといけないことももちろんですが、やらなくてもいいことも見えてくるのです。
シナリオ作りしているときも、「ここの部分は別になくてもいいのではないか」など、アイデアベースで色々見ることができます。
このようにマインドマイスターは、皆さんの日常でも色々と活用することができます。
ぜひ使っていただければと思います。
今日は簡単でしたが、シナリオ作りについてご紹介しました。
ありがとうございました。
『Zoom集客®の学校』の受講生の成果と評判はこちららご覧いただけます。
[cc id=8646]