
こんにちは。
『Zoom集客®の学校』の久家邦彦(くげくにひこ)です。
あなたはこんな経験はないですか?
Zoomミーティングを開催した際に、何かアクシデントなどでホストがミーティングの開始時間に間に合わない場合や、急用で途中退出しなくてはいけないことって、きっと経験されたことがあるのではないかと思います。
そのような場合、ホストはどのようにミーティングを開始したり、続行すれば良いのでしょうか?
今回はそのようなホストが不在のままZoomミーティングを開始する方法、ホストが途中退室する場合の対応方法や設定の方法などについて、詳しくご紹介していきます。
何か突発の際にきっとお役に立つと思いますので、ぜひ最後までご覧ください!
ホストが不在になる状況とは?
ホストの前の予定が遅れているため、ホストが不在の状態でもミーティングを始めてもらう状況もあるかと思います。
または、ミーティングの最中にホストが退出しなくてはいけなくなってしまうこともあります。
そのような時であっても、ホストが不在のままでも開催予定のミーティングを予定通り開始したり、開催したミーティングを継続することが可能です。
主催者であるホストの人は、事前に設定をしておくことで、
- 前の会議が遅れた
- 突然、頼まれごとをされた
- 交通渋滞や電車の遅延
- 急なトラブルでZoomを退出することになった
こういった突然のトラブルがあっても対応が可能になるため、安心してZoomミーティングの予定を入れることができるようになります。
ホストが不在のままZoomミーティングを開始する方法
ホストが不在の状況で、Zoomミーティングを開始するためには以下の設定をする必要があります。
1. Zoomのホームページにログインする。
Zoomにログインした後、マイアカウントのページから管理画面を開きます。
2.「待機室」をオフにする。
画面左のメニューの中から『設定』を選択して「待機室」をオフにします。
待機室の設定がオンのままなっていると、ホスト以外の人は待機室で待たされたままになってしまい、ミーティングをスタートすることができないので、『待機室』の設定をオフにします。

3. 「ホストより先に参加することを参加者に許可」をオンにする
この設定で、ホストよりも先にZoomミーティングに参加することが出来るようになります。
そのまま画面を下にスクロールして「ホストより先に参加することを参加者に許可」をオンにします。
この時、ミーティング開始予定時間の何分前からミーティングルームに入室できるようにするのか、という設定もできます。5分、10分、15分の中で任意で設定できるので、あわせて設定しておきましょう。
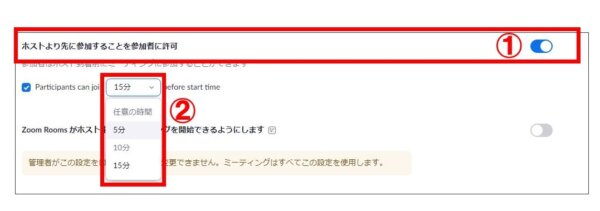
4. Zoomのデスクトップアプリにサインインする。
次にZoomのデスクトップアプリ側でも必要な設定がありますので、Zoomアプリにサインインします。
5. 「任意の時刻に参加することを参加者に許可します」をオンにする。
- Zoomのデスクトップアプリにサインインしたら、画面上部にある『ミーティング』をクリックします。
- 画面左に開催予定のミーティングが表示されていますので、その中からホスト不在でも開始したいミーティング名をクリックして選択します。
- 画面中央にミーティングの『編集』をクリックします。
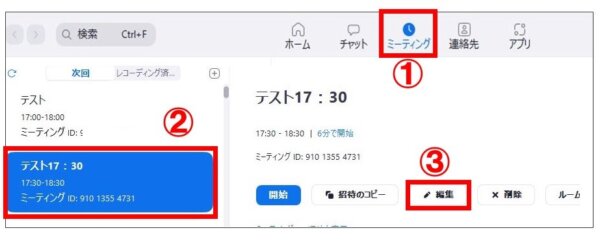
- 画面を下にスクロールして『詳細オプション』をクリックします。
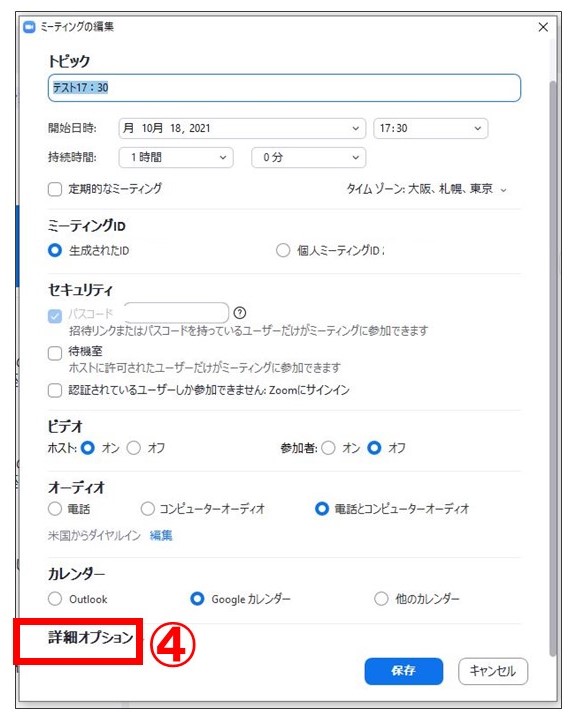
- 選択肢の中から「任意の時刻に参加することを参加者に許可します」をオンにして、最後に『保存』をクリックします。
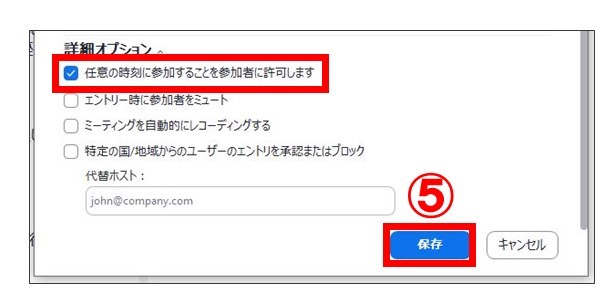
デスクトップアプリ側での設定は以上となります。
ここまでの設定を行って頂くことで、ホストではない参加者にZoomのデスクトップアプリに会議IDやパスワードを入力して、ミーティングに参加してもらいます。
Zoomミーティング中にホスト変更する方法
ここまでは、Zoomミーティングの開始時に、ホストが不在の時の対応方法でした。
ここからは、Zoomミーティング中にホストが退出する場合の対応です。
通常、Zoomミーティングでは、ホストが退出すると、Zoomミーティング自体が閉じられてしまい、ミーティングを継続することが出来なくなってしまいます。
しかし、ここからお話する方法を使うことで、ホストがいなくなってもミーティングを続けることができるようになります。
- Zoomの画面下にある『参加者』ボタンをクリックする。

- 画面右に表示される参加者リストの中から、ホストにしたい人にマウスを合わせて『詳細』ボタンをクリックする。
- 『ホストにする』を選択する。

- 『ホストを◯◯(参加者名)に変更しますか?』と表示されるので、『はい』を選択する。
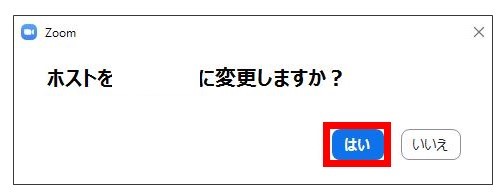
- ホスト変更できたことを確認し、退出すれば完了です。
ホストでなく共同ホストでも対応可能
お使いのZoomが有料ライセンスであれば、参加者を共同ホストとして指定することが可能です。
共同ホストには、ホストとほぼ同じ権限があります。
そのため、共同ホストを指定しておけば、ホストが何らかのトラブルでパソコンが落ちてしまった、インターネットの接続が切れてしまったと言う場合、ホストが不在になっても変わりなくZoomミーティングを続けることが可能です。
もちろん、ホストが自分でミーティングルームを閉じればZoomミーティングも終了するので、その点だけお気を付け下さい。
ホストや共同ホストを設定することでミーティング進行を複数人で行えるため、ミーティングの進行や管理が大変楽になります。
共同ホストを設定する方法は上記でご紹介したホスト変更とほぼ同じです。
共同ホストの機能についてはこちらの記事で詳しく解説しています。
→オンラインセミナーをする時の共同ホスト9つの役割【Zoomの使い方】
まとめ ホスト不在でもZoomミーティングを始める方法
いかがでしたでしょうか。
今回はZoomミーティングでホストが不在であってもZoomミーティングを続行したり、参加者の中からホストや共同ホストを指定する方法や設定について解説しました。
Zoomはホスト不在でも共同ホストやホストを変更、指定することにより、引き続き進行していくことが可能です。
冒頭に申し上げた通り、参加者だけでなくホストの方にいつ何が起こるかわかりません。
いつもZoomミーティングに参加しているだけの方たちも、ホストの方の不測の事態に備えて、いつ共同ホストを任されても対応できるように、共同ホストについて予習しておくと安心ですね。
[cc id=560097]

