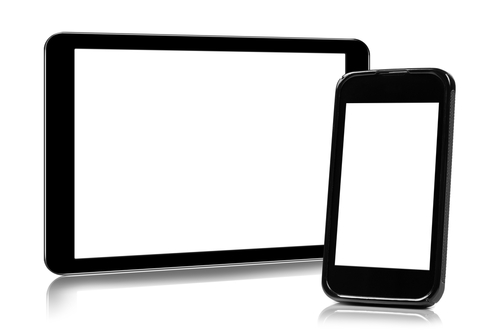
こんにちは。『Zoom集客®の学校』の久家邦彦(くげくにひこ)です。
Zoomで便利な機能と言えば、その1つとして、「画面共有」の機能があがります。
あなたは普段Zoomを使っている時に、画面共有をするとしたら、パソコンの画面を共有していることが多いのではないでしょうか?
実はiphoneやipadからも簡単に共有できることをご存じですか?
パソコンからではなく、iphoneやipadで画面共有をする際には、ミラーリングという機能を使って複雑な設定やケーブルの接続なしに簡単に画面共有をすることができます。
この機能を使えることで、あなたのセミナーやミーティングでの参加者とのコミュニケーションは格段に良くなります。
そこで今日は、知っていると超便利!
ZoomでiPhone・iPadの画面を共有する方法を詳しくお伝えしていきます。
Zoomの画面共有とは?
まず、画面共有とは何か?というところからお話しますね。
画面共有というのはZoomミーティングで、自分のパソコン、スマホ、タブレット内のファイルや画像、動画、画面、ホワイトボードなどを共有して相手に見せるための機能です。
同じ画面を見ながら話しをすることが出来るので、情報の共有が簡単にでき、話が早いです。
この画面共有はホストや共同ホストで無くても使える機能ですが、
- 画面共有を出来るように設定しておくこと
- ホストが参加者に画面共有を許可すること
といった条件があるので、使う際には確認してみましょう。
詳しくはこちらの記事をご参照下さい。
→Zoomで画面共有機能を使い、パワポやホワイトボードの情報を共有する方法
ZoomでiPhone・iPadの画面を共有する方法
Zoomでiphone・ipadの画面を共有したい時には、
- iPhone・iPadでZoomミーティングに参加して、画面を共有する
- パソコンでZoomミーティングに参加して、iPhone・iPadの画面を共有する
といった方法があります。
この時、「iPhone・iPadでZoomミーティングに参加して、画面を共有する」のと、「パソコンでZoomミーティングに入ってiPhone・iPadの画面を共有する」のとではやり方が異なりますので、一つずつ確認していきましょう。
また、今回ご説明するiPhone・iPadでの画面の共有方法では、AirPlayの「ミラーリング」という機能を使って、画面共有をします。
このAirPlayのミラーリング機能はandroidでは使えないiOS独自の機能です。
iPhone・iPadでZoomミーティングに参加して画面を共有する方法
これから説明する方法は、ZoomでサポートされているiPhone・iPadの画面の共有の方法、2つです。
方法①:iPhone・iPadでZoomミーティングに参加して画面を共有する
方法②:Zoomアプリの[画面共有]からミーティングに入室し、画面を共有する
この方法はiPhone/AndroidなどのOSに関係なく画面共有できる方法ですが、Android機種とは途中、表示される文言や、手順が少し異なります。
方法①iPhone・iPadでZoomミーティングに参加して画面共有する
この方法は、いつものようにiphone・ipadでZoomミーティングに参加して、画面共有するだけです。
スマホでZoomミーティングに入る基本の方法を知りたい方はこちらの記事をご参照ください。
→スマホ(iPhone・android)ではじめてのZoomミーティング参加!事前準備と操作方法について
iphone・ipadで画面を共有する方法を確認していきましょう。
- iPhone・iPadでZoomミーティングに参加する
- iPhone・iPadのZoomミーティング、コントロールバーの「共有」をタップ
- 「画面のブロードキャスト Zoom」と表示されるので「ブロードキャストを開始」をタップ
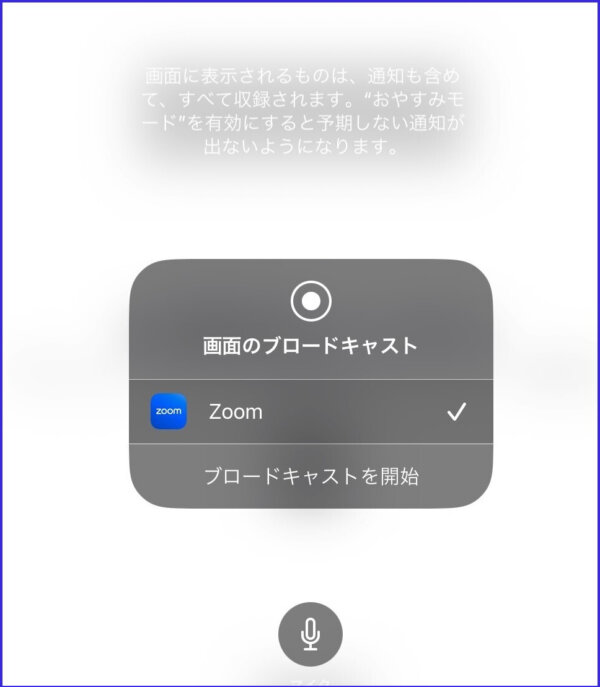
- 共有のための接続が開始
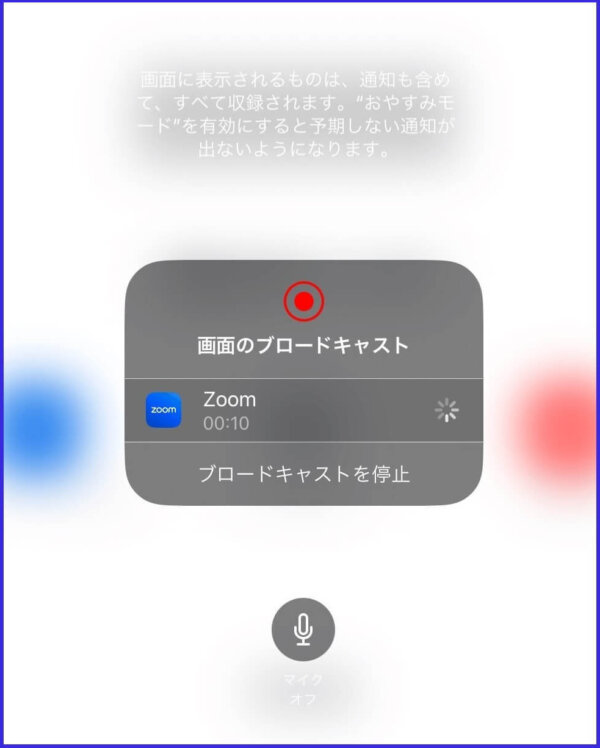
- 画面下部から上部に向かってスワイプする(ホームボタンがある場合はプッシュ)
- iPhone・iPadの画面が共有される(画像はパソコンZoomでの見え方)
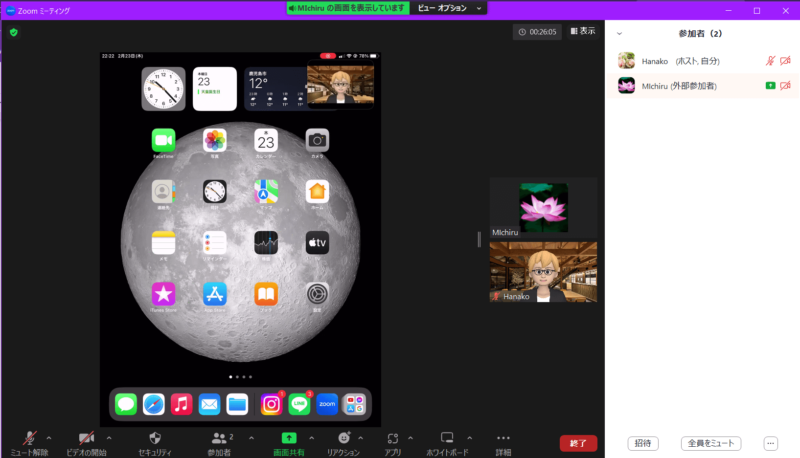
- 共有したいファイルを選択する
- 画面共有を停止したいときはiPhone・iPadのZoom画面をタップし、「共有停止」
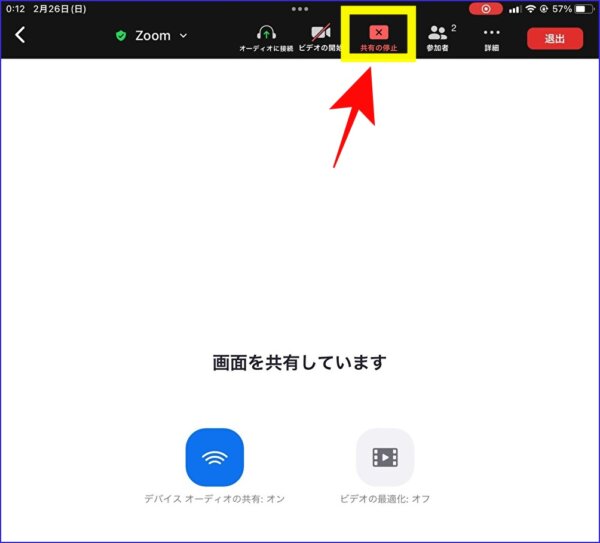 画面上部の赤いボタンをタップし、「停止」
画面上部の赤いボタンをタップし、「停止」
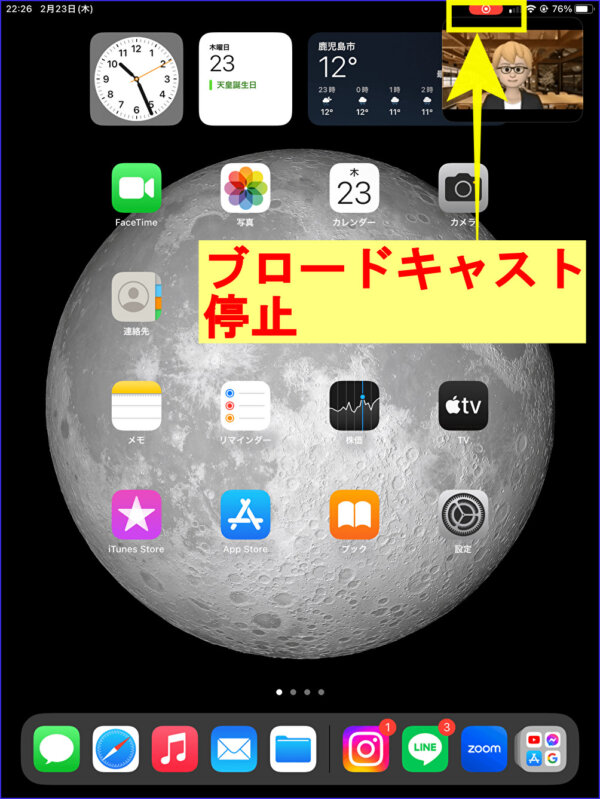
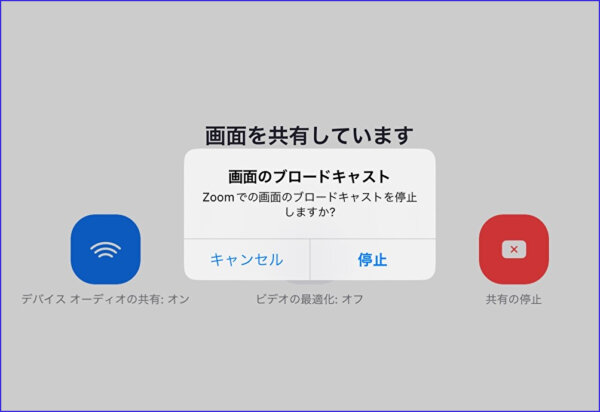 もしくはコントロールセンターを表示して画面収録を停止する
もしくはコントロールセンターを表示して画面収録を停止する
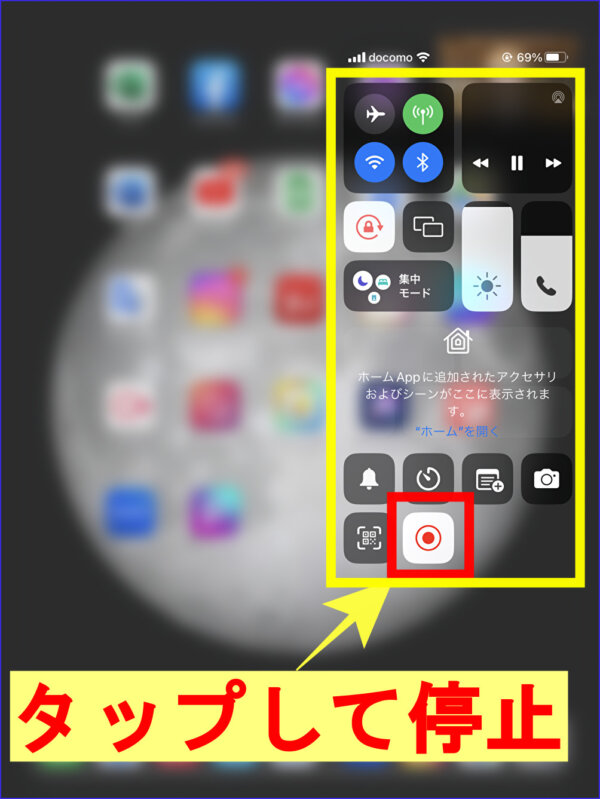
- 画面共有を停止すると、Zoomミーティングルームは「退室」となる
方法②Zoomアプリの[画面共有]からミーティングに入室し、画面共有をする
- iPhone・iPadのZoomアプリにサインイン
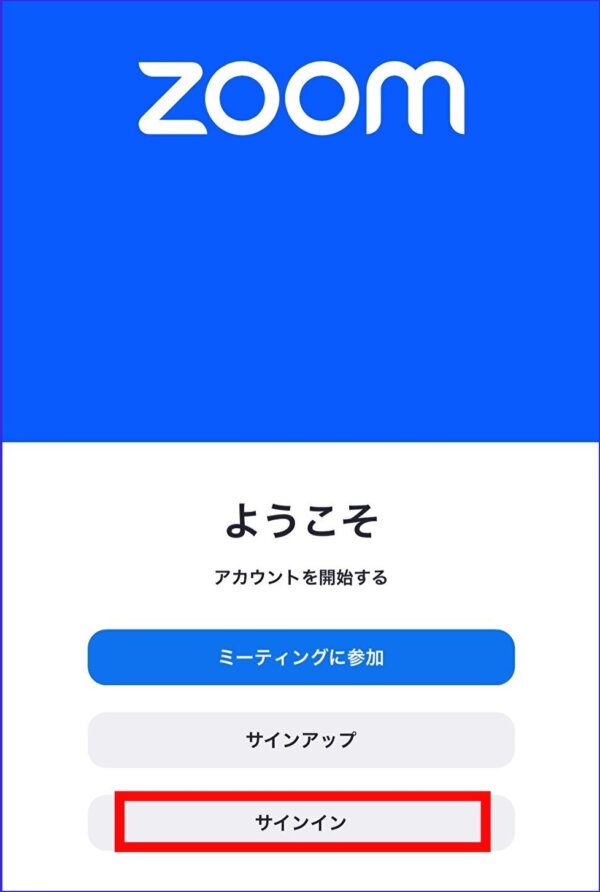
- Zoomアプリの画面内の「画面共有」をタップ(画像はiPadの表示)
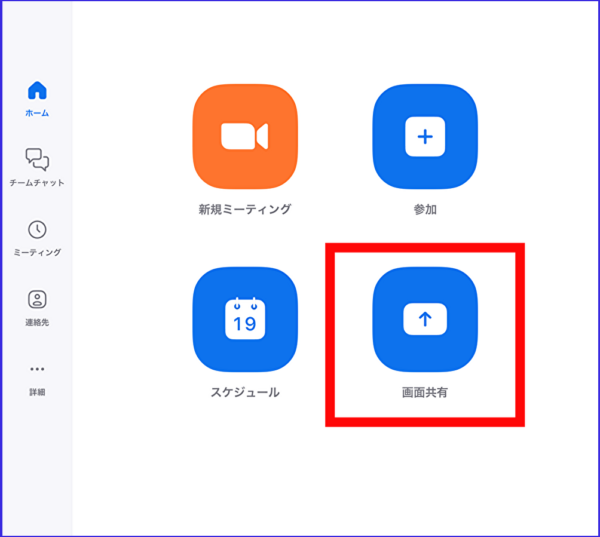
- ZoomのミーティングIDを入力
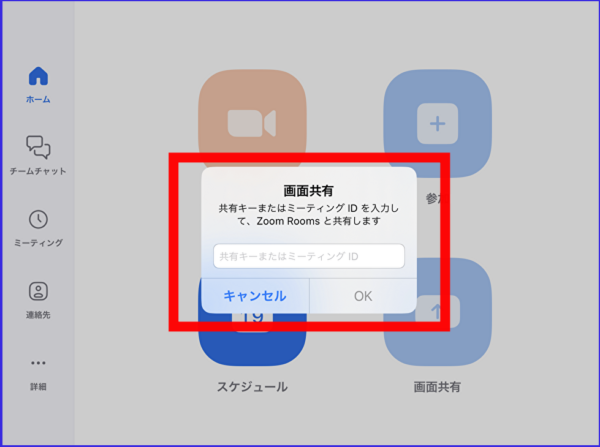
- iPhone・iPadはがZoomミーティングに入室し「画面のブロードキャスト Zoom」と表示されるので「ブロードキャストを開始」をタップ
- 共有のための接続が開始
- 画面下部から上部に向かってスワイプする(ホームボタンがある場合はプッシュ)
- iPhone・iPadの画面が共有される
- 共有したいファイルや画面を選択
- 画面共有を終了したいときはZoom画面をタップするか、画面上部の赤いボタンをタップもしくはコントロールセンターを表示して画面収録を停止する
- 画面共有を停止すると、Zoomミーティングルームは「退室」となる
という流れになります。
この2つ方法は入室する場所が「参加」か「画面共有」で異なるだけで手順はほぼ同じになります。
Android機種で同じように入室士画面共有を開始すると、途中、「Zoomで録画やキャストを開始しますか?」と表示され「いますぐ開始」をタップすると画面共有が始まりiPhone・iPadとは少し違う表示と操作手順になります。
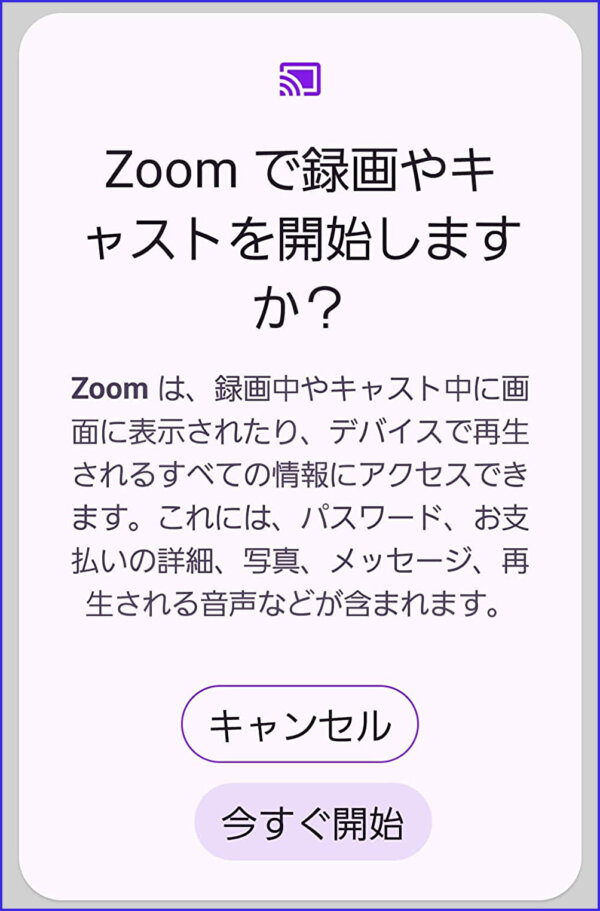
Android機種の画面共有について詳しく知りたい方はこちらを参考にしてください。
→【Zoomの使い方】スマホやタブレットの画面共有を行う方法を端末に分けて詳しく解説!
パソコンでZoomに入ってiPhone・iPadの画面を共有する方法
次に、パソコンでZoomミーティングに参加してiPhone・iPadの画面を共有する方法です。
iphone・ipadで画面共有するのと何が違うのかというと、パソコンに入室した状態で画面を共有出来るので、自分の画面でどう見えているのか確認が出来る利点があります。
パソコンでZoomミーティングに入っているだけで良く、iphone・ipadがZoomミーティングにに入っている必要が無いのです。
パソコンZoomに、iPhone・iPadの画面を映すためにはいくつか手順が必要です。
パソコンの画面を共有するように、1回ボタンを押すだけで画面共有ができるというわけではありません。
また、ケーブル(有線)でパソコンとiPhone・iPadを繋ぐのか、「ミラーリング(無線)」でパソコンとiPhone・iPadを繋ぐのかによっても操作が異なります。。
iPhone・ipadの画面をミラーリング(無線)で画面を共有する方法
パソコンのZoomミーティングでiPhone・iPadの画面を共有する方法についてお伝えしていきます。
iPhone・iPadのiOSには、AirPlayを使った「ミラーリング」という機能があります。
このAirPlayは、iPhone、iPadなどのiOSに標準搭載されている機能で、音楽や写真、ビデオ、またはオーディオを再生するAppleの無線技術です。
Appleデバイスから画面に表示されている内容をそのまま映し出すことができる機能で、この機能を使って、ZoomミーティングでiOSの画面共有をすることができます。
AirPlayのミラーリングをおこなうにはいくつかの条件があります。それは、
- iPhone・iPadとパソコンが同じネットワークで接続されていること。
- ios11以降
ということです。
確認の上、以下の手順を進めていきましょう。
ちなみに、Zoomミーティングにパソコンで入り、iphone・ipadの画面を共有する際には、iphone・ipadにZoomのアプリをインストールする必要はありませんので、ご安心下さい。
では手順を見ていきましょう。
- パソコンでZoomミーティングに参加
- コントロールバーにある「画面共有」をクリック
- 「iphone・ipad」を選択して画面右下の[共有]をクリック
音声も共有したい時は、画面下の「音声を共有」にチェックを入れる
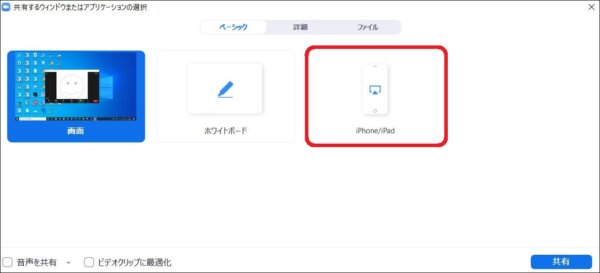
- 初めてiPhone・iPadの画面を共有するときは「iphone・ipadの画面を共有するにはプラグインが必要です。」というメッセージが表示されるので、「インストール」をクリック

- インストールが終わると、以下のような画面が表示されるので、iPhone・iPad側で手順通りに確認して、作業を進める
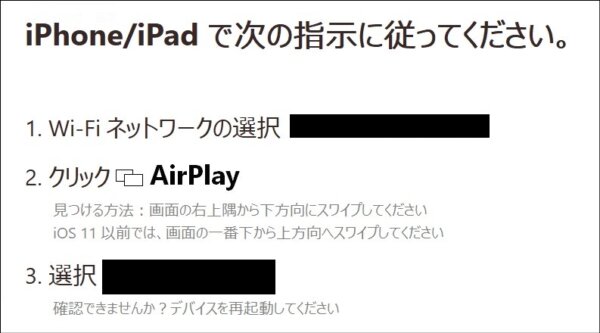
ここからはiphone・ipadでの作業です。
- パソコンの画面に表示されている条件(wi-fiネットワーク)を確認
- iphone・ipadの画面を右上隅から下方向にスワイプ
iOS11以前では、画面の一番下から上方向にスワイプ - 下図の赤枠で囲まれたマークをタップ
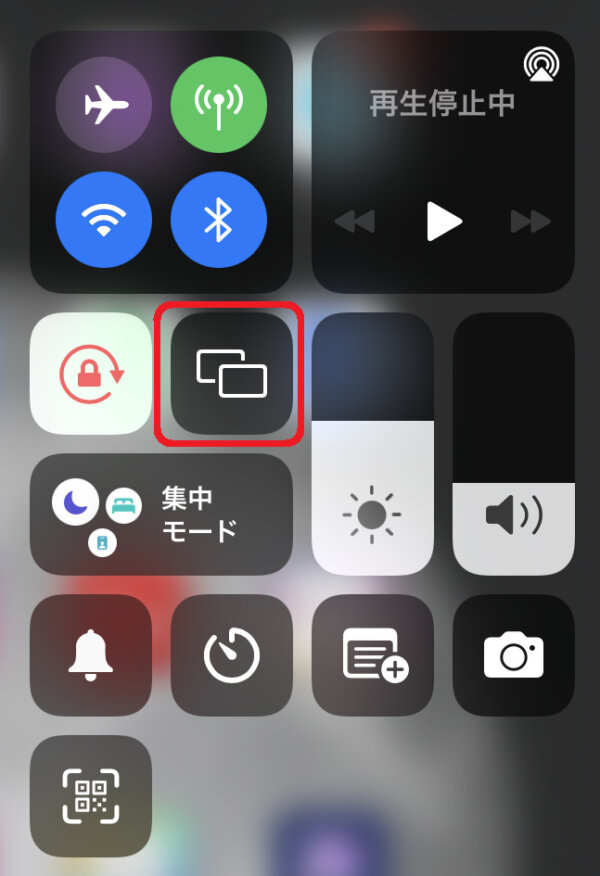
- パソコン画面の上記『3』の横に表示されているZoomの名前を選択
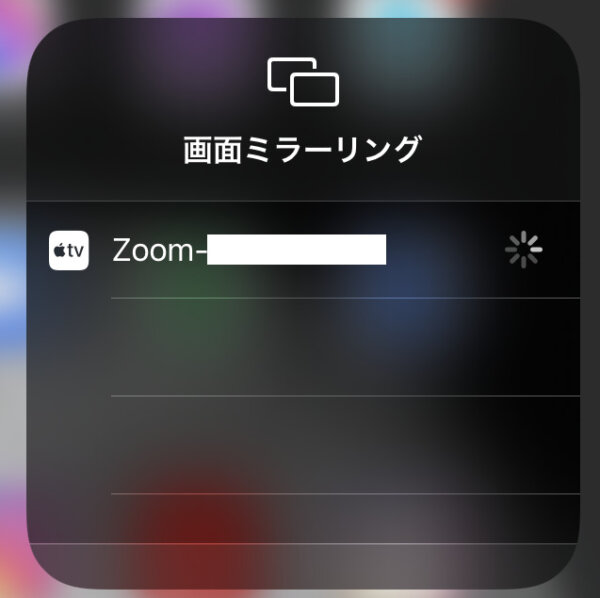
この手順でスマホの画面共有ができました。
画面共有を停止するときは、パソコンの「共有を停止」するか、iphone・ipadのAirPlayをタップして「停止」します。
この方法は、パソコンがiOSでも、windowsでもミラーリングを行うことができます。
iPhone・ipadの画面をケーブル(有線)を使用してで画面を共有する方法
ここまでは、AirPlayのミラーリング(無線)で画面共有する方法をお伝えしましたが、ケーブル接続(有線)でもミラーリングは可能です。
しかし、ここでも条件があり、お使いのパソコンがMacである必要があります。
また、iPhone・iPadとパソコンを繋ぐライトニングケーブルが『データ転送が出来る』必要があります。
「充電用」のケーブルではできません。
以下の方法でiPhone・iPadの画面をミラーリング出来ないという時は、使っているケーブルが「データ転送が出来る」なのか「充電用」なのかを確認しましょう。
Zoomミーティングで、iPhone・iPadの画面を有線でミラーリングする場合の手順は、以下の通りです。
- パソコンでZoomミーティングに参加
- 画面共有をしたいiPhone・iPadとパソコンをケーブルで繋ぐ
- コントロールバーにある「画面共有」をクリック
- 「iphone・ipad (ケーブル使用)」を選択して画面右下の[共有]をクリック
音声も共有したい時は画面下の「音声を共有」にチェックを入れる
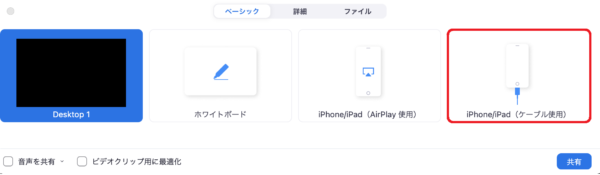
パソコンでの作業はここまでです。
次はiPhone・iPadでの操作です。
上記の手順が終わると、iPhone・iPadの画面に「このパソコンを信用しますか?」と言った内容(下図では「Trust This Computer?」)が表示されるので、「信頼」を選択(下図では「Trust」)すると、画面共有(ミラーリング)が開始されます。
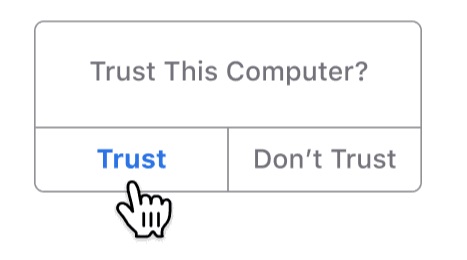
なお、上記の手順で画面共有(ミラーリング)を行う場合、パスコードの入力を求められることがあります。
ミラーリングの画面共有が上手くいかない原因と対処法
次はミラーリングの画面共有が上手くいかない原因と対処法についてです。
いくつかの原因が考えられるので、確認して原因を除去していきましょう。
原因①:インターネット環境が安定していない
対処法::インターネット接続環境を確認する
インターネット環境が安定していないとZoomでのミラーリングができません。
また、ミラーリングを行うには、パソコン(windows、Mac)とiphone・ipadの双方が同じネットワークを利用して通信できる必要があります。
違うネットワークを使っているとZoomでうまくミラーリングができないので注意してください。
原因②:Zoomアプリを更新せずに、古いバージョンを使用している
対処法:Zoomアプリのバージョンを確認、更新する
Zoomアプリはたびたびバージョンが更新されます。バージョンアップや、バグの修正を細やかにしています。
Zoomアプリを更新せずに、古いバージョンを使用していると不具合が出やすいです。
Zoomアプリを最新版に更新、確認する習慣が大切です。
原因③:ホストから画面共有の許可が出ていない
対処法:ホストから画面共有の許可をもらう
Zoomミーティングの画面共有は、ホストが参加者に画面共有の許可をだす設定が必要です。
そのため、参加者がミラーリングを使った画面共有をしようとするときに画面共有の許可がないと自分の機器等に問題がなくても表示をすることができません
その場合、ホストに画面共有の許可をもらいましょう。
原因④:原因がわからない
対策:iphone・ipadのZoomアプリから入室、画面共有を行う
ミラーリングのできない原因が特定できないときは、ミラーリングでの画面共有をあきらめ、iphone・ipadでZoomミーティングに入室して、画面共有を行う方法に切り替えましょう
iphone・ipadでZoomを使うことがないという場合や、アカウントを持っていない場合でも、機器にアプリをインストールしておくとよいでしょう。
必要なければZoomアプリはいつでもアンインストールできます。
Zoomアプリのアンインストールの方法を詳しく知りたい方はこちらへ
→Zoomアプリをダウンロード、インストール、アンインストールする方法!PC・スマホ・タブレットに分けて解説!
原因⑤:使用している機種が、Androidである
対処法:Androidスマホでは、ミラーリングできるアプリを活用するか、通常の画面共有を行う
現段階(2023.2.25)でAndroid機種にはミラーリングの機能は搭載されていません。
どうしてもAndroid機種でミラーリングを使った画面共有をしてみたいという場合は、アプリを活用するとよいでしょう。
アプリは「Airmore」や「apowermirror」などがありますが、使いやすいモノを探してみましょう。
Androidのスマホやタブレットでミラーリングをして、画面共有をする方法はこちらの記事をご覧下さい。
→Zoomでスマホやタブレットの画面共有を行う方法を端末に分けて詳しく解説!
iPhone・iPadの画面を共有する時の注意点
iPhone・iPadのミラーリング等を使った画面共有をするときの注意点です。
解像度が低くなる
iPhone・iPadの画面を画面共有して、パソコンの大きな画面に表示できるミラーリング機能ですが、解像度に注意が必要です。
画面共有(ミラーリング)によってiPhone・iPadの画面が大きく拡大されるため、解像度が低くなる可能性が考えられます。
画面共有(ミラーリング)をしたことで、かえって内容を確認しにくくなるケースもあるので気を付けてください。
個人情報の共有に注意しよう
iphone・ipad、Androidの機能を使ったZoom画面共有では、スマホ・タブレッドの画面がそのまま相手に共有されるので、相手に見せたくない個人情報まで、見られてしまうかも知れません。
ミラーリング機能で画面共有を行う際には、事前に使い方や手順をよく考えて、有効かつ安全に行うようにしましょう。
パソコンZoomで使える『注釈』がiphone・ipadでは機能制限がある
パソコンZoomミーティングの画面共有時に自由に使える「注釈」という機能はiphone・ipadの場合、機能制限があり使える共有と使えない共有があります。
「注釈」というのは、画面共有で表示している画像に文字を書いたり、図を書いたりしてわかりやすくさし示す機能です。
画面共有中の「注釈」について詳しく知りたい方はこちらの記事をご参照ください。
→Zoomの画面共有中にコメントを付ける方法:落書きを防止する方法
iphone・ipadの『画面』の画面共有では、「注釈」を記入することができません。
一方で、『写真』を共有するときは、「注釈」を記入することができます。
『注釈』が使えないということは画面上で何かを指し示して、伝えたい時に誘導がしにくいという欠点になります。
ためしに、パソコンでZoomミーティングに入り、iphone・ipadの『画面』を画面共有した時に「注釈」ができるのか試してみましたが、結果は同じで不可でした。
「写真」の共有の場合は、指し示し、強調したい箇所を画面上でマークしたり視線を誘導させることができます。
この違いをあらかじめ 知っておくとわかりやすい資料を事前準備するなどの対策ができますね。
ちなみに、Android機種の場合、『画面』『写真』の両方とも、スマホからの操作で「注釈」は可能でした。
こんな方法も!「切り替え機能」を使って画面共有
この方法は、パソコンとスマホの操作を2台同時に操作するのが大変という方にお勧めの方法です。
パソコンでZoomミーティングに参加して、iphone・ipadの画面共有をしたいタイミングで、Zoomミーティング参加をパソコンからiphone・ipadに切り替え、画面共有をおこないます。
これがZoomの機能の中の「切り替え」という機能です。
パソコン、スマホの入室時のZoomアカウントが同じであれば「切り替え機能」が使えます。
この機能を使えば、一度パソコンでZoomミーティングに参加しているので、再びミーティングIDの入力やホストの入室許可なしに、iphone・ipadでZoomミーティングに参加することができます。
つまり、パソコンで参加している時に、スマホの画面を見せたいと思った時に、わざわざスマホでミーティングIDやパスコードを入力しなくてもスマホでミーティングに参加することができるのです。
詳しくはこちらの記事をご覧ください。
→Zoom参加中に誰にもバレずにスマホから!パソコンから!別のデバイスへ切り替える方法!気になる8つのポイント!
まとめ
いかがでしたか?
Zoomミーティングに参加中に、iPhoneやiPadの画面を見せたいと思った時、画面共有(ミラーリング)を使えば簡単に相手に画面を見せることができ、言葉の説明よりも視覚に訴えることができます。
iphone・ipadの画面をZoomミーティングで画面を共有する方法をまとめると。
- Zoomにiphone・ipadで入室し、Zoomミーティング内[画面共有]をタップする
- パソコンでZoomミーティングに入室後、[画面共有]のベーシック内の[iphone・ipad]の
①画面ミラーリング(無線)
②ケーブル接続をして、ミラーリング(有線)をおこなう - アプリの[画面共有]ボタンから入室し、画面共有を行う
の4つの方法があります。
特に2つ目の方法でiOS特有の画面ミラーリング(無線)を使いこなすことができると、とても便利です。
なぜなら、Zoomミーティング入室時のミーティングIDなどの入力をせずにiPhoneやiPadの画面を 共有することができるからです。
一度、動作確認をした上で本番のZoomミーティングに備えてみましょう。
また、この4つの画面共有方法をシーンによって使い分けることができると、かなり上級者と言えそうですね。
Zoomの使い方などスキルの他に、ビジネスのマインドも学べる『Zoom集客®の学校』の受講生の成果と評判はこちららご覧いただけます。
[cc id=560097]
