
こんにちは!「Zoom集客®の学校」の久家邦彦(くげくにひこ)です。
今日は、最近周りでよく聞く、Zoomに関するトラブルについて、これでトラブルが回避できる、そんなポイントについてお伝えします!
あなたは、Zoomをしていて、「画面が急に固まってしまった!」という経験はありませんか?
もし、あなたがホストをしている時に、画面が固まってしまったり、トラブルが起きると大変です。
Zoomでホストをする前に、確認して欲しいことをまとめました。
ぜひ最後までご覧下さい。
続きはこちらから!
Zoomの設定をどこからしたらいいのかが4分で分かる

Zoomを使っていて、
『設定を変えたいけど、一体どこから変えたらいいの?』 と困ったことはありませんか?
今回の記事では、Zoomの設定の変更方法についてお話します。
Zoomの設定<WEB設定・アプリの設定>
Zoomの使い方を調べたりしていると、「Zoomの設定をちゃんとしてください」とよく書かれていると思いますが、「どこから変えるの?」と思ったことはありませんか?
分からなくなってしまう理由は、『WEB設定』と『アプリの設定』という2つの設定があるからです。
この2つについて、お伝えします。
「 WEB設定」と「アプリの設定」
「 WEB設定」と「アプリの設定」をガス会社との契約でいうと、
「WEB設定」はガス会社との契約、
「アプリの設定」は、ガス栓を開くか・閉じるかということです。
それぞれどうやってやるのかを確認していきましょう。
アプリの設定
アプリの設定をどうやるのかというと、
- パソコンのホーム画面にZoomのアプリがある方は「Zoom」クリック
ない方は、左下の windows スタートボタンから「Zoom」をクリック - 開いた画面の歯車マークをクリック
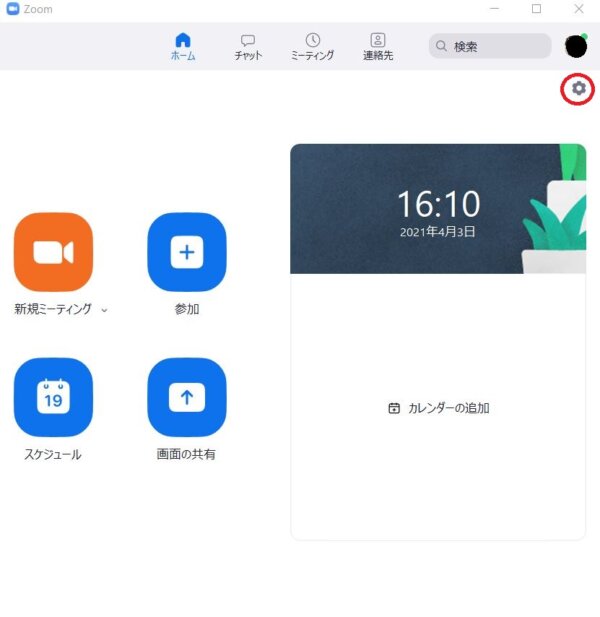
でアプリでの設定画面へと移っていきます。
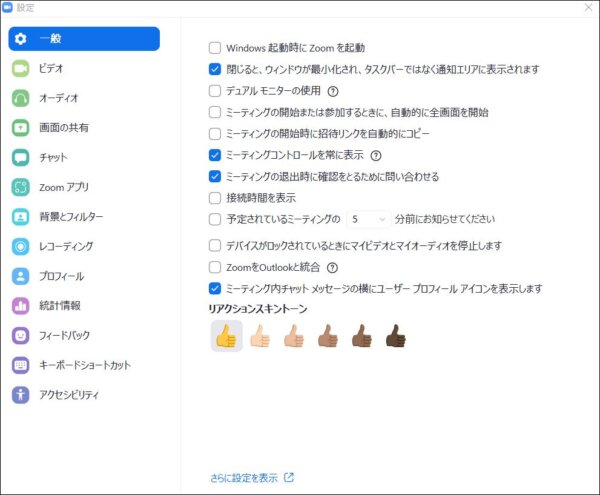
WEB設定
WEBの設定画面に行くにはどうするかというと、
上記の「アプリの設定画面」の一番下にある「さらに設定を表示」をクリックすると、Zoomのホームページへ移ります。
「サインイン」と出る方は、登録されたメールアドレスとパスワードでサインインをしてください。
画面の左側に「設定」があるので、クリックすると様々な設定をすることができる画面になりますので、色々試してみましょう。
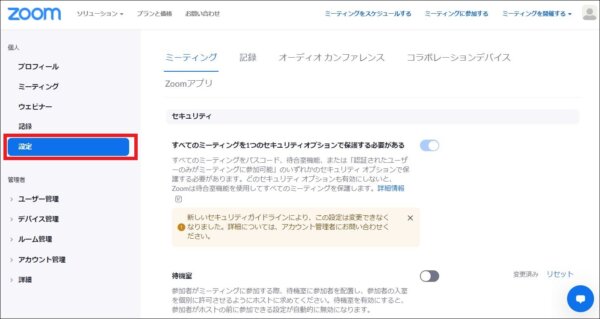
注意点として、WEB 設定の変更は、WEB画面を再起動しないといけなかったり、パソコンを再起動しないと採用されない場合もありますので、注意してください。
まとめ
いかがですか?
実際にこの手順で見ていくと、多くの設定があって混乱するかもしれませんが、5人くらいでミーティングするだけなら、そんなに変更の必要はありません。
Zoom社がおすすめの設定をしてくれています。
ただ、ライブ配信したいとか、投票機能を使いたいなど特別な機能を使いたい時は設定を変更しないといけません。
慣れないと難しいかもしれませんが、設定が思った通りになっていなかったら、もう一度やり直せばいいだけなので、色々と試してみましょう。
[cc id=8646]

