
こんにちは。
『Zoom集客®の学校』の久家邦彦(くげくにひこ)です。
読者の方でZoomを使い、セミナーを開催している方も多くいらっしゃると思います。
セミナーでパワーポイント(パワポ)を使って、相手に分かりやすくセミナーを進めたいという方も多いのではないでしょうか?
そんな時に、
- 画面共有ができない!
- 上手く見せる方法が分からない!
- パワーポイントだけを見せるつもりが、パソコンのデスクトップ等、見せたくない部分まで見せてしまった、、、
なんて経験はないですか?
そこで今日は、Zoomでパワーポイントを画面共有する時に、上手く表示させる5つの方法について、あなたがプロフェッショナルにセミナーを進行できる、画面共有の全てをお伝えします。
ぜひ最後までご覧ください!
画面共有の基本の使い方
Zoomの画面共有機能はとても便利です。
自分が見ている画面を相手の画面にも映すことで、お互いが同じ資料を見ながら話をすることが出来ます。
画面共有の方法はとても簡単です。
- Zoomミーティングのコントロールバーにある「画面共有」をクリック
- 選択肢の中から画面共有の見せ方を選択
- 画面右下の「共有」をクリック
以上です。
但し、一言で画面共有といっても、色々な見せ方があるので、画面共有の基本についてはこちらの記事をご参照いただくと良く分かります。
パワーポイントを画面共有する時の方法
ではパワーポイントを画面共有で見せたい時の方法について,見ていきましょう。
パワーポイントを画面共有したいという時は、
- パソコンの画面全体を画面共有する方法
- パワーポイントのソフトを画面共有する方法
- パソコンの画面の一部を画面共有する方法
- プレゼンテーションの画面を画面共有する方法
- パワーポイントをバーチャル背景として画面共有する方法
等があります。
パソコンの画面全体を画面共有する方法
パワーポイントを画面共有して相手に見せたい時、一つの方法としては「パソコン画面の全体」を共有する方法があります。
画面全体が画面共有されるので、パソコンの画面にパワーポイントが出ていれば、それだけで画面共有ができます。
但し、この方法では、デスクトップの画面自体が共有されているので、カンペや見せてはいけない資料を開いているなど、相手にデスクトップを見せたくない時には使わない方が良いでしょう。
パワーポイントを画面共有
次の方法は、アプリとして「パワーポイントを画面共有する」方法です。
この方法では、開いたパワーポイント全体を画面共有することになるので、画面左のスライドの一覧や画面下のメモ部分も共有されてしまいます。
純粋なパワーポイントのスライドだけを見せたい時には、この方法は向きません。
別に資料を見られても構わないと言う時や、セミナーのリハーサルなどで、相手に見てもらいたい時はいいですが、見られたくないという時は次の「部分共有」がオススメです。
「部分共有」でパワーポイントのスライド部分だけを画面共有
Zoomの画面共有の方法の中に「画面の部分を共有する」という方法があります。
これはパソコン画面の一部分を画面共有するというものです。
「部分の共有」をすると、画面に緑色の枠が表示されます。
この枠の中の画面が共有され、相手が見ることが出来ます。
以下が「画面の部分の共有」をした時のホストの画面です。
パワーポイントのスライド部分の周りに緑色の枠があるのが分かります。

この緑枠の中が画面共有され、パワーポイントの一部が相手に共有されます。
以下が、相手から見える画面です。
先ほどの緑色の枠の中だけが画面共有されていることが分かります。
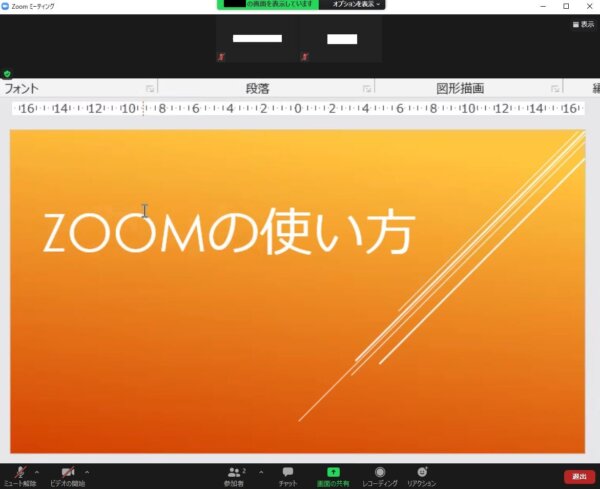
上記した、ホストの画面で、スライド以外の部分も囲うように緑枠が設定されているため、スライド上部のフォント、段落などの表記も見られます。
緑枠の場所を調整することで、スライド部分だけを相手に見せることも出来ます。
注意点としては、パソコン画面の一部が共有されるので、緑枠の中に他のファイルが重なっていたりすると、そのファイルも相手に見られてしまいます。
デュアルモニターを使い、パワーポイントのプレゼンテーションを共有
パワーポイントを開く際に、デュアルモニターなどで二つの画面を使ってスライドショーをする時に使える方法があります。
パワーポイントを画面共有する際に、あらかじめ、パワーポイントでスライドショーにして二つ目の画面に相手に見せるパワーポイントの画面を出しておくと、画面共有を選択した際に、その画面を共有することが出来ます。
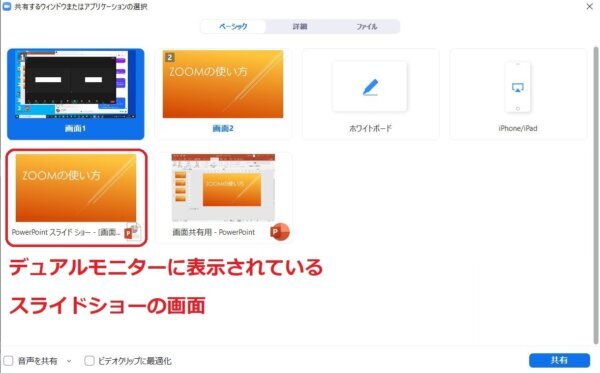
デュアルモニターであれば、「画面2」を選択して相手にスライドショーの画面を共有することもできますね。
パワーポイントをバーチャル背景として共有
Zoomでは、パワーポイントをバーチャル背景として設定することができます。
但し、パソコンにパワーポイントをインストールしている必要があります。
この機能は「BETA」の表示があり、まだ発展途上の機能になっているため、使用できない可能性があるので、その点はご理解下さい。
パワーポイントをバーチャル背景として画面共有では、テレビのワイプ画面のような画面共有をすることが出来ます。
画面共有の「詳細」から「バーチャル背景としてのPowerPoint」を選択すればできます。
選択すると、開く「パワーポイント」のファイルを選ぶ画面になるので、共有したいファイルを選択しましょう。
すると、パワーポイントが画面共有され、その一部にカメラに写っている画面共有をした人が表示されます。
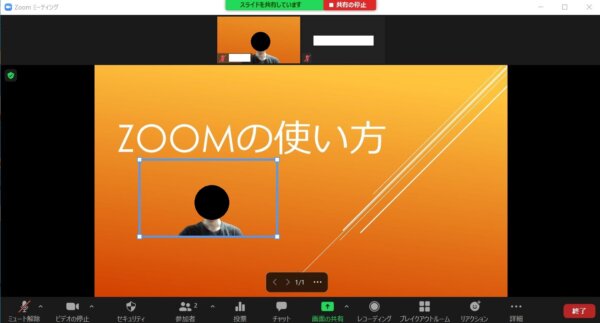
青枠部分に画面共有した人が映されます。
大きさを変えたり、場所を移動させることができます。
尚、「バーチャル背景」の機能を使っているので、カメラの性能やパソコンの性能によって映り方が変わります。
メインルームの画面共有をブレイクアウトルームでも共有する
メインルームでしている画面共有の画面をブレイクアウトルームにも共有することができます。
メインルームで話した議題を、いくつかのグループに分けてブレイクアウトルームでしようという場合に、メインルームで画面を共有し、それぞれのブレイクアウトルームで見ながら話し合う等のことができます。
ブレイクアウトルームへ画面共有する方法は簡単です。
- 画面共有を選択

- 画面下にある「ブレイクアウトルームに共有」を選択
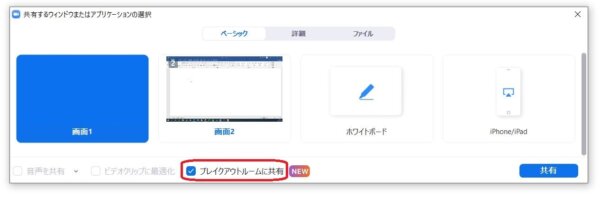
これだけで出来ます。
もちろん、ブレイクアウトルームを作成していなければ「ブレイクアウトルームに共有」という項目は表示されません。
また、音声の共有はできないので、音声付きで画面共有をすることはできません。
パワポの画面共有どんな風に使う?
ここまで、パワポを画面共有する方法についてご説明いたしました。
機能はわかっても、実際に使うとなると、話は別です。
そこで、実際にどのように使うのかについても、ご説明いたします。
パワポを画面共有する場面は、セミナーや勉強会でもあると思います。
そんな時は、「パワポ全体」を共有するか「部分の共有」でパワポの見せたい部分だけを共有するかです。
もし、パワポのコメントの部分に原稿などが書いてある時は、「部分の共有」でスライド部分だけを見せたりして、原稿は見せないこともできますね。
また、デュアルモニターを使っての操作は慣れないと難しい部分があると思います。
パワポだけで淡々と進むのであればいいですが、解除してまた出して、となると大変かと思います。
ブレイクアウトルームへの画面共有は、正直使えるのかな?という印象です。
音声の共有ができないので、使うとしたら、議題を画面共有しておいて、そのことについて各ブレイクアウトルームで話すという形もできますし、一人一人を個別のブレイクアウトルームに案内して、画面共有した内容について一人で考えるというのもできるかもしれません。
ただ、ブレイクアウトルームに入った参加者が画面共有をすればいいのでは?という疑問も出てきますが、資料を渡したくない時や、参加者に画面共有の権限を与えたくない時などには有効かもしれませんね。
もちろん、色々な使い方があると思うので、それぞれの目的のために使い方を考えてみるといいと思います。
画面共有の画面が参加者の方にどう見えているかの確認方法
画面共有の難しいところは、自分がパソコン上で見ている画面と参加者の方が見えている画面は違うという事です。
確認方法としては2つ。
- プレビュー画面で確認する方法
- スマホでパソコンで作ったミーティングに入る方法
詳しくはこちらご覧ください。
Zoomで画面共有した時、相手にどんな風な見え方しているか確認する方法
画面共有ができない時の対処法
Zoomの画面共有機能を使ったパワーポイントを共有する方法や実際にどんな風に使うのかについて、お伝えしましたが、「画面共有が出来ない」という声も聞きます。
そんな時に、原因になりがちなのが、
- ネット環境が不安定
- ZoomとOSの相性が悪い
- パソコンの性能が追いついていない
- Zoomの設定で画面共有を出来るようにしていない
ということです。
ネット環境がどうなっているのか?
パソコンのOSがZoomの対応になっているのか?
パソコンの処理速度やメモリがZoomを使うのに充分かどうか?
画面共有の設定はどうなっているのか?
など、、、
画面共有が出来ない事で、セミナーが上手く行かない、なんてことにならないように、事前に確認して、対応出来る時は対応しておきましょう。
画面共有についてはこちらの記事で詳しく解説しているので、お困りの際はこちらをご覧下さい。
→Zoomで画面共有機能を使い、パワポやホワイトボードの情報を共有する方法
まとめ
いかがでしたか?
今回の記事で、Zoomセミナーの際に画面共有でパワーポイントを上手に見せるようになれたのではないでしょうか?
もちろん、実際に使ってみないと分からないところや動作をスムーズにすることができなかったりします。
まずは自分一人で練習してから、本番のZoomセミナーを開催しましょう!!
[cc id=560097]
