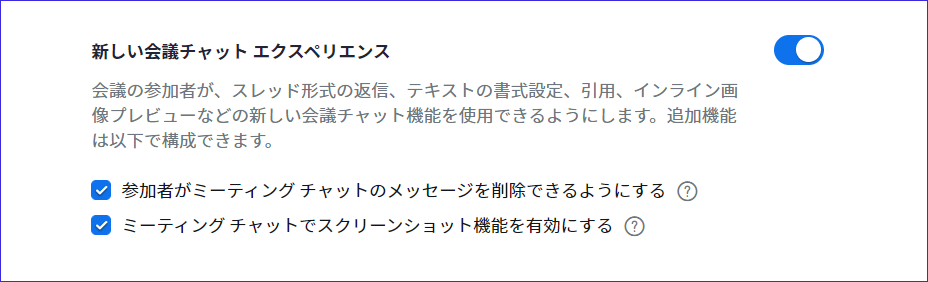こんにちは。
『Zoom集客®の学校』の久家邦彦(くげくにひこ)です。
Zoomを使っているあなたは、チャット機能を使いこなしていますか?
今日は、Zoomでミーティングをする際に使えてよかった!
そんな「チャット機能の便利な使い方」について、お話したいと思います。
実はZoomのチャットには色々な機能があります。
この機能を使いこなすことで、普段のミーティングやセミナーもとても充実したものにすることができる。
そんなチャット機能の使い方を≪完全マスターできる≫ 内容を、具体的な事例も入れて分かりやすくお伝えしています。
ぜひ最後までご覧ください!
Zoomのチャット機能とは?
チャット機能ってそもそも何?という話ですが、基本的には文字のやりとりのことです。
Zoomのチャット機能では、文字でのやりとりだけでなく、ファイルの受け渡しも出来たりします。
また、Zoomのチャットでは、URLを貼ってクリックすると、そのまま遷移できるなど、便利なので、使いこなせるようにしていきましょう。
チャット機能はこんな時に活躍
Zoomは、家にいなくても参加することができます。
例えば、外出先から参加せざるを得なくなり、周りがうるさい時、音声はミュートのままにしたいけど、意見を言いたいといった場合に活躍します。
チャットで反応することで、「ちゃんとミーティングに参加していますよ」ということを示すことも可能ですね。
他にも、それぞれの意見をチャット上に出し合うことで、それぞれの意見が見える状態になり、比較検討がしやすかったりします。
Zoomでセミナーや勉強会を開催する際、リアルではなく画面上で会うことになるため主催者側が一方的になりやすい傾向があります。
参加者にも積極的に参加していただき、場を盛り上げるために、チャットに意見や感想、質問など書き込んでもらうようにしましょう。
チャット機能の活用事例
実際にZoomミーティングやセミナーをしている時に、どのように使っているのかもご説明致します。
ミーティングの時の使用例
- 外出先で顔出しが出来ない時に、参加していることの意思表明をする
- それぞれの意見をチャットに出し合い、googleドキュメントなどに、コピペで貼り付けて整理をする
- チャットを保存することで、後から会議を見直す際の資料になる(保存方法については後述)
- URLを貼り付けることで、参加者がそれぞれ同じ資料を自分のペースで見ることが出来る
セミナーの時の使用例
- 選択式の質問をして、回答してもらう時に、参加者に直接話を聞くこと無く、回答が得られる
- セミナー中に質問をしたいけど、話を遮らないように文字で質問できる
- アンケートを採りたい時に、URLをコピペすることで、簡単にアンケートフォームを送れる
待機室に入った参加者がだれか分からない時に使える
Zoomでセミナーを開催する時に、名前が分からない参加者が待機室に入ってきたことはありませんか?
そんな時に、「この人は誰だろう?」「ミーティングに参加させていいのだろうか?」と迷うことがあります。
その悩みを解決するのもチャットでできます。
具体的な方法は、こちらの記事をご覧ください。
色々な時にZoomのチャット機能は使うことができます。
ここからは、具体的なZoomチャット機能の使用方法についてご説明致します。
Zoomチャットの使用方法
チャットの基本的な送信方法
まずは基本的な、チャットの使い方です。
チャットを使う時は、
- Zoomの画面の下にあるコントロールバーの「チャット」をクリック

画面下に、「チャット」が無い時は「詳細」をクリックして、「チャット」を選択
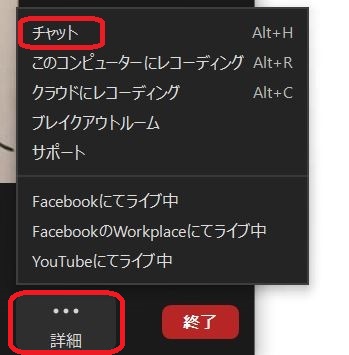
- 画面右側に「チャット」のための画面が出てくるので、「ここにメッセージを入力します…」の部分にメッセージを入力
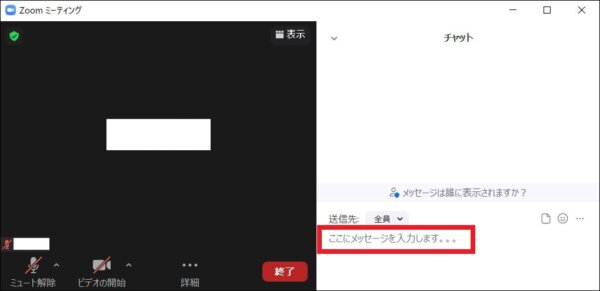
- 入力後、「Enter」ボタンを押して、送信
この手順で、Zoomミーティング時にチャットメッセージを送信することができます。
送られたメッセージは以下のように表記されます。
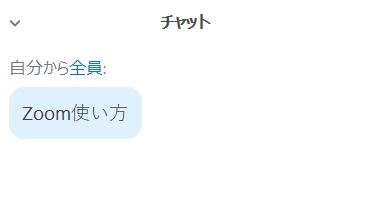
チャット入力時の注意点
Zoomのチャットを使う時にはいくつか注意点があります。
一度送信したチャットメッセージの削除が可能になった
チャットの入力時の注意ポイントとして、これまではZoomでチャットに一度送信したメッセージは削除(送信取り消し)することができませんでした。
しかし、2022年11月7日のアップデートで、一度送信したチャットメッセージを削除することができるようになりました。
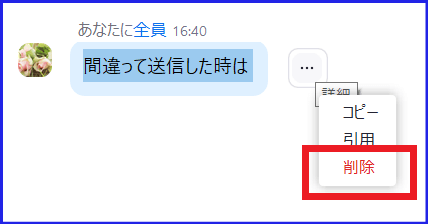
チャットメッセージを削除できるようにするには、ZOOMデスクトップクライアントを更新、Webポータルサイトで、下記の項目をONに設定しておく必要があります。
チャットメッセージの削除操作は、送信した本人か、ホストが実施することができます。
この設定で一度送信したメッセージは削除できるようになったとはいえ、一度送信したチャットメッセージは参加者の目に触れることになるので慎重にチャットメッセージを送りたいところです。
新しいチャット機能の更新について詳しく知りたい方はこちらへ
→Zoomミーティング内のチャットで送信後に削除出来るようになった
改行は「「Shift+Enter」」で行う
また、よく聞く質問として、改行が出来ないという話を聞きます。
詳しくは後述しますが、「Shift+Enter」を押すと改行できます。
「改行しようと思ったけど送信してしまった」ということもよく起こりますので、改行したい時は注意しましょう。
参加者個人にチャットメッセージを送る方法
Zoomのチャットは基本的にZoom参加者の全員に送信されます、
しかし、複数人でZoomミーティングをしている時に、特定の参加者にだけメッセージを送る必要がある時もあります。
例えば、Zoomセミナーを開催している時に、主催者間でやりとりしたい時などです。
そんな時に使えるのが「ダイレクトメッセージ」の機能です。
- 画面に現れたチャット画面の「送信先」横の「全員」をクリックすると、「全員」と「参加者の一覧」が表示
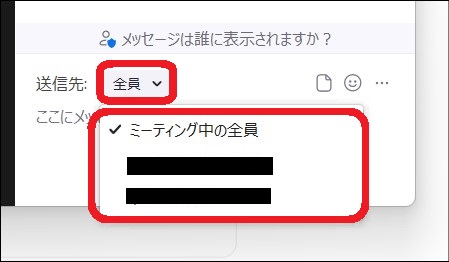
- 「ミーティング中の全員」は、送ったメッセージが参加者全員に届きます。
下の「特定の参加者」を選択すると、下記の様に赤文字で「ダイレクトメッセージ」という表記が表示
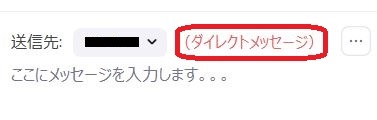
- 「ダイレクトメッセージ」が表示されている間は特定の人にだけメッセージを送信
個別でダイレクトメッセージを送った時の表示
チャットでメッセージを送った際の表示も「全員」と「ダイレクトメッセージ」で異なります。
以下の図の
上側が「全員」に送ったメッセージの表記
下側が「ダイレクトメッセージ」で個人に送ったメッセージの表記です。

上のメッセージは全員が見れますが、
下のメッセージは指定した参加者のみが見れます。
ダイレクトメッセージを送った後は、送信側も受信側も、設定がダイレクトメッセージのままになります。
ダイレクトメッセージから、「全員」に戻さないと、全員に送ったつもりが個人に送られていた、となったり、
個人に送ったつもりが、「全員」に送ってしまった、なんて言うことになるので注意しましょう。
チャットで改行する方法
Zoomでチャット機能を使っている時に、「改行しようと思ったのに、途中で送ってしまった!」なんていう経験はないでしょうか?
そもそも、改行出来るの?という方もいらっしゃると思います。
そこで改めて、チャットを使う時に送信する方法と改行する方法を確認してみましょう。
WindowsとMacでは異なりますので、それぞれ確認します。
送信と改行をしたい時にどうしたらいいのかというと
Windowsの場合は「Enter」を押すと送信、
改行をしたい時は「Shiht」+「Enter」キーを押しましょう。
Macの場合は「Return」キーを押すと送信、
「control 」+「 Return」キーを押すと改行できます。
なお、スマホ・タブレットでは改行ができないようです。
ファイルを送信
Zoomのチャットでは、ただ単に参加者に対して、文字のメッセージを送るだけでなく、ファイルなどのデータを送ったりすることも出来ます。
ただし、送信できるファイルにはいくつかの種類があるので、送れないファイルもあることを御留意ください。
ファイルの送り方は非常に簡単です。
- メッセージを記入する欄上の「ファイルのマーク」をクリック
- 項目が出現するので、その中から送りたいデータを選択
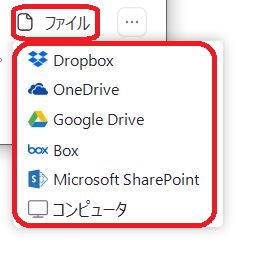
ファイルを送った場合も、メッセージと同じように表示されます。(下図は、Google Driveでファイルを送った例です)
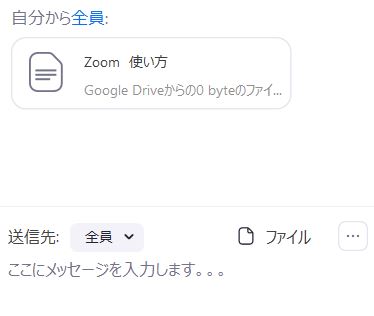
また、Zoomのチャットでファイルを送信したいという時には、設定で「ファイルを送れる設定」をする必要がありますので、設定から確認しておきましょう。
チャットを保存して後で見る
上述したように、Zoomのチャット機能の中には「保存」機能があります。
ミーティングの中で出てきたアイデアや発言を保存することで、後々の仕事や議事録などで使える便利な機能です。
Zoomミーティング中のチャットの保存については、ホストが設定を「ON」にした上で、保存のための手順を踏んでいきましょう。
Zoomチャットを保存するための設定
Zoomでチャットを保存するための設定を確認していきます。
- Zoomのホームページへ行く
- 『ミーティングにて(基本)』をクリック
- 『チャット』の項目の下にある『ミーティングからチャットを保存することをユーザーに許可する』をON
「ホストと共同ホスト」をチェックすると「ホストと共同ホスト」だけ保存できます。
「全員」をチェックすると「参加者全員」が保存出来ます。

以上の手順でZoomのチャットを保存するための設定ができました。
チャットの保存方法
チャットは参加者がZoomミーティング中に保存することが出来ます。
- チャット記入欄の右上の「・・・」をクリック
- 「チャットの保存」をクリック
で保存できます。
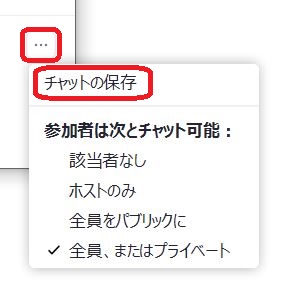
Zoomチャットの自動保存機能
Zoomのチャットを保存しようと思っていたけど、忘れてしまった!
なんて言うことがあるかも知れません。
そんな時に便利なのが「自動保存」機能です。
この「自動保存機能」は設定をすることで、Zoomミーティングが終了する時に自動で保存してくれるようになります。
- Zoomのホームページへ行く
- 『ミーティングにて(基本)』をクリック
- 『チャット』の項目の下にある『チャット自動保存』をON

以上の手順で、チャットの自動保存機能は「ON」になり、Zoomミーティング終了後に自動で「チャット」が保存されます。
チャットの保存場所
Zoomのチャットが保存されるのは、Zoomレコーディングをした場合に保存される場所と同じです。

Zoomミーティングのレコーディング先の設定については、こちらの記事をご参照ください。
→最新版Zoom使い方⑦『Zoomのレコーディング(録画)方法について』
チャット画面の飛び出し機能で画面を広く使う
Zoomミーティング中、チャットの画面はZoomミーティングのウィンドウの右側に出てきます。
参加者の表示を同時にしていると、上下で半分半分になってしまい見えにくくなってしまうことがあったり、画面共有の表示画面が小さくなってしまいますし、邪魔に感じる場合もあるかと思います。
そんな時に、チャット画面をZoomミーティングの画面から独立させることが出来ます。
別の場所に移すことで、見やすくなります。
チャット画面を独立させるためには、
- チャット画面左上の「∨」マークをクリック
- 「飛び出る」を選択
「閉じる」を選択すると、右側に現れている画面が閉じられます。

この手順で、チャット画面をZoomの画面から切り離した後、元に戻したいと思うこともあるかと思います。
このように、チャット画面を元に戻すのも簡単にできます。
チャット記入欄右上の「・・・」をクリックして
「会議ウィンドウにマージ」をクリックすると、チャット画面がZoomミーティングの画面に戻ります。
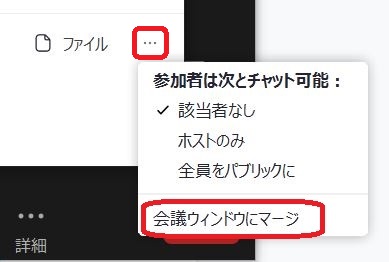
Zoomのチャットに制限を掛けるホストの機能
ここまで、Zoomのチャット機能について、お話ししてきました。
便利な機能が色々ありますね。
お互いにメッセージを送りあうことができたり、ファイルを送ることができたりします。
とはいえ、参加者が勝手にチャットを使って、場が乱れてしまってはいけないですね。
そんな時に、チャットはホスト側が制限を掛けることが出来ます。
参加者がチャットを使って雑談して、話を聞いていなかったり、
ネガティブなメッセージを送られたくない時などにチャットの送信制限を掛けるといいでしょう。
チャット機能については、ZoomのHPのマイページから設定で変更することができるので、一度確認してみましょう。
詳しくは下記「Zoomチャットの設定」を見てくださいね。
Zoomミーティング中に制限を掛ける方法をお伝え致します。
チャット自体を出来なくする
では、まずチャットを出来なくする方法をお伝えします。
- コントロールバーの「セキュリティ」を選択します
- 「参加者に次を許可」の中の「チャット」のチェックを外す
チャットを許可する時はチェックを入れる
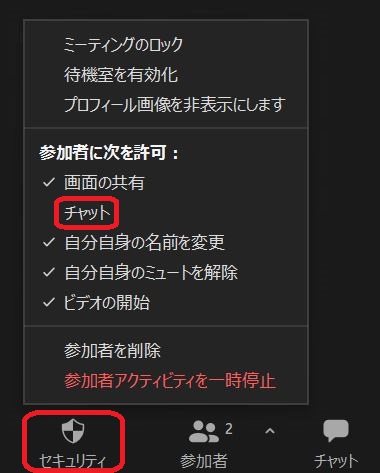
チャットの送信先に制限を掛ける
ホストは参加者がチャットをすることを許可したままで、参加者のチャット機能に制限を掛け、送信先を限定することも出来ます。
そうすることで、全員との全方向の会話では無く、ホストと参加者という双方向でのみのやりとりが可能になります。
チャットを制限する方法は
- チャット記入欄右上の「・・・」をクリック
- 「参加者は次とチャット可能」の中から掛けたい制限を掛ける
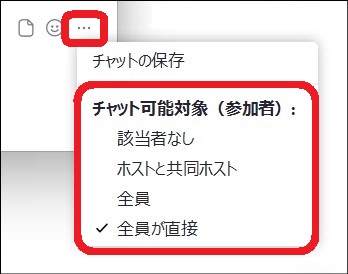
- 「該当者なし」:チャット自体が出来なくなります。
- 「ホストと共同ホスト」:参加者はホストと共同ホストに対してだけメッセージを送ることができます。
- 「全員」:「全員」か「ホスト」にだけメッセージを送れます。参加者間でのダイレクトメッセージはできません。
- 「全員、またはプライベート」:「全員」に対しても、「個別」に対してもメッセージができます。
待機室にいる参加者にチャットを送る
ホスト、共同ホストが使うことができるチャットに関する機能では、「Zoomの待機室にいる参加者」にもチャットを送ることが出来ます。
方法はダイレクトメッセージの方法と同じです。
Zoomミーティングのチャットで「送信先」に「待機室の参加者」が加わるので、選択すれば待機室の参加者にもチャットを送ることが可能です。
ちなみに、待機室に入った参加者は待機室にいる状態ではチャット機能を使うことは出来ません。
何もない状態では、待機室からZoomミーティングの中にいる人達にチャットメッセージを送ることは出来なくなっています。
しかし、ホスト、及び共同ホストから待機室の参加者に対してチャットメッセージを送った場合のみ、待機室の参加者からZoomミーティングのホストに対してチャットをしてやりとりすることが出来ます。
待機室って何?という方はこちらの記事をご覧下さい。
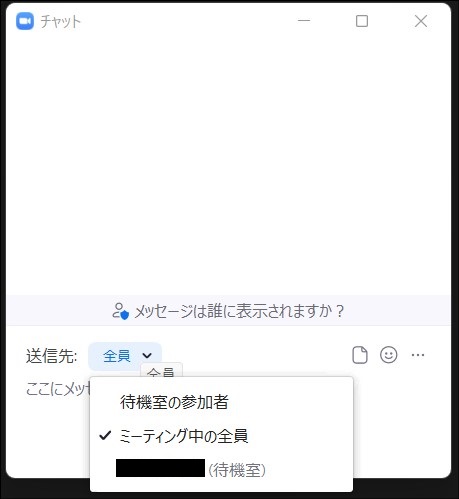
Zoomチャットの設定
ここまで、Zoomチャットの機能について説明をしてきました。
これらの設定はZoomのホームページから出来ます。
『ミーティングにて(基本)』の中にチャットの設定部分があるので、確認しましょう。
- ミーティングチャット
- ミーティングからチャットを保存することをユーザーに許可する
- 新しい会議チャット エクスペリエンス
- ダイレクトメッセージ
- チャット自動保存
- ミーティングチャットでファイルを送信する
の設定ができます。
今まで、お伝えした機能を全て使いたい時は、オンにして下さい。
不要な時には、オフにしておきましょう。
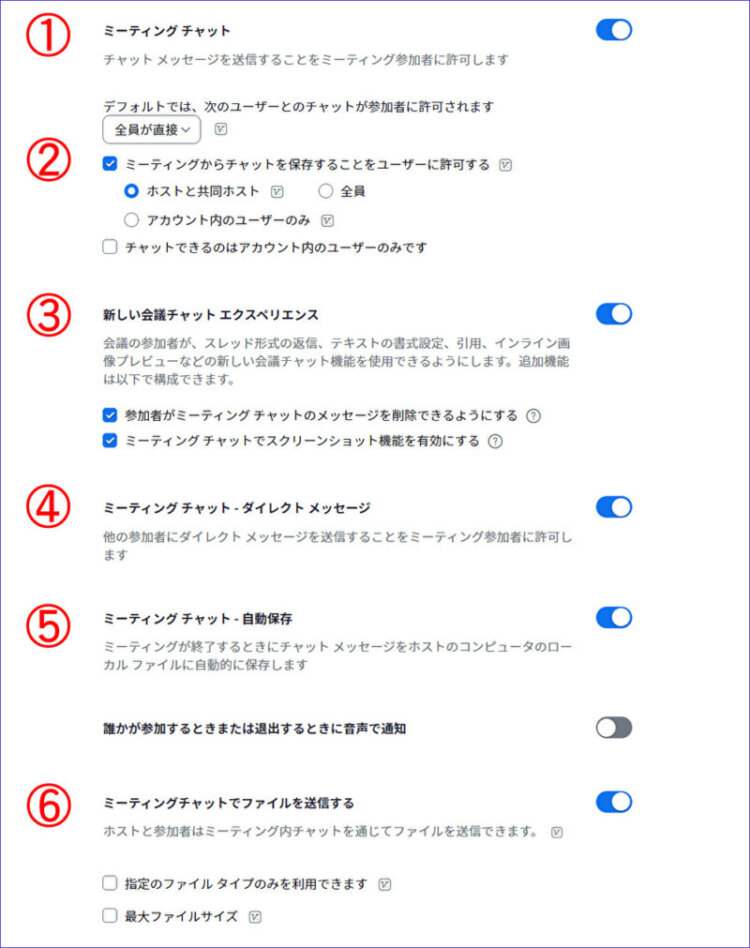
チャットの文字の大きさを変える方法
Zoomを使ってチャットのやりとりをしている時に、「文字が小さいな」と感じることはありませんか?
そんな時、Zoomミーティングの参加中にチャットの文字の大きさを変更することができます。
- Zoomミーティングのコントロールバーにある「マイク」もしくは「カメラ」のマークの横にある「∧」マークをクリック
- マイクのマーク横の「∧」からは、「オーディオ設定」
カメラのマーク横の「∧」からは、「ビデオ設定」をクリック - 画面左下の「アクセシビリティ」を選択
- 画面右側に出る「チャットディスプレイサイズ」の下にある「∨」マークを押し、好みの倍率(80%~200%)に変更
以上の手順でチャットの文字の大きさを変更することが出来ます。
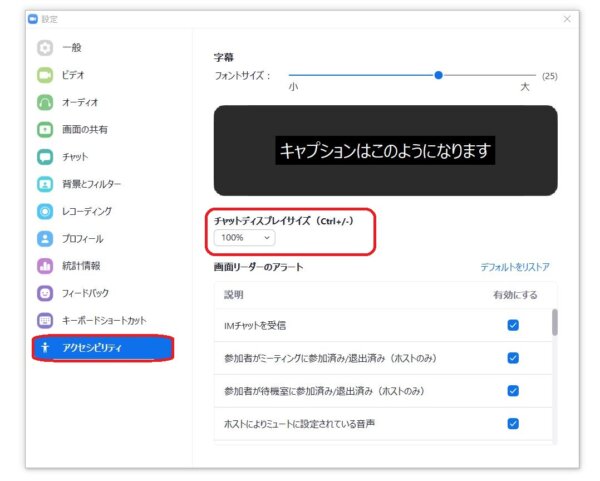
自分にとって都合の良い文字の大きさにしたり、使いやすい設定に変更していきましょう。
まとめ
いかがでしょうか?
今回はZoomのチャット機能、使い方についての説明をさせていただきました。
Zoomのチャットはとても便利な機能ですが、上手く使えないと大変なことになってしまうこともあります。
チャット機能を上手く使うことで、
- 参加者同士のやりとりがスムーズにいく
- 記録として残せるので、議事録などとして利用可能
- 情報共有が簡単にできるようになる
など、色々な事が出来るようになり、より有意義なZoomミーティングができるようになります。
ぜひ!
チャット機能を使いこなして、どんどんZoomミーティングを開催していきましょう!